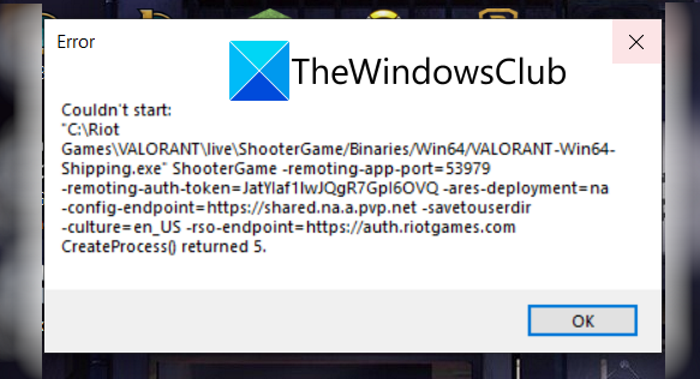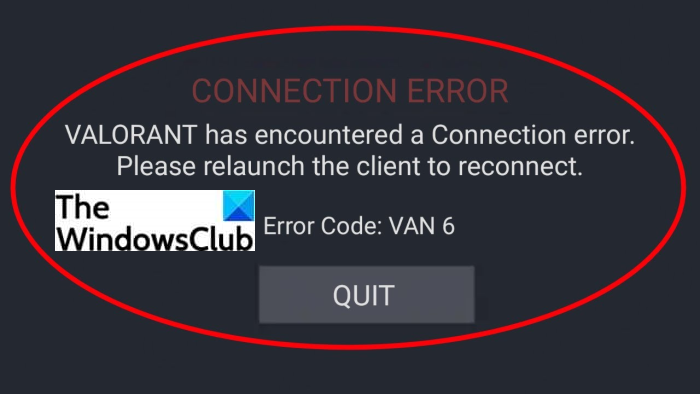Valorantエラーコード5および6(Valorant error codes 5 and 6)を修正する方法の完全なガイドは次のとおりです。Valorantは一人称シューティングゲームプラットフォームであり、ゲーム愛好家の間で日々人気が高まっています。これは、世界中のゲーマーにとって素晴らしいプラットフォームです。ただし、ユーザーがゲームを起動またはプレイしているときに発生し続けるさまざまなバグやエラーも含まれています。エラーコードVAN135、68、81、128、57(error codes VAN 135, 68, 81)など(128, 57)、過去に多くのValorantエラーを取り上げました。この投稿では、エラーコード5と6について説明します。これらのエラーコードとは何ですか。また、WindowsPC(Windows)でそれらを修正する方法を教えてください。これについて詳しく説明しましょう。
Valorantエラーコード5とは何ですか?
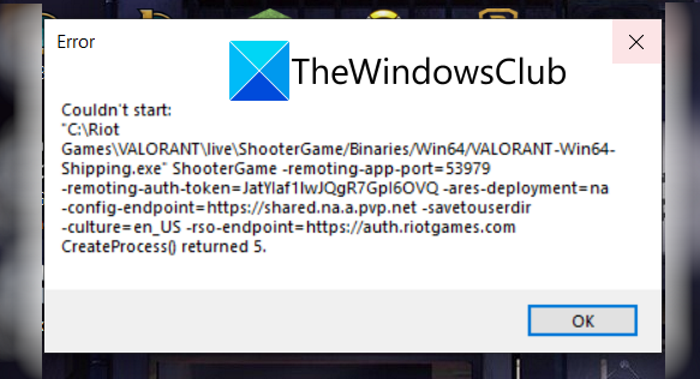
Valorantのエラーコード5は、ユーザーが直面する多くのエラーの1つです。これは、ゲームを起動しようとしているときに発生します。このエラーが発生したときにプロンプトが表示されるエラーメッセージは、次のようなものです。
Couldn’t Start….
CreateProcess() Returned 5.
このエラーの明確な理由はありません。ただし、一部のレポートによると、このエラーは、Riotゲームサーバーがメンテナンス中の場合、または(Riot)Riotゲームによって更新が導入された場合に発生する可能性があります。このエラーには、他にも不明な理由がいくつかある可能性があります。さて、あなたがValorant(Valorant)でこのエラーコードに遭遇している人の一人なら、この記事はあなたのストップです。ここでは、このエラーの解決を試みることができる複数の修正をリストします。チェックアウトしましょう!
勇敢なエラーコード5を修正する方法
Valorantのエラーコード5を解決するために試すことができる修正は次のとおりです。
- PCを再起動します。
- RiotVanguardをアンインストールします。
- Valorantを再インストールします。
- Valorantサポートに連絡してください。
上記の方法について詳しく説明しましょう。
1]PCを再起動します
まず、WindowsPCを再起動してみてください。このエラーの原因となっている一時的な不具合がある場合は、PCを再起動してから、Valorantゲームを再起動してみてください。これは、問題の修正に役立つ可能性があります。
2] RiotVanguard(Uninstall)をアンインストールしてから再インストールします(Reinstall Riot Vanguard)
単純な再起動でエラーを修正できない場合は、RiotVanguardをアンインストールしてみてください(Riot Vanguard)。Valorantのアンチチートシステムですが、それが原因でエラーが発生することがよくあります。したがって、Vanguard(uninstall Vanguard)をアンインストールしてから、PCに再インストールします。この方法で問題を解決できるかどうかを確認してください。
3]Valorantを再インストールします
上記の解決策が機能しない場合は、Valorantゲームクライアントをアンインストールしてから再インストールしてください。破損したインストールファイルまたは不完全なValorantインストールがこのエラーの原因である場合は、 (Valorant)Valorantの新規インストールを実行することで修正できるはずです。Valorantゲームクライアントを完全にアンインストールします。サードパーティのアンインストーラソフトウェア(uninstaller software)を使用することをお勧めします。その後、最新バージョンのValorantをダウンロードしてPCにインストールします。これがあなたのために働くかどうか見てください。
4]Valorantサポートに連絡する
この問題を解決する最後の手段は、RiotGamesの公式サポートチームに連絡することです(Riot Games)。ライアットゲームズ(Riot Games)の公式ウェブサイトにアクセスし、サポートチームにチケットを提出してください。彼らはあなたに戻り、このValorantエラーのトラブルシューティングを支援します。または、サーバーがメンテナンス中の場合は、同じことを通知します。
参照:(See:) WindowsPCのVALORANTエラーコード31および84を修正(Fix VALORANT Error Code 31 and 84 on Windows PC)
Valorantでエラーコード(Error Code Van 6)Van6(Valorant)はどういう意味ですか?
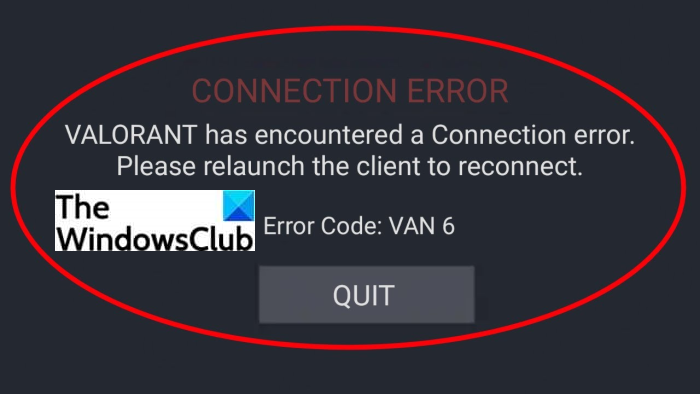
ゲーマーが遭遇するもう1つのValorantエラーは、エラーコードVan6です。それはあなたが試合に参加するのを妨げる厄介なエラーです。これは当初、サーバー側の問題として想定されていました。ただし、根本的な原因がより深い可能性があり、このエラーにはまだ明確でない他の理由がある可能性があります。Van 6エラーは、次のエラーメッセージとともに表示されます。
VALORANT has encountered a Connection error.
Please relaunch the client to reconnect.
Error Code: VAN 6
このエラーコードが発生していて、それを修正したい場合は、ここで説明した解決策を読み続けてください。
Valorantエラーコード6を修正する方法
これらは、 WindowsPCの(Windows)Valorantでエラー6を修正するために試みることができる主な解決策です。
- (Allow VALORANT)ファイアウォール(Firewall)の通過をVALORANTに許可します。
- Vanguardサービスをオンにします。
- DNSサーバーをGoogleに変更します。
- VALORANTの優先度を通常に変更します。
- Vanguardを再インストールします。
上記の方法について詳しく説明しましょう。
1]ファイアウォールの通過をVALORANTに許可する(Allow VALORANT)
最初にすべきことは、ファイアウォールがValorantゲームをブロックしていないことを確認することです。一般に、このようなエラーコードはネットワークの問題に関連しています。したがって、Valorantがファイアウォールを通過できるようにしてから、エラーが修正されたかどうかを確認してください。
Windowsファイアウォール(Windows Firewall)を使用している場合、 Windowsファイアウォール(Windows Firewall)を介してValorantを許可するために使用できる手順は次のとおりです。
まず、検索バーからWindowsDefenderFirewallを開きます。(open the Windows Defender Firewall)次に、左側のパネルから[WindowsDefenderFirewallを介してアプリまたは機能を許可する](Allow an app or feature through Windows Defender Firewall)オプションを押します。
次に、[設定の変更]ボタンをタップし、 (Change)[別のアプリを許可(Allow another app)する]ボタンをクリックします。
次に、 Valorant(Valorant)ゲームがインストールされている場所を指定する必要があります。正確なゲームの場所を知るには、検索ボックスにValornatと入力し、 (Valornat)Valorantアプリを右クリックします。コンテキストメニューから、[ファイルの場所を開く]オプションをクリックし、(Open file location)ファイルエクスプローラー(File Explorer)のアドレスバーからゲームのパスをコピーします。
その後、前に開いたアプリの追加(Add)ウィンドウにValorantゲームへのパスを貼り付けます。Riot Clientへのパスが追加されたら、アプリのリストでRiot Clientを見つけ、ドメイン(Domain)、プライベート(Private)、およびパブリック(Public)ネットワークで有効にします。
最後に、OKボタンを押します。
VALORANT.exeやVALORANT-Win64-Shipping.exeなどの他の実行可能ファイルについては、上記のプロセスを繰り返す必要があります。VALORANT.exeは、Riot Games > VALORANT >ライブロケーションで入手できます。また、VALORANT-Win64-Shipping.exeは、Riot Games > VALORANT > live> ShooterGame > Binaries > Win64にあります。これらはデフォルトの場所です。
これで、 Valorant(Valorant)ゲームを再起動して、問題がなくなったかどうかを確認できます。
読む:(Read:) WindowsPCでVALORANTを起動できなかった問題を修正(Fix VALORANT failed to launch on Windows PC)
2]ヴァンガードサービスをオンにします
ゲームをプレイするには、Vanguardと呼ばれるValorantのアンチチートシステムが必要です。したがって、Vanguardサービスが実行されていることを確認してください。そのためには、以下の手順に従ってください。
- Windows + Rホットキーを使用して[実行(Run)]ダイアログボックスを開きます。
- [(Open)名前(msconfig)]フィールドにmsconfigと入力し、[ Enter ]ボタンを押します。
- [システム構成(System Configuration)]ウィンドウで、 [サービス]タブに移動し、 (Services)vgcサービス(vgc service)を見つけます。
- vcgサービスを有効にして、[Apply > OK ]ボタンをクリックします。
- 最後に、再起動ボタンを押します。
PCを再起動した後、 Vanguard(Vanguard)サービスのサービスタイプを自動タイプに変更する必要があります。これを行うには、Services Manager(open the Services Manager)を開き、vgcサービスの場所を特定します。それを右クリックして、[プロパティ(Properties)]を選択します。次に、[スタートアップ(Startup)の種類]を[自動(Automatic)]として選択し、 [Apply > OK ]ボタンをクリックします。その後、スタート(Start)ボタンを押してvgcサービスを開始します。
最後に、ゲームを再起動して、エラーが修正されているかどうかを確認します。
3] DNSサーバーをGoogleDNSに(Google DNS)変更(Change)します
このエラーは、ISPのデフォルトのDNSサーバーが遅い場合、またはキャッシュ用に正しく構成されていない場合に発生する可能性があります。その場合は、DNSサーバーを、できればGoogleDNSに変更することをお勧めします。これを行うには、以下の手順に従ってください。
- Windows + Rを押して、[実行(Run)]ダイアログを開きます。
- Control(Type Control)と入力し、OKボタンを押します。
- コントロールパネル(Control Panel)で、[ネットワーク(Network)とInternet > Networkと共有センター(Sharing Center)]に移動します。
- WiFi、イーサネット(Ethernet)、または使用している接続を選択します。
- [プロパティ]ボタンをクリックします。
- 次に、インターネットプロトコルバージョン4(Internet Protocol Version 4)(TCP /IPv4 )を選択し、[プロパティ(Properties)]ボタンをタップします。
- [(Click)次のDNSサーバーアドレス(DNS)を使用(Use)する]オプションをクリックして、次のDNSサーバーアドレスを入力します。(DNS)優先DNSサーバー:8.8.8.8代替DNSサーバー:8.8.4.4
- [終了時に設定を検証(Validate)する]チェックボックスを有効にして、[OK]ボタンを押します。
設定が適用されたら、以前にエラー6をスローしていたValorantゲームを再起動して、問題が修正されるかどうかを確認してください。(Valorant)
4] VALORANTの(Change VALORANT)優先度を通常に変更します
最高のゲームパフォーマンスを実現し、FPSを向上させるためにゲームの優先度を高(High)に設定した場合、エラーコードが発生する可能性があります。このシナリオが当てはまる場合は、VALORANTの優先度を通常に戻すことでエラーを修正できます。従う手順は次のとおりです。
- Valorantゲームクライアントを起動します。
- タスクマネージャを開きます。
- [プロセス(Processes)]タブに移動し、Valorantを探します。
- (Right-click)Valorantプロセスを右クリックし、 [詳細に移動]オプションを押します。
- ここでも、VALORANT.exeを右クリックし、[優先度の設定] (Set)> Normal]オプションをクリックします。
次に、ゲームを起動して、エラーが引き続き発生するかどうかを確認します。
参照:(See:) WindowsPCでVALORANTエラー29および59を修正する方法(How to fix VALORANT Error 29 and 59 on Windows PC)
5]ヴァンガードを再インストールします
上記の解決策のいずれも機能しない場合は、Vanguardに問題がある可能性があります。Vanguardに関連付けられている破損したファイルがある可能性があります。したがって(Hence)、Vanguardをアンインストールしてから、再インストールします。これで問題が解決するはずです。
Vanエラーコード81を修正するにはどうすればよいですか?
Valorantエラーコード81は接続エラーです。(Valorant)このValorantエラーを解決するには、PCとルーターを再起動し、ネットワークの問題を確認してトラブルシューティングを行い、Valorantサーバーがダウンしていないことを確認し、vgcサービスを再起動します。このガイドでは、Vanエラーコードを解決する方法を示します。 81(resolve Van error code 81)。
この記事でValorantのエラーコード5と6を修正できることを願っています!
今読んでください:(Now read:) ValorantVanguardアンチチートでエラーが発生しました。(Valorant Vanguard anti-cheat has encountered an error.)
Fix Valorant Error Codes 5 and 6 on Windows PC
Here is a full guide on how to fix Valorant error codes 5 and 6. Valorant is a first-person shooter gaming platform and is getting popular amongst gaming enthusiasts day by day. It is a great platform for gamers across the globe. However, it also contains various bugs and errors that users keep encountering while launching or playing games. We have covered a lot of Valorant errors in the past including error codes VAN 135, 68, 81, 128, 57, and some more. In this post, we are going to discuss error codes 5 and 6. What are these error codes and how to fix them up on Windows PC? Let us discuss this in detail now!
What is Valorant Error Code 5?
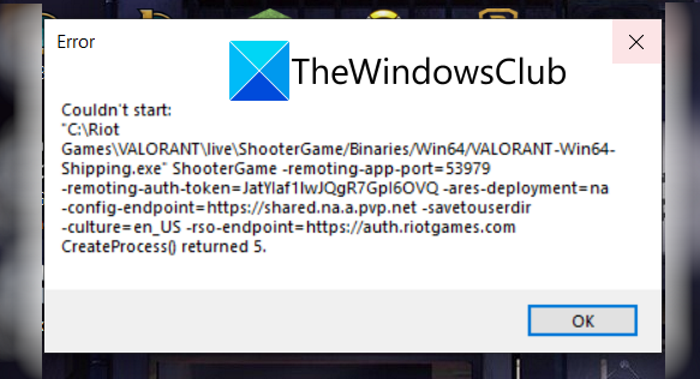
The error code 5 on Valorant is one of the many errors faced by users. It occurs when you are trying to launch a game. The error message that prompts up when this error is encountered ends is something like the below message:
Couldn’t Start….
CreateProcess() Returned 5.
There is no clear reason for this error. However, according to some reports, this error might occur when the Riot game servers are under maintenance or when an update is introduced by Riot games. There can be some other unknown reasons for this error. Now, if you are one of those who is encountering this error code on Valorant, this article is your stop. Here, we will be listing multiple fixes that you can try to resolve this error. Let us checkout!
How to Fix Valorant Error Code 5
Here are the fixes that you can try to resolve the error code 5 on Valorant:
- Restart your PC.
- Uninstall Riot Vanguard.
- Reinstall Valorant.
- Contact Valorant Support.
Let us discuss the above methods in detail!
1] Restart your PC
You should first try restarting your Windows PC. If there is some temporary glitch that is causing this error, you can try rebooting your PC and then relaunching the Valorant game. This is likely to help you fix the issue.
2] Uninstall and then Reinstall Riot Vanguard
If you are unable to fix the error by a simple restart, try uninstalling Riot Vanguard. It is an anti-cheat system for Valorant, but a lot of times errors are caused because of it. So, uninstall Vanguard and then reinstall it again on your PC. Check if this method enables you to fix the issue.
3] Reinstall Valorant
If the above solutions don’t work, uninstall and then reinstall the Valorant game client. In case some corrupted installation files or incomplete Valorant installation is the reason for this error, you should be able to fix it up by doing a fresh installation of Valorant. Uninstall the Valorant game client completely; it is recommended to use third-party uninstaller software. After that, download the latest version of Valorant and install it on your PC. See if this works for you.
4] Contact Valorant Support
The last resort to fix this issue is to contact the official support team of Riot Games. Go to the official website of Riot Games and submit a ticket to the support team. They will revert to you and help you troubleshoot this Valorant error. Or, if the servers are under maintenance, they will inform you the same.
See: Fix VALORANT Error Code 31 and 84 on Windows PC
What does Error Code Van 6 mean in Valorant?
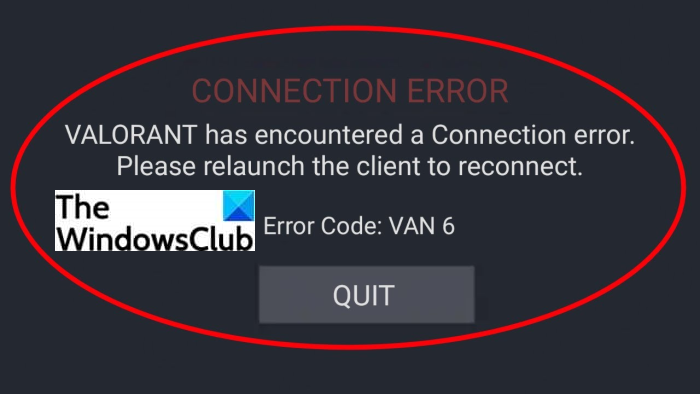
Another Valorant error that gamers encounter is the error code Van 6. It is an annoying error that stops you from joining the match. It was initially assumed as a server-side issue. However, it may have a deeper root cause and there can be other reasons for this error that are still not clear. The Van 6 error is prompted with the following error message:
VALORANT has encountered a Connection error.
Please relaunch the client to reconnect.
Error Code: VAN 6
If you are experiencing this error code and want to fix it up, continue reading the solutions we have discussed here.
How to Fix Valorant error code 6
These are the main solutions that you can try to fix error 6 on Valorant on Windows PC:
- Allow VALORANT through your Firewall.
- Turn on Vanguard service.
- Change your DNS server to Google.
- Change VALORANT priority to normal.
- Reinstall Vanguard.
Let us discuss the above methods in detail now!
1] Allow VALORANT through your Firewall
The first thing you should do is to make sure that your firewall is not blocking your Valorant game. Generally, such error codes are linked with network issues. So, allow Valorant through your firewall and then see if the error is fixed or not.
If you are using Windows Firewall, here are the steps that you can use to allow Valorant through Windows Firewall:
First, open the Windows Defender Firewall from the search bar. Now, press the Allow an app or feature through Windows Defender Firewall option from the left panel.
Then, tap on the Change settings button and click on the Allow another app button.
Next, you need to provide the location where your Valorant game is installed. To know the exact game location, type Valornat in the search box and right-click on the Valorant app. From the context menu, click on the Open file location option and then copy the path of the game from the address bar in File Explorer.
After that, paste the path to the Valorant game in the Add an app window that was opened previously. When the path to the Riot Client is added, locate Riot Client in the list of the apps and enable it on Domain, Private, and Public networks.
Lastly, press the OK button.
You need to repeat the above process for other executables including VALORANT.exe and VALORANT-Win64-Shipping.exe. VALORANT.exe is available at the Riot Games > VALORANT > live location. And, you can find VALORANT-Win64-Shipping.exe at Riot Games > VALORANT > live > ShooterGame > Binaries > Win64. These are the default locations.
You can now relaunch the Valorant game and see if the issue is gone or not.
Read: Fix VALORANT failed to launch on Windows PC
2] Turn on Vanguard service
The anti-cheat system for Valorant called Vanguard is required to play the games. So, ensure that the Vanguard service is running. For that, follow the below steps:
- Open the Run dialog box using the Windows + R hotkey.
- Write msconfig in the Open field and hit the Enter button.
- In the System Configuration window, go to the Services tab and locate the vgc service.
- Enable the vcg service and click on the Apply > OK button.
- Finally, press the Restart button.
After restarting the PC, you will need to change the service type for Vanguard service to automatic type. To do that, open the Services Manager and location the vgc service. Right-click on it and select Properties. Then, select the Startup type as Automatic and hit the Apply > OK button. After that, press the Start button to start the vgc service.
Finally, relaunch your game and see if the error is fixed.
3] Change your DNS server to Google DNS
This error can be caused if your ISP’s default DNS server is slow or it might not be configured correctly for caching. In that case, it is recommended to change your DNS server, preferably to Google DNS. To do so, follow the below instructions:
- Press Windows + R to open up the Run dialog.
- Type Control and press the OK button.
- In the Control Panel, go to Network and Internet > Network and Sharing Center.
- Select your WiFi, Ethernet, or whichever connection you are using.
- Click on the Properties button.
- Now, select Internet Protocol Version 4 (TCP /IPv4) and then tap on the Properties button.
- Click on the Use the following DNS server addresses option and enter the following DNS server address:
Preferred DNS server: 8.8.8.8
Alternate DNS server: 8.8.4.4 - Enable the Validate settings upon exit checkbox and then press the OK button.
When the settings are applied, try relaunching the Valorant game that was previously throwing error 6 and see if the issue is fixed.
4] Change VALORANT priority to normal
If you have set your game’s priority to High to get the best gaming performance and boost FPS, it may result in some error codes. In case this scenario applies to you, you may fix the error by changing VALORANT priority back to normal. Here are the steps to follow:
- Launch Valorant game client.
- Open the Task Manager.
- Go to the Processes tab and look for Valorant.
- Right-click on the Valorant process and press the Go to details option.
- Again, right-click on the VALORANT.exe and click on the Set priority > Normal option.
Now launch your game and see if the error still persists.
See: How to fix VALORANT Error 29 and 59 on Windows PC
5] Reinstall Vanguard
If none of the above solutions work for you, it is likely that the fault lies in the Vanguard. There might be some corrupted files associated with your Vanguard. Hence, uninstall Vanguard and then reinstall it again. This should fix up the issue for you.
How do I fix Van error code 81?
The Valorant error code 81 is a connection error. For resolving this Valorant error, you can try restarting your PC and router, check for network issues and troubleshoot them, make sure the Valorant server is not down, restart the vgc service is running, etc. This guide shows how to resolve Van error code 81.
Hope this article enables you to fix error code 5 and 6 on Valorant!
Now read: Valorant Vanguard anti-cheat has encountered an error.