Snapchatは、ユーザーがスナップを撮ったり、ビデオを録画したり、さまざまなフィルターを適用してスナップを面白くしたりできる、とても楽しいアプリです。さらに、 Snapchat(Snapchat)で私たちが最も気に入っているもう1つの機能は、場所のタグ付け機能です。もう1つの非常に印象的な機能は、ジオタグ機能です。snapchat.comで独自のジオタグフィルターを簡単に作成し、Snapchatのチームに送信して承認を受けることができます。ジオタグがSnapchatから承認されると、スナップでの使用を開始できます。したがって、あなたを助けるために、私たちはあなたが場所にタグを付けてあなた自身のジオタグを作成するのを助ける短いガイドを考え出しました。

Snapchatで場所にタグを付ける方法
位置情報のタグ付け機能を使用すると、友人や家族に位置情報を簡単に送信できます。お友達やご家族に電話で場所を説明しようとするとイライラすることがあると思います。しかし、Snapchatを使用すると、スナップをクリックしたり、ビデオを録画したり、スナップ自体にその場所の場所を追加して友達に送信したりすることが簡単にできます。これはあなたの友人や家族でした、グーグルマップで場所を簡単に見つけることができます。したがって、Snapchatを使用すると、Snapchatで場所にタグを付ける方法を学ぶことができます。(Therefore, with Snapchat, you can learn how to tag a location in Snapchat.)
場所にタグを付け、Snapchatで独自のジオタグを作成する方法(How to Tag Locations and create your own Geotag on Snapchat)
Snapchatで場所にタグを付けて独自のジオタグを作成することは難しくありません。また、いくつかの手順を実行するだけで、誰でも簡単に作成できます。したがって、 Snapchat(Snapchat)でのタグ付けの場所とジオタグの作成の両方を理解しやすくするために、以下の2つのセクションの手順を確認してください。
Snapchatで場所にタグを付ける場合(For Tagging Locations on Snapchat)
次の手順に従って、 Snapchatの場所に簡単にタグを付けることができます。
1.最初のステップは、スマートフォンでSnapchatを開くことです。(open Snapchat)
2.ここで、スナップを撮るか、短いビデオを録画します。(take a snap or record a short video.)
3.右にスワイプしてフィルターを追加するか、スナップまたは録画したビデオをタップしてテキストを追加するかを選択できます。
4.スナップにフィルターまたはテキストを追加したら、画面の右上にあるステッカーアイコンをクリックする必要があります。(click on the sticker icon)
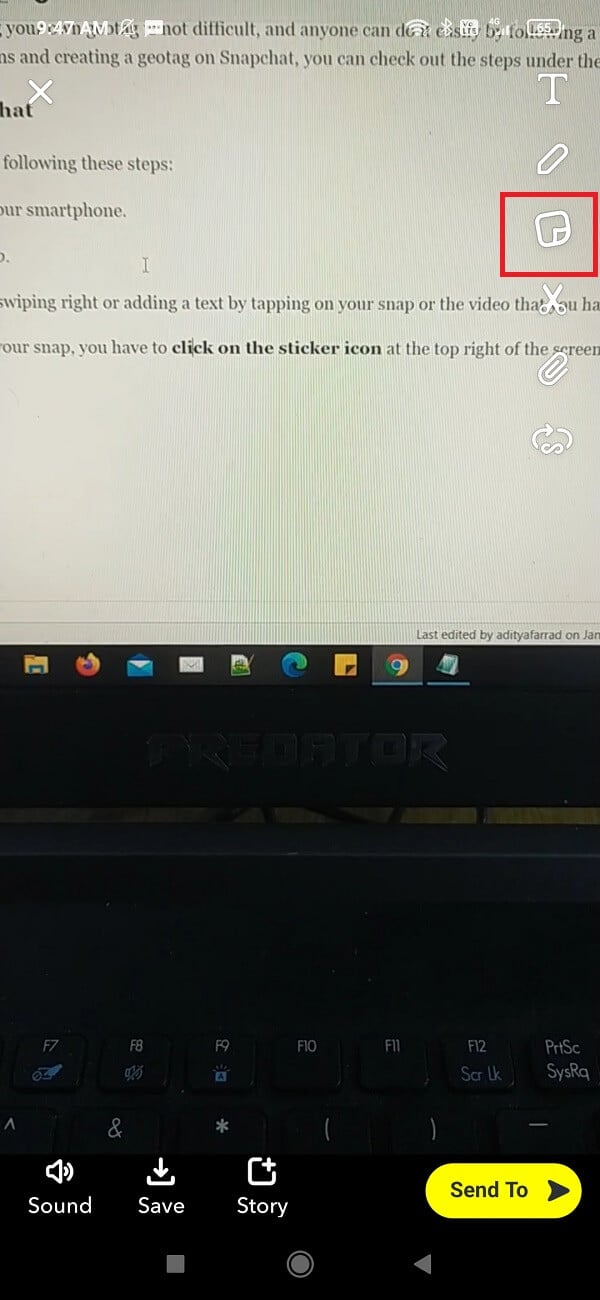
5.ステッカーオプションが開いたら、リストから場所のステッカーを見つける(find the location sticker)必要があります。または、上部の[検索]タブで[場所]を簡単に検索できます。
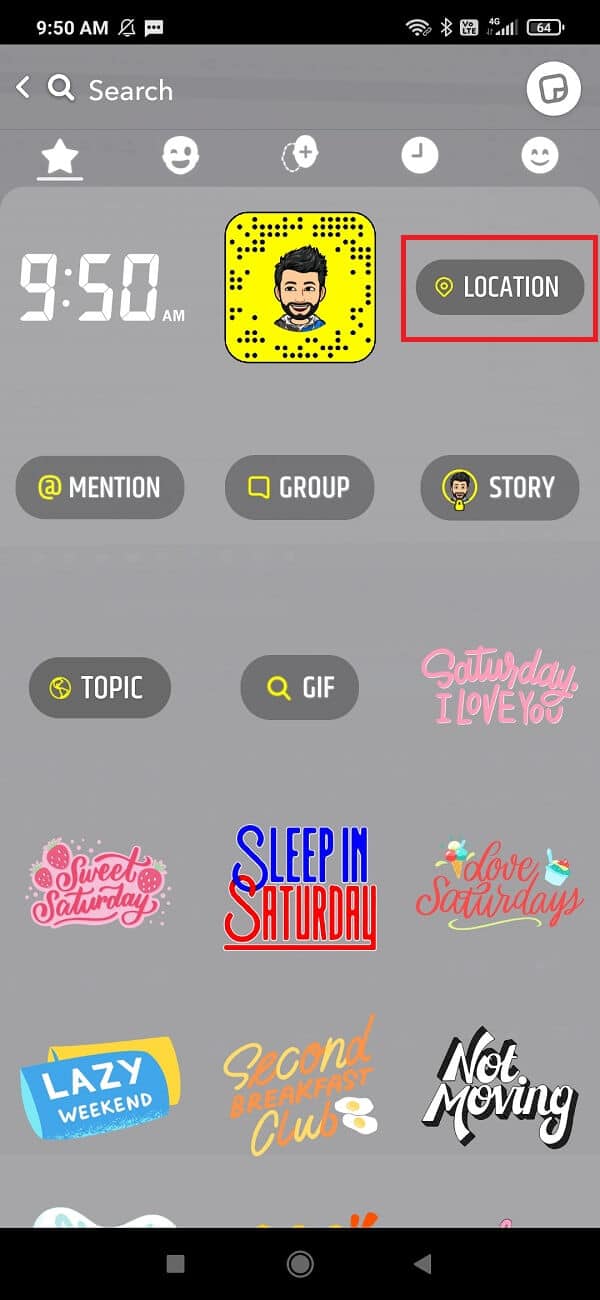
6.場所をクリックして、(Click on a location)Snapchatが検出した近くの場所のリストから選択します。
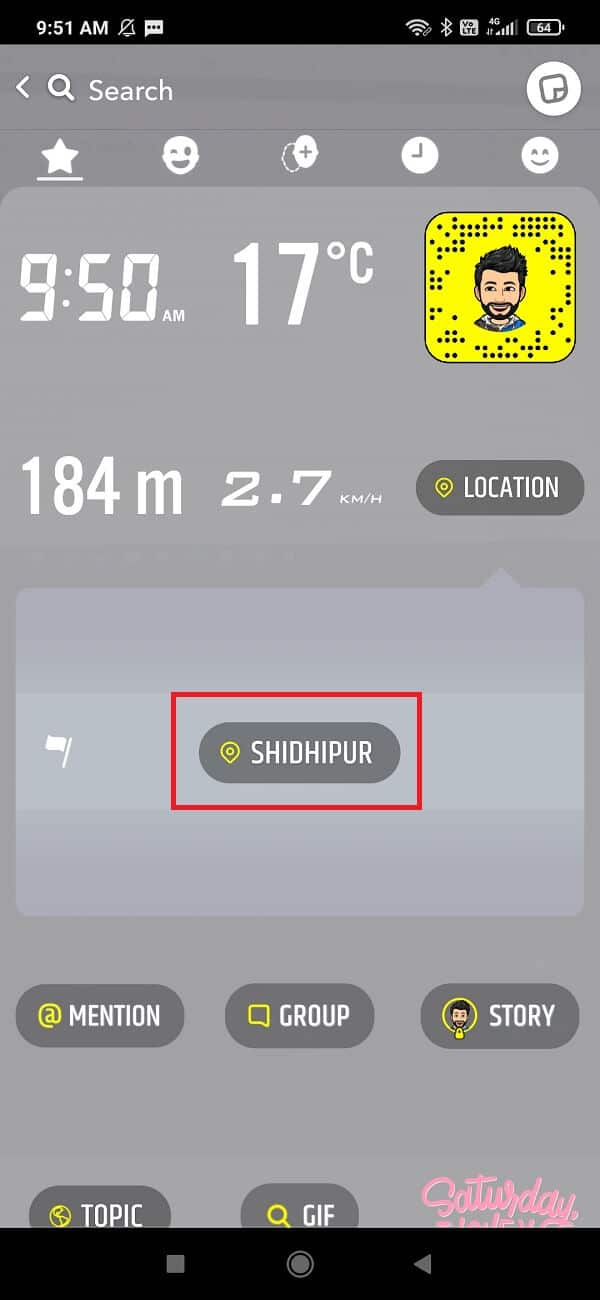
7.選択した場所をタップする(Tap on your selected location)と、記録したスナップまたはビデオに簡単に追加できます。
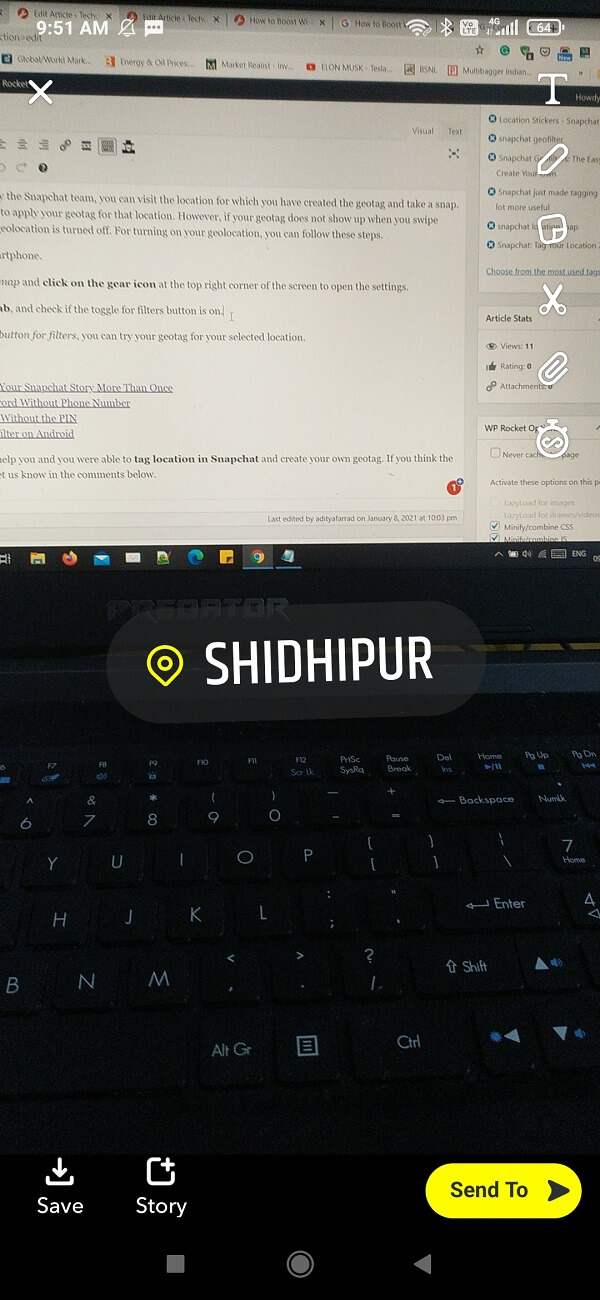
8.最後に、スナップを友達や家族に送ることができます。ストーリーにスナップを投稿するオプションもあります。
ただし、ロケーションステッカーをタップすると、 Snapchatが近くのすべてのロケーションを一覧表示しない可能性があることに注意する必要があります。これは、近くの場所を見つけようとしたときに、Snapchatの場所機能の半径がかなり小さいために発生する可能性があります。(Snapchat)したがって、この場所のタグ付け機能を使用して正確な場所にタグを付けたい場合は、残念ながらそれは不可能です。
また読む:(Also Read: )Snapchatアカウントを一時的に無効にする方法(How To Disable Snapchat Account Temporarily)
Snapchatで独自のジオタグを作成する方法(How to Create your own Geotag on Snapchat)
ジオタグは、場所に対して作成できる魅力的な場所タグに他なりません。このジオタグは通常、スナップの上部に表示されます。Snapchatジオタグは、Snapchatロケーションステッカーのようなもので、作成して(Snapchat)Snapchatチームに承認のために送信できます。次の手順に従って、独自のジオタグを作成できます。
1.最初に必要なのは、優れたグラフィックスキルです。または、専門家を雇って、選択した場所に魅力的なジオタグを作成することもできます。ジオタグの作成に推奨されるアプリケーションには、Canva、Adobe Photoshop(Adobe Photoshop)、 Adobeillustratorなどがあります。ただし、ジオタグを設計する前に、考慮しなければならないことがいくつかあります。
- Snapchatは、透明度が有効になっているPNG画像のみを承認します。(PNG)
- ジオタグのデザインは、既存のデザインのコピーであってはならず、100%本物である必要があります。
- ジオタグデザインのサイズは、幅1080ピクセル、高さ2340ピクセルである必要があります。
- 画像サイズは300KB未満である必要があります。
- (Make)ジオタグのデザインにロゴや商標が含まれていないことを確認してください。
- (Make)ジオタグのデザインが画面の多くを覆っていないことと、ハッシュタグがないことを確認してください。
2.選択した場所のグラフィックデザインを作成したら、ブラウザでsnapchat.comを開くことができます。(snapchat.com)

3.次に、下にスクロールして、コミュニティフィルターをクリックします。(click on community filters.)

4.コミュニティフィルターセクションで、[ジオフィルター]をクリックする必要があります。(click on the ‘Geofilter.’)
![コミュニティフィルターセクションで、[ジオフィルター]をクリックして開く必要があります。](https://lh3.googleusercontent.com/-avYtjz9pPyQ/YZF_S4gM0XI/AAAAAAAAJ-g/B2Sw_e7N6jUorzcHkahv-TvLCoS7ImrGQCEwYBhgLKtMDABHVOhysbsXm9iUvKTwZLDdan-9yqjqjEee0tchsgrdNO6LfVDGwSyjuFjQw9AjHSo8z2aLpulv6NSkWDLe0tBOzY8wzzbiJWJ0gg_Gvi3fExsctxqjzfcduPYM9aEU6Lru9642geMu2f0Agt45jM8impxHx9MtIkSEHhpD2fw1ayJVnLufiWbXoLu1LGfkJmeeBdgxL8BvvlVn3llCVjiNlRvnSHJ3SLjThUxg8breERRAOSsit_424xqo7rOhhRrHi11p16deJ6Ig6a_w-d6ul2miH0emmeHSbek2s2cdLVvYc-LmhZPWSj3MQkISYoiSjOaBHOFcBX1_bj8gnzupeskBRyjUG2SJpNnn9hfjEMQpcJygMWTTfQpnyXT6f_0sXq86dAE1KkPp4XlGxNsGJjtXv-s1lqG8izEL4C_SwqfgotANXfgn01Siy1vvbEZ9VQX0dLBwaFca4c-VIkd2DE4ARwFSgALlHKSC6kHnCRiYhbW7r_qQvSCGVtPF0UKE6_kQ7zkLLvFFLEaaKvfi_tqX8ayIdJOpm9jjlXKaBLDlLTmISr3aHm0oBQ5XefBIf4qmcBi7vDBlebtFevxIHP0kfBXc-dx1ZXLkOKnUSIbgwuODGjAY/s0/ag9ZOCvPHwbCbl3OOthxiPIPiEo.png)
5.次に、最初のステップで作成したジオタグのデザインをアップロードする必要があります。(upload the design of your geotag)

6. [続行](Click on ‘Continue’)をクリックして先に進みます。
7.このステップでは、最初のステップでジオタグを設計した場所を選択する必要があります。(select the location)たとえば、場所「デリー」のジオタグを作成した場合は、(’ Delhi)デリー(Delhi)の周りにフェンスボックスを描画する必要があります。手順を正しく実行すると、フェンスボックスが緑色に変わります。
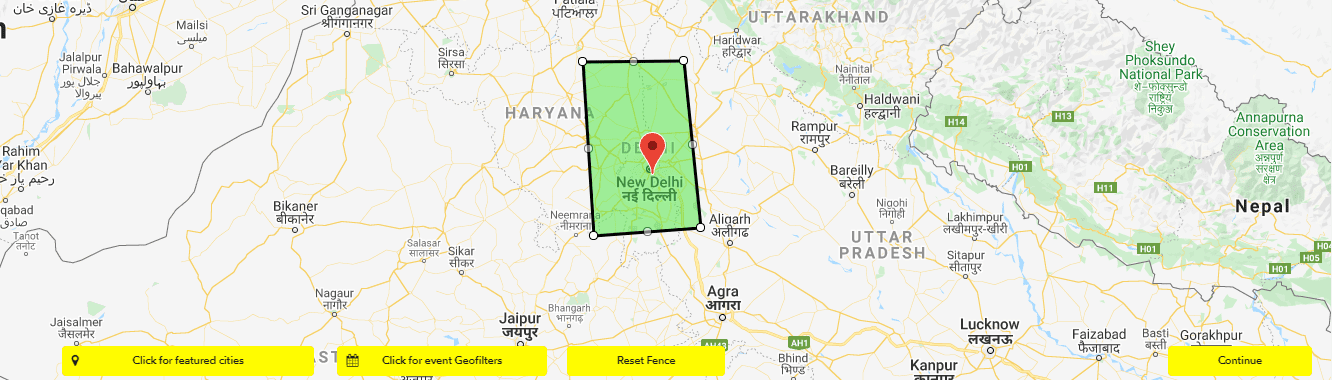
8.フェンスボックスが緑色に変わったら、前の手順を正しく実行したことを意味し、[続行]をクリックしてさらに先に進むことができます。(continue.)
9.これで、アップロードしたデザイン(review the design)とマップ上で選択した場所を確認できます。何か問題がある場合は、エラーを修正するためにテキストが赤で表示されます。すべてを徹底的にチェックした後、作成するジオタグのメールアドレス、名前、説明を入力する(type your email address, name, and description of the geotag)必要があります。説明では、ジオタグを作成している場所について言及できます。

10.すべての手続きが完了したら、送信(click on the submit)オプションをクリックできます。
11.ジオタグが正常に送信されると、Snapchatからジオタグを確認することを示す確認メールが届き(you are going to receive a confirmation email from Snapchat)ます。
12. Snapchatチームがジオタグを確認すると、ジオタグが承認されたことを示す承認メール(you will get an approval email)が届きます。
最後に、ジオタグがSnapchatチームによって承認されると、ジオタグを作成した場所にアクセスしてスナップをとることができます。スナップした後、右にスワイプしてその場所にジオタグを適用できます。ただし、右にスワイプしてもジオタグが表示されない場合は、ジオロケーションがオフになっている可能性があります。ジオロケーションをオンにするには、次の手順に従います。
1.スマートフォンでSnapchatアプリを開きます。(Snapchat)
2.次に、右にスワイプしてスナップマップにアクセスし、(swipe right to access the snap map)[ロケーションを有効にする]ボタン (click on the Enable location button. )をクリックします。
![次に、右にスワイプしてスナップマップにアクセスし、[ロケーションを有効にする]ボタンをクリックします](https://lh3.googleusercontent.com/-npUWv5t8ppk/YZEOOjGNUyI/AAAAAAAAG78/tO9A60NeFBs7Cn0NH4Ly4-pLLf8UOW0JACEwYBhgLKtMDABHVOhyxHaX9fPu7MRJnePcU5CX5XFFJjmDP8ssqBuNrH196SSHVPc45k3-6bS4UNNLx78XUASKnsal9GTYWhXV0Y14dJ7gLDX48Xp7xh6XmJofxoHxt-NieaZ96hhxOVG7akaEPUGCG06SiDLfR3OOHKDr9HV47dddUg52s7cK0MT8b4_5uQj7mWgYpjFnDNNdS5bbLqj1dVnAtWC9pwXNrhR20rdyAat93b1c8_EU9cQ2Lcc1qIqKXtNDjX94lpgYvw3qq3qbnU1A7vIBKqmkznt2nr3q8YfRvZwDhZ5t6LAaX3sNwrA2jgeJPyHhNBF2TlTCn2Bql7_F8xvjwjziWgaH149pLuEAYA8VX97P5B3b8UFSusV5s3g9oQRXh0TEL9oMnbEJULOibaLhMmr9yqskMcNBdQkKNfR0IP9dy4Eo5KQcJBAL9B2zMebvOX3Rlrf4Cb7PMNechMrLQh4edqJfJgZ0qWZpWmIkl90PhKJKlfn5siWc6SgbLHUjpVmMPFxSnZoTC9SjeuMXu8iYH86JTFFtFnTzeavw8bhXIAVvjrKbWQe8SMZBYOX3X3MZi_wS55nKXLSxickiVBl_FMDEqYjTp2-I_QhmPraDuXFMw39bFjAY/s0/7CeYC6-3Ie5V0sqm4Jw8qNPCQ9Q.jpg)
3.次に、アプリが位置情報サービスにアクセスできるようにします。 (allow the app to access the location services. )

4.これが機能しない場合は、右上隅にある歯車のアイコン([設定])をクリックします。(gear icon)

5.設定で、[(In settings)管理]タブ(Manage tab)をクリックし、 [フィルターの切り替え]ボタンがオンになっているかどうかを確認します。
6.フィルターのトグルボタンをオンにし(turned on the toggle button for filters)たら、選択した場所のジオタグを試すことができます。
おすすめされた:(Recommended:)
上記のガイドがお役に立てば幸いです。Snapchatで場所にタグ(tag location in Snapchat)を付けて、独自のジオタグを作成することができました。上記のガイドが洞察に満ちていると思われる場合は、以下のコメントでお知らせください。
How to Tag a Location in Snapchat (2022)
Snapchat is a pretty fun app that allowѕ the users to take snaps, record videos, and apply different filters to make their snap intеresting. Moreovеr, another feature that we lоvе the moѕt about Snapchat is the locatіon tagging feature. Another pretty impressive feature is the geotag feature. You can easily creatе a geotag filter of your own on snapchat.com and send it to Snapchat’s team for approval. Once, your geotag gets approval from Snapchat, then you can start using it on your snaps. Therefore, to help you out, we have come up with a short guide that will help you in tagging locations and creating your own geotag.

How to Tag a Location in Snapchat
With the location tagging feature, you can easily send your location to your friends and family. We understand that it can be frustrating trying to explain the location to your friends or family over a phone call. But with Snapchat, you can easily click a snap or record a video and add the location of that place in your snap itself to send it to your friends. This was your friends or family, can easily discover the location on google maps. Therefore, with Snapchat, you can learn how to tag a location in Snapchat.
How to Tag Locations and create your own Geotag on Snapchat
Tagging a location on Snapchat and creating your own geotag is not difficult, and anyone can do it easily by following a few steps. Therefore, to help you understand both tagging locations and creating a geotag on Snapchat, you can check out the steps under the two sections below.
For Tagging Locations on Snapchat
You can easily tag locations on Snapchat by following these steps:
1. The first step is to open Snapchat on your smartphone.
2. Now, take a snap or record a short video.
3. You have the option of adding filters by swiping right or adding a text by tapping on your snap or the video that you have recorded.
4. After you have added filters or texts on your snap, you have to click on the sticker icon at the top right of the screen.
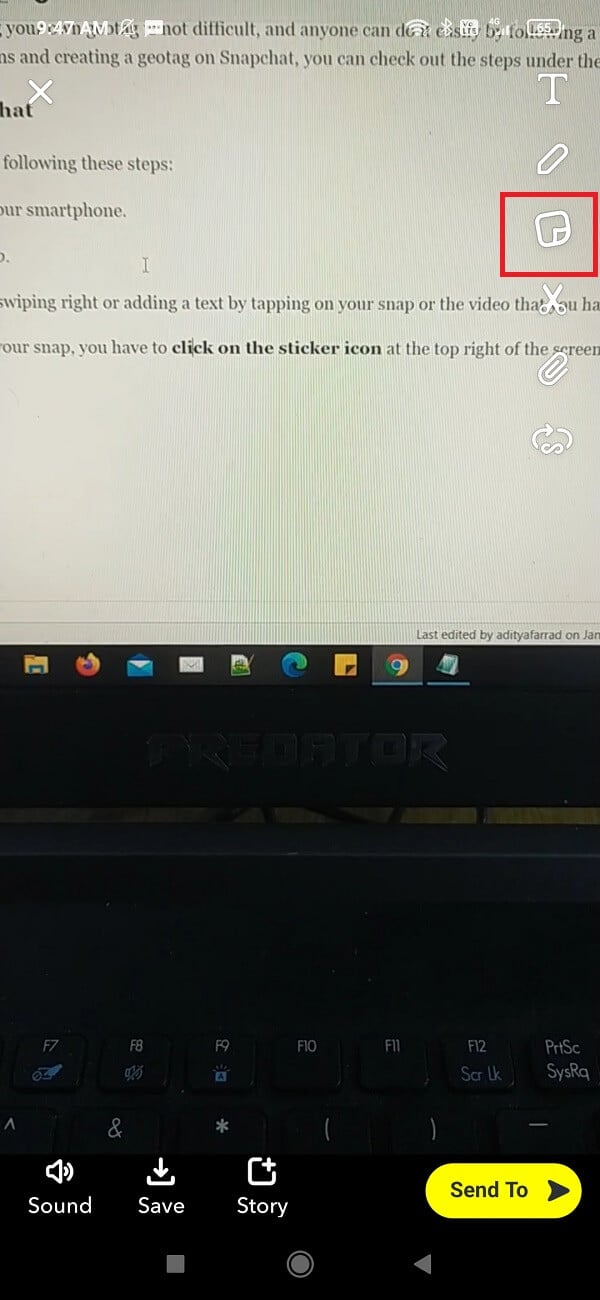
5. Once the sticker options open, you have to find the location sticker from the list, or you can easily search ‘Location’ in the search tab at the top.
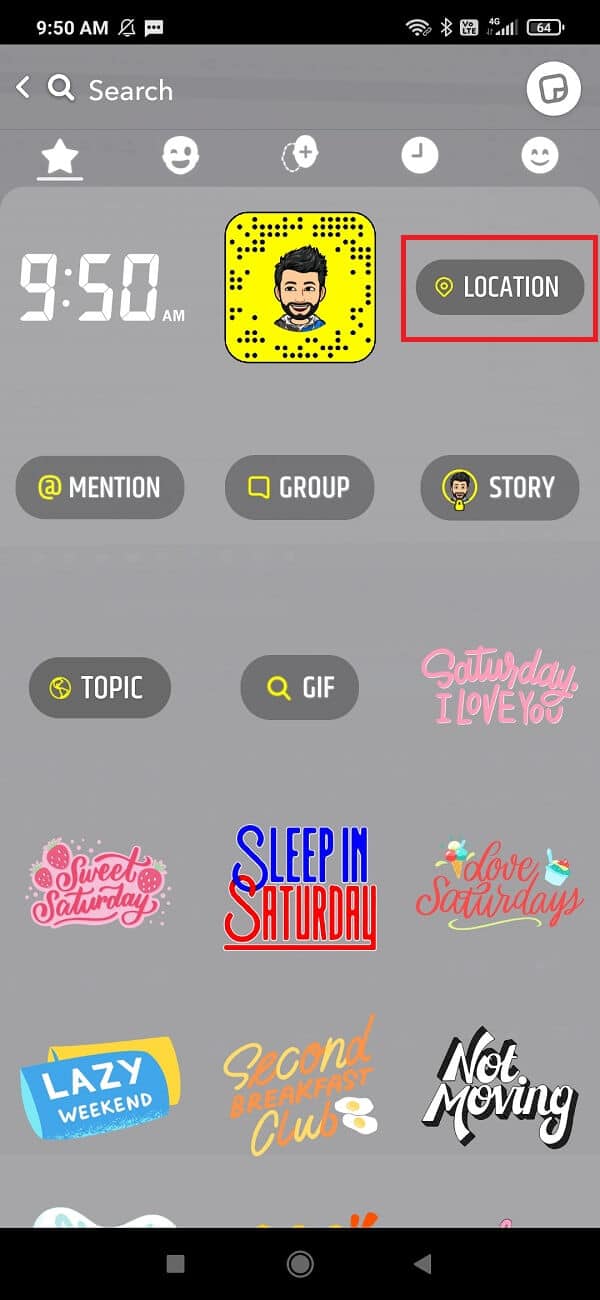
6. Click on a location and select from the list of nearby locations that Snapchat discovers.
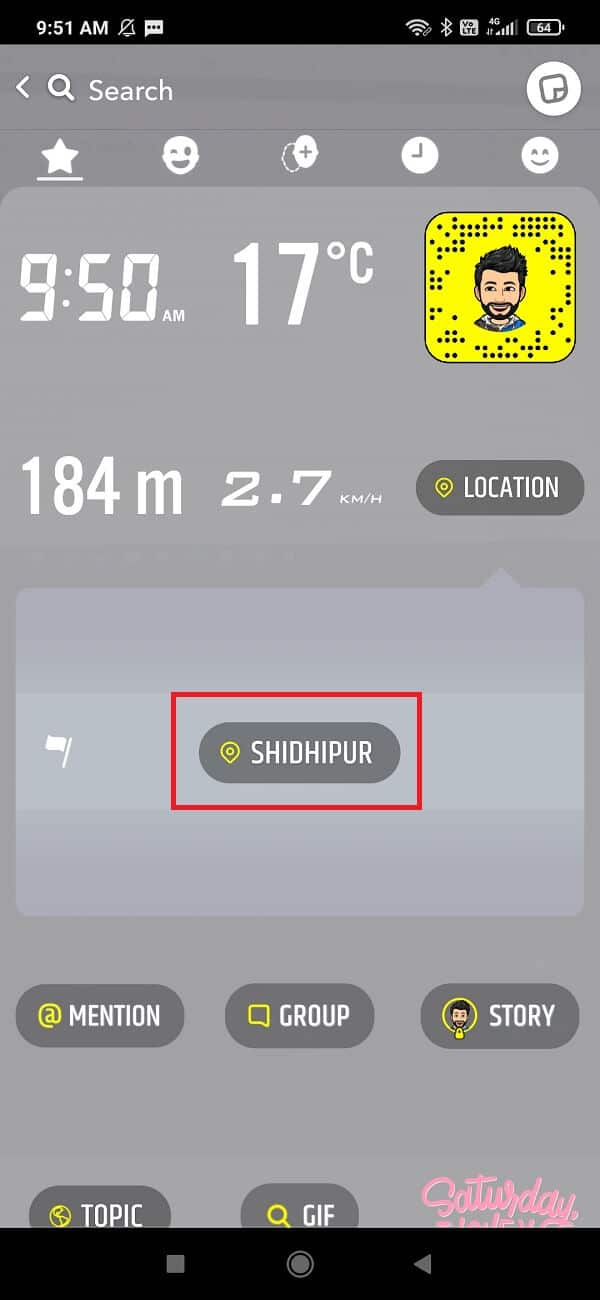
7. Tap on your selected location, and you can easily add it to your snap or video that you have recorded.
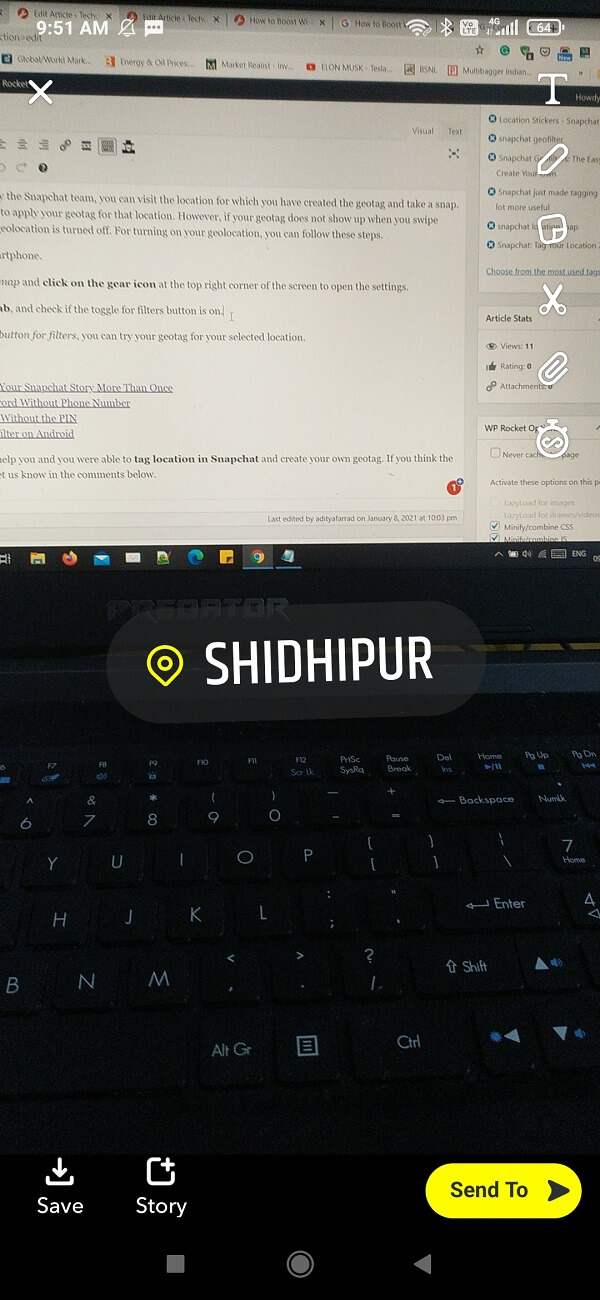
8. Finally, you can send the snap to your friends or family. You also have the option of posting the snap on your story.
However, you must note that there are chances that Snapchat will not list all the nearby locations when you tap at the location sticker. This may happen because Snapchat’s location feature has a pretty small radius when you try to find the nearby locations. So, if you want to tag your exact location through this location tagging feature, then sadly, it is not possible.
Also Read: How To Disable Snapchat Account Temporarily
How to Create your own Geotag on Snapchat
Geotags are nothing but attractive location tags that you can create for a location. This geotag usually appears at the top of your snaps. Snapchat geotags are like Snapchat location stickers that you can create and submit for approval to the Snapchat team. You can follow these steps to create your own geotag.
1. The first thing you need is some good graphic skills, or you can hire a professional to create an attractive geotag for your selected location. Some of the applications that we recommend for creating your geotags are Canva, Adobe Photoshop, and Adobe illustrator. However, before designing your geotag, there are some things that you must consider:
- Snapchat approves only PNG images along with transparency enabled.
- Your geotag design should not be a copy of an existing design and must be 100% genuine.
- The dimensions of your geotag design should be 1080px wide and 2340px tall.
- The image size should be less than 300KB.
- Make sure that your geotag design does not include any logos or trademarks.
- Make sure the geotag design does not cover too much of the screen and does not have any hashtags.
2. Once you have created your graphic design for your selected location, you can open snapchat.com on your browser.

3. Now, scroll down and click on community filters.

4. In the community filter section, you have to click on the ‘Geofilter.’

5. Now, you have to upload the design of your geotag that you created in the first step.

6. Click on ‘Continue’ to proceed further.
7. In this step, you have to select the location for which you have designed the geotag in the first step. For example, if you created a geotag for the location’ Delhi,’ then you have to draw a fence box around Delhi. The fence box would turn green if you did the step correctly.
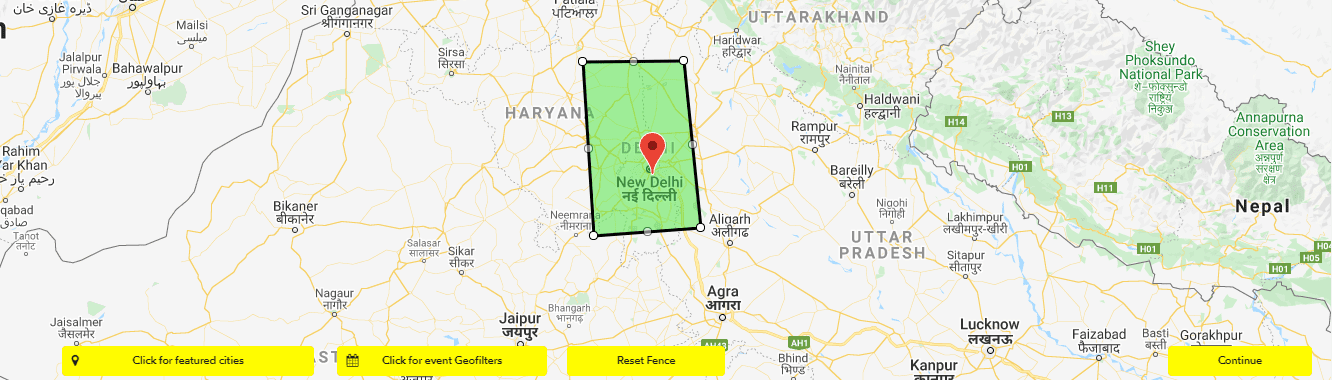
8. After the fence box turns green, it means that you have done the previous step correctly, and you can proceed further by clicking on continue.
9. Now you can review the design that you have uploaded and the location that you have selected on the map. If anything’s wrong, you will see the text displayed in red to correct the error. After checking everything thoroughly, you have to type your email address, name, and description of the geotag that you are creating. In the description, you can mention the location for which you are creating the geotag.

10. After you have done all the formalities, you can click on the submit option.
11. After your geotag has successfully submitted, you are going to receive a confirmation email from Snapchat that they are going to review your geotag.
12. Once the Snapchat team reviews your geotag, you will get an approval email that your geotag has got the approval.
Finally, when your geotag is approved by the Snapchat team, you can visit the location for which you have created the geotag and take a snap. After taking a snap, you can swipe right to apply your geotag for that location. However, if your geotag does not show up when you swipe right, then there are chances that your geolocation is turned off. For turning on your geolocation, you can follow these steps.
1. Open the Snapchat app on your smartphone.
2. Now, swipe right to access the snap map and click on the Enable location button.

3. Next, allow the app to access the location services.

4. If this doesn’t work then click on the gear icon (Settings) from the top right corner.

5. In settings, click on the Manage tab, and check if the toggle for filters button is on.
6. Once you have turned on the toggle button for filters, you can try your geotag for your selected location.
Recommended:
We hope the above guide was able to help you and you were able to tag location in Snapchat and create your own geotag. If you think the above guide was insightful, you may let us know in the comments below.

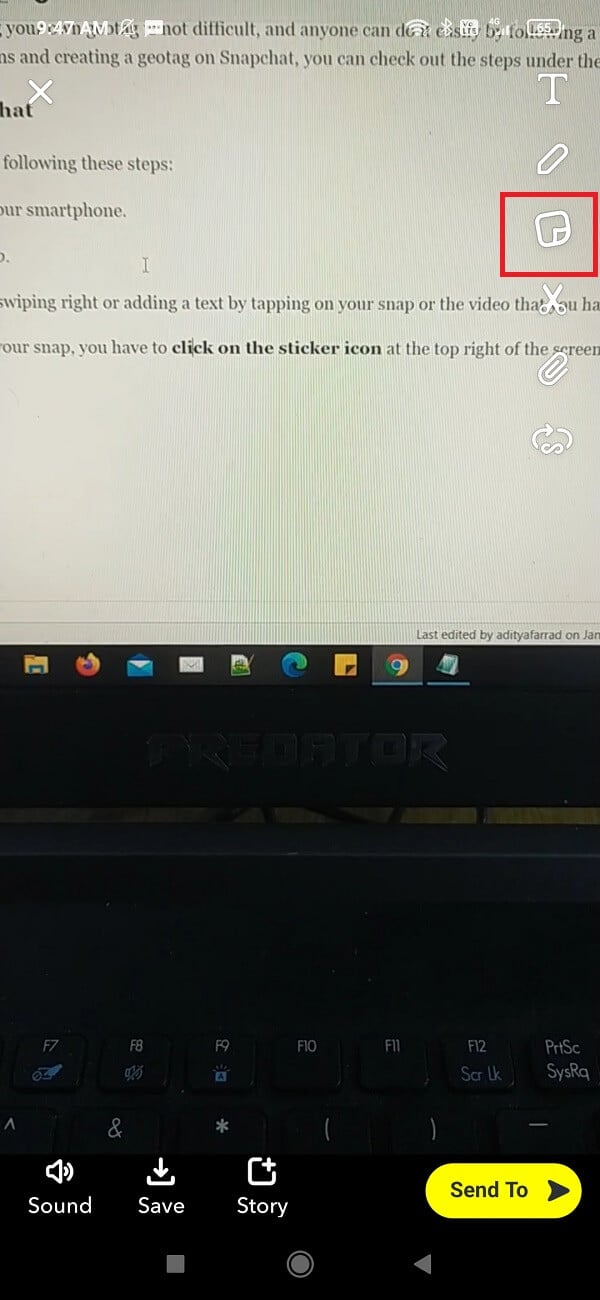
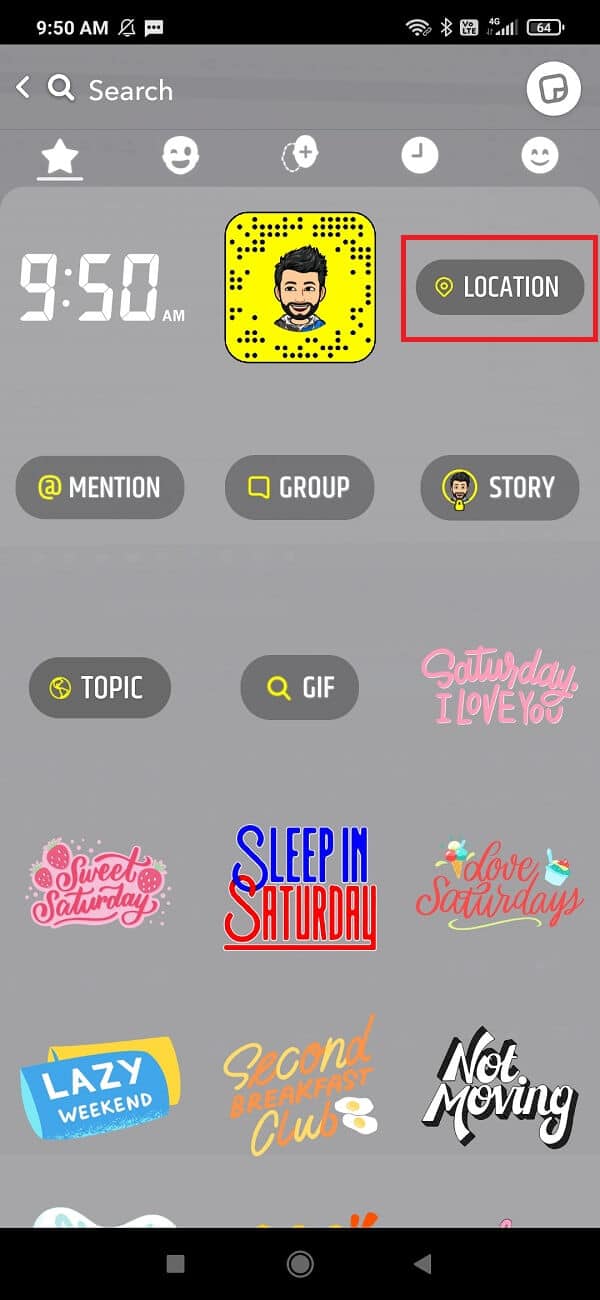
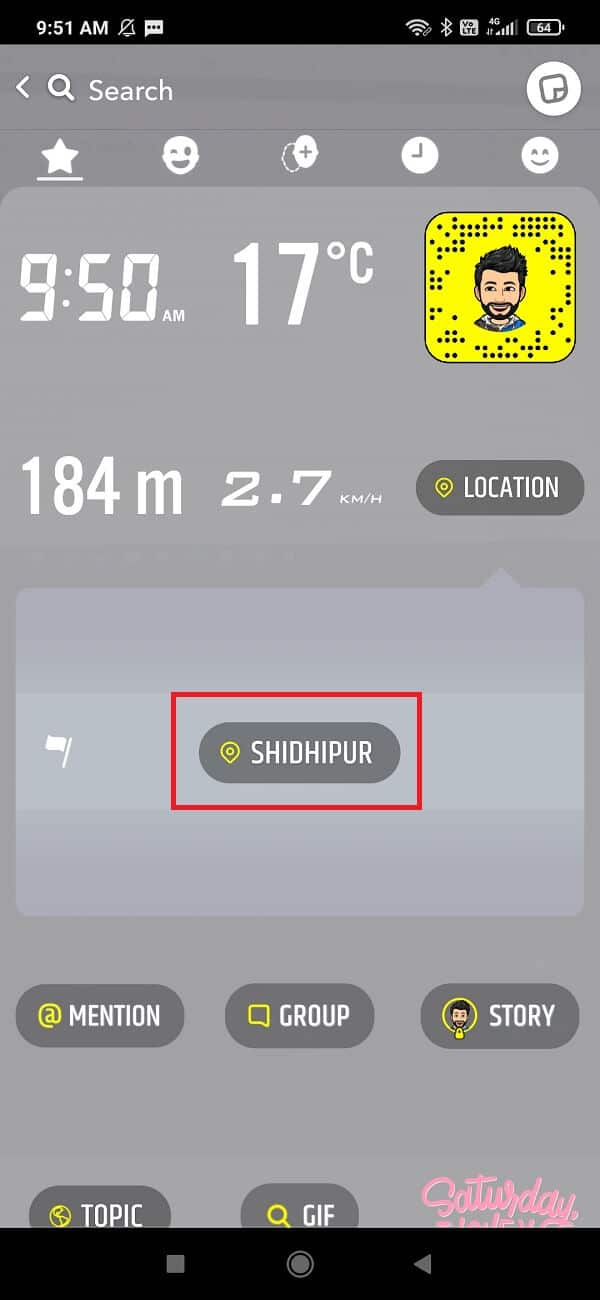
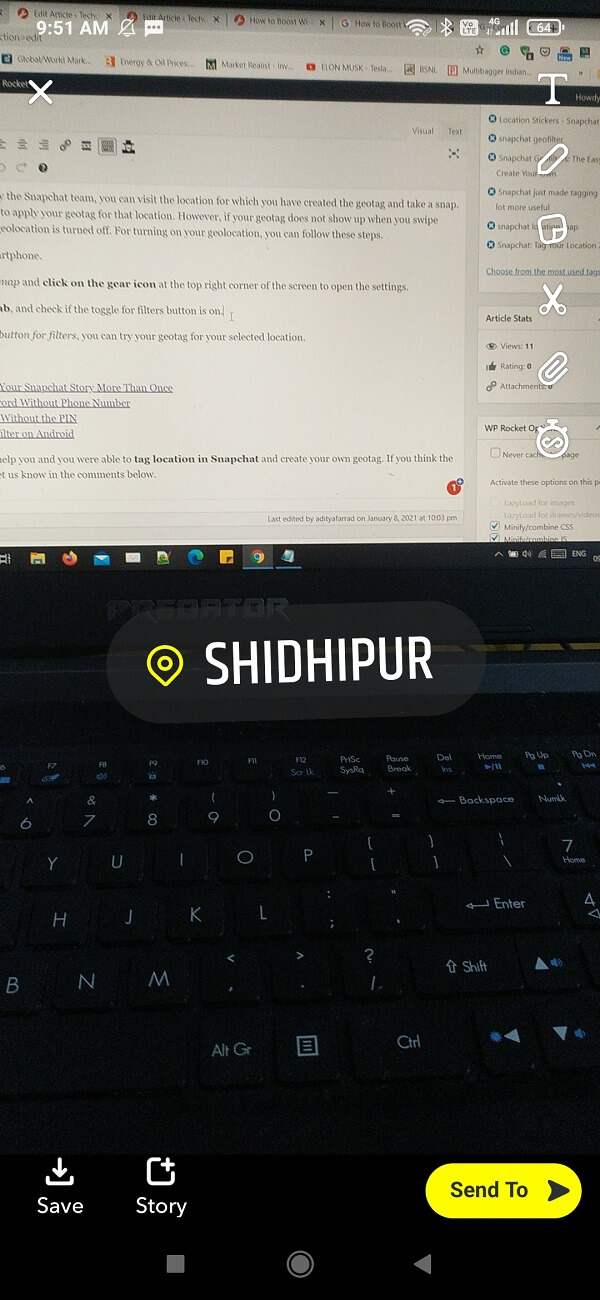


![コミュニティフィルターセクションで、[ジオフィルター]をクリックして開く必要があります。](https://lh3.googleusercontent.com/-avYtjz9pPyQ/YZF_S4gM0XI/AAAAAAAAJ-g/B2Sw_e7N6jUorzcHkahv-TvLCoS7ImrGQCEwYBhgLKtMDABHVOhysbsXm9iUvKTwZLDdan-9yqjqjEee0tchsgrdNO6LfVDGwSyjuFjQw9AjHSo8z2aLpulv6NSkWDLe0tBOzY8wzzbiJWJ0gg_Gvi3fExsctxqjzfcduPYM9aEU6Lru9642geMu2f0Agt45jM8impxHx9MtIkSEHhpD2fw1ayJVnLufiWbXoLu1LGfkJmeeBdgxL8BvvlVn3llCVjiNlRvnSHJ3SLjThUxg8breERRAOSsit_424xqo7rOhhRrHi11p16deJ6Ig6a_w-d6ul2miH0emmeHSbek2s2cdLVvYc-LmhZPWSj3MQkISYoiSjOaBHOFcBX1_bj8gnzupeskBRyjUG2SJpNnn9hfjEMQpcJygMWTTfQpnyXT6f_0sXq86dAE1KkPp4XlGxNsGJjtXv-s1lqG8izEL4C_SwqfgotANXfgn01Siy1vvbEZ9VQX0dLBwaFca4c-VIkd2DE4ARwFSgALlHKSC6kHnCRiYhbW7r_qQvSCGVtPF0UKE6_kQ7zkLLvFFLEaaKvfi_tqX8ayIdJOpm9jjlXKaBLDlLTmISr3aHm0oBQ5XefBIf4qmcBi7vDBlebtFevxIHP0kfBXc-dx1ZXLkOKnUSIbgwuODGjAY/s0/ag9ZOCvPHwbCbl3OOthxiPIPiEo.png)

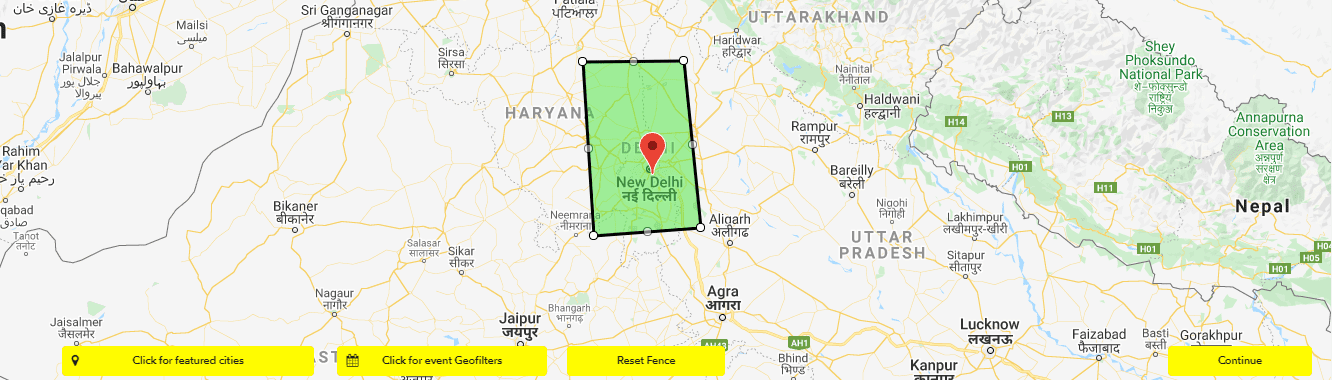

![次に、右にスワイプしてスナップマップにアクセスし、[ロケーションを有効にする]ボタンをクリックします](https://lh3.googleusercontent.com/-npUWv5t8ppk/YZEOOjGNUyI/AAAAAAAAG78/tO9A60NeFBs7Cn0NH4Ly4-pLLf8UOW0JACEwYBhgLKtMDABHVOhyxHaX9fPu7MRJnePcU5CX5XFFJjmDP8ssqBuNrH196SSHVPc45k3-6bS4UNNLx78XUASKnsal9GTYWhXV0Y14dJ7gLDX48Xp7xh6XmJofxoHxt-NieaZ96hhxOVG7akaEPUGCG06SiDLfR3OOHKDr9HV47dddUg52s7cK0MT8b4_5uQj7mWgYpjFnDNNdS5bbLqj1dVnAtWC9pwXNrhR20rdyAat93b1c8_EU9cQ2Lcc1qIqKXtNDjX94lpgYvw3qq3qbnU1A7vIBKqmkznt2nr3q8YfRvZwDhZ5t6LAaX3sNwrA2jgeJPyHhNBF2TlTCn2Bql7_F8xvjwjziWgaH149pLuEAYA8VX97P5B3b8UFSusV5s3g9oQRXh0TEL9oMnbEJULOibaLhMmr9yqskMcNBdQkKNfR0IP9dy4Eo5KQcJBAL9B2zMebvOX3Rlrf4Cb7PMNechMrLQh4edqJfJgZ0qWZpWmIkl90PhKJKlfn5siWc6SgbLHUjpVmMPFxSnZoTC9SjeuMXu8iYH86JTFFtFnTzeavw8bhXIAVvjrKbWQe8SMZBYOX3X3MZi_wS55nKXLSxickiVBl_FMDEqYjTp2-I_QhmPraDuXFMw39bFjAY/s0/7CeYC6-3Ie5V0sqm4Jw8qNPCQ9Q.jpg)


