Googleドキュメントでアドオンをインストールおよびアンインストールする方法
Google Docsは、利用可能な最高の無料のOffice代替ソフトウェアの1つです。開発者チームはそれを最高にするために多くの機能を導入しました。Googleドキュメント(Google Docs)には、作業やコミットメントを完了するために必要なアドオンを追加できる機能もあります。
Googleドキュメント(Google Docs)に欠けている特定の機能が必要な場合、またはアドオンを介して高度な機能を見つけた場合は、それをドキュメント(Docs)に追加できます。アドオンは作業を強化し、それを最大限に活用できるようにします。Googleドキュメント(Google Docs)にアドオンをインストールおよびアンインストールする方法を見てみましょう。
Googleドキュメントにアドオンをインストールする
Googleドキュメントにアドオンをインストールするには、
- ドキュメントを開き、[アドオン]をクリックします
- [アドオンを取得]を選択します
- GoogleWorkspaceMarketplaceでインストールするアドオンを検索して選択します
- アドオンページで[インストール]をクリックします
- インストールを続行する権限を与え、アドオンをインストールするGoogleアカウントを選択して、アドオンへのアクセスを許可します。(Google)
アドオンのインストールについて詳しく見ていきましょう。
開始するには、Googleドキュメントを開き、メニューバーの[アドオン]をクリックして、[アドオンを(Add-ons)取得]を選択します(Get add-ons)
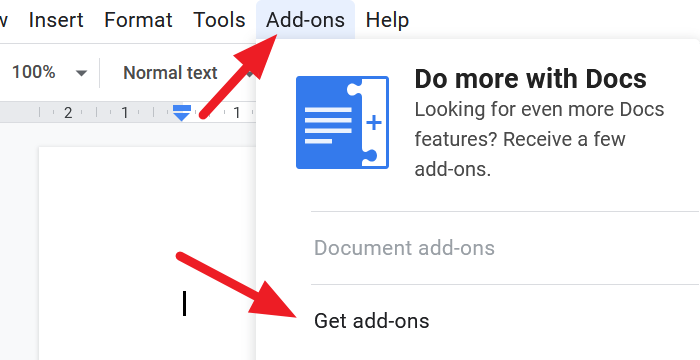
重複するGoogleWorkspaceMarketplaceウィンドウが開きます。インストールするアドオンを検索(Search)してクリックします。
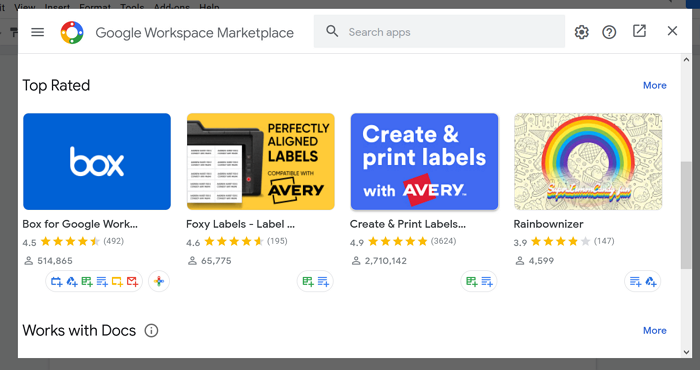
アドオンページで、[インストール(Install)]ボタンをクリックして、アドオンのインストールを開始します。
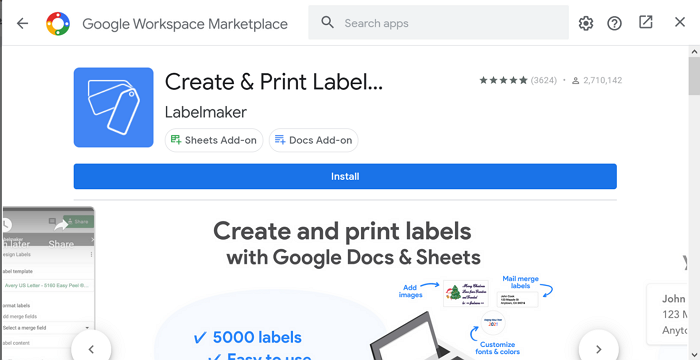
アドオンをインストールする許可を求めるダイアログボックスが開きます。[(Click)続行](CONTINUE)をクリックしてプロセスを実行します。
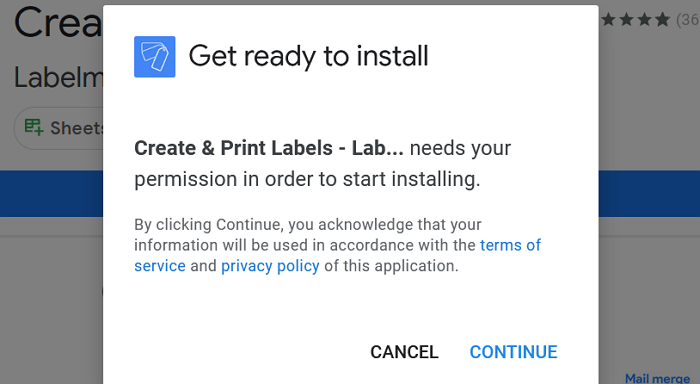
アドオンをインストールするGoogleアカウントを選択するように求める新しいウィンドウが開きます。アカウントを選択し、アドオンにアクセスして、Googleドキュメント(Google Docs)に関連するGoogleデータを読み取ることができます。アクセスを許可すると、アドオンがインストールされます。
インストールしたばかりのアドオンを見つけるには、メニューバーの[アドオン]をクリックすると、リストにアドオンが表示されます。(Add-ons)
読む(Read):最高のGoogleドキュメント生産性テンプレート(Best Google Docs productivity templates)。
Googleドキュメント(Google Docs)からアドオンをアンインストールします
不要になったアドオンをアンインストールするには、
- (Click)メニューの[アドオン]を(Add-on)クリックし、[アドオンの管理(Manage)]を選択します
- (Click)リストからインストールするアドオンをクリックします
- 次に、[アンインストール]をクリックします
- (Confirm)[アプリ(UNINSTALL APP)のアンインストール]をクリックして、アドオンのアンインストールを確認します
Googleドキュメント(Google Docs)でアドオンをアンインストールする方法の詳細を見てみましょう
Googleドキュメント(Google Docs)でドキュメントを開き、メニューの[アドオン(Add-ons)]をクリックして、[アドオンの管理]を選択します(Manage add-ons)
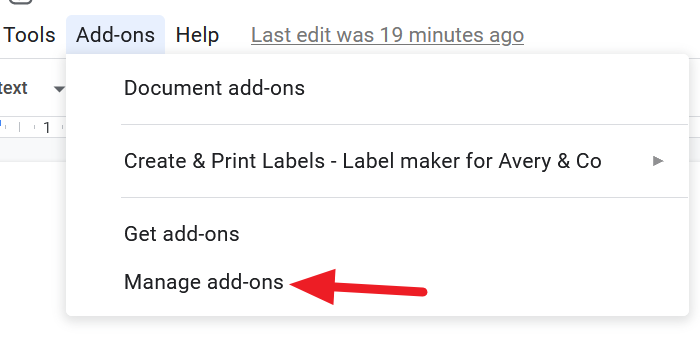
これで、 Googleドキュメント(Google Docs)にインストールされているアドオンのリストが表示されます。アンインストールするアドオンをクリックして選択します。
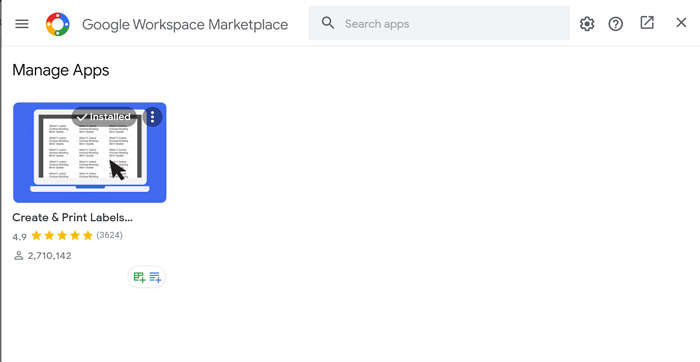
アンインストールするアドオンページで、[アンインストール]をクリックして(Uninstall)プロセスを開始します。
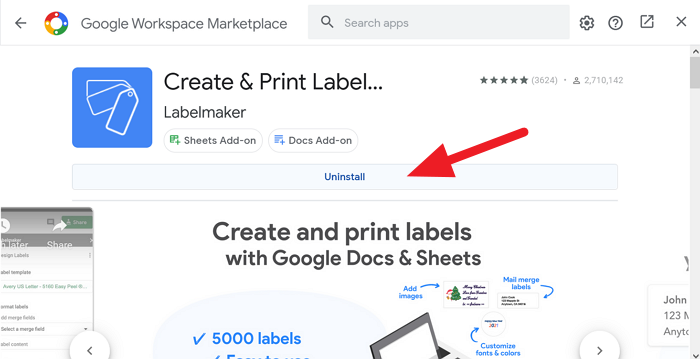
ここで、アドオンのアンインストールを確認する必要があります。ダイアログボックスの[アプリのアンインストール(UNINSTALL APP )]をクリックして確認します。
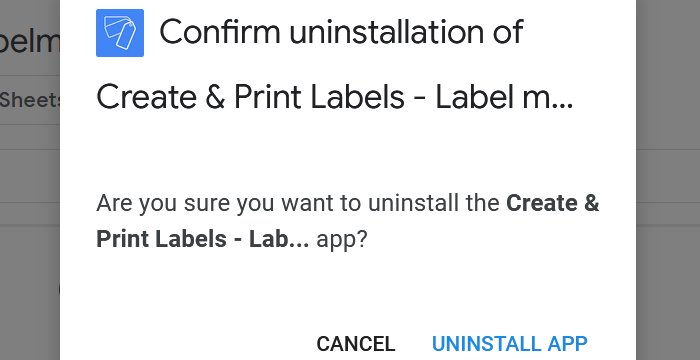
アドオンはGoogleドキュメント(Google Docs)からアンインストールされ、アドオンリストにアドオンが表示されなくなります。
このチュートリアルが、 Googleドキュメント(Google Docs)でのアドオンの管理に役立つことを願っています。
Related posts
Google Sheets Web Appでテキストを回転させる方法
数分でGoogle DocsでDrop Capを作成する方法
Fix Google Docs Spellcheckが正しく機能していない
Text BoxをGoogle Docsに挿入する方法
公開なしでGoogle Slides loopの作成方法
フリーランスのライターのためのベストGoogleのDocsアドオン
Google Docsの二重スペース
Google Docs Keyboard Shortcuts Windows 10 PC用
Googleシートのドロップダウンリストを作成して変更する方法
Google Docsの写真の周りにテキストを包みますか
Google DocsにPage Margin and Color変更方法
Google DocsにBorderを追加する方法
ベストGoogle Sheets and Excel Online Calendar templates
Web上のGoogle DocsでPDFを編集する方法
Page OrientationをGoogle Docsに変更する方法
セルをGoogle Doc Tableにマージして除去する方法
ブラウザを使用してGoogle Docsを使用してDocumentsをPDFに変換する方法
Google Docs for Freelancers for Freelancers、Small Business
Convert Word、Google Docsを使用してPDF、Excel Documents
GoogleシートでIF and Nested IF functionsの使用方法
