ドライバーベリファイアを使用してブルースクリーンオブデス(BSOD)エラーを修正する
Driver Verifierは、デバイスドライバーのバグを検出するために特別に設計されたWindowsツールです。これは、ブルースクリーン(Blue Screen)オブデス(Death)(BSOD)エラーの原因となったドライバーを見つけるために特別に使用されます。ドライバー(Driver)検証ツールを使用することは、 BSODクラッシュの原因を絞り込むための最良のアプローチです。

ドライバーベリファイア(Driver Verifier)を使用してブルースクリーン(Blue Screen)オブデス(Death)(BSOD)エラーを修正する
ドライバー(Driver)検証ツールは、セーフモードではほとんどのデフォルトドライバーが読み込まれないため、通常はセーフモードではなくWindowsにログインできる場合にのみ役立ちます。次に、必ずシステムの復元(System Restore)ポイントを作成してください。
重要:(IMPORTANT:) 使用が終了したら、必ずドライバー検証ツールをセーフモードからオフにしてください。(Make)セーフモードから、管理者権限でcmdを開き、コマンド「verifier /reset」(引用符なし)を入力してから、Enterキーを押してドライバーベリファイアを停止します。
先に進む前に、ミニダンプ(Minidumps)が有効になっていることを確認してください。さて(Well)、Minidumpは(Minidump)Windowsのクラッシュに関する重要な情報を保存するファイルです。言い換えると、システムがクラッシュするたびに、そのクラッシュにつながるイベントがミニダンプ(DMP)ファイル(minidump (DMP) file)に保存されます。このファイルは、システムの診断に不可欠で
あり、次のように有効にできます。
a。Windowsキー+Rを押してから、 sysdm.cplと入力し、Enterキーを押します。

b。[詳細設定]タブ(Advanced tab)を選択し、 [スタートアップ(Startup)とリカバリ(Recovery)]の下の[設定]をクリックします。
c。[自動的に再起動(Automatically restart)する]がオフになっていることを確認します。
d。次に、[デバッグ情報ヘッダーの書き込み(Write)]で[小さなメモリダンプ(256 KB)](Small memory dump (256 KB))を選択します。

e。Windows 10を使用している場合は、自動(Automatic)メモリダンプを使用してください。
f。最後に、(Finally)スモール(Small)ダンプディレクトリが%systemroot%\Minidumpとしてリストされていることを確認します
g。PCを再起動します。
ドライバー検証ツール(Driver Verifier)を使用したブルースクリーン(Blue Screen)オブデス(Death)(BSOD)エラーの修正:
1. Windowsにログインし、検索バーにcmdと入力します。
2.次に、それを右クリックして、「管理者として実行」を選択します。(Run as Administrator.)「「
3.次に、cmdに次のコマンドを入力し、Enterキーを押します。
verifier
4. [カスタム設定の作成(コード開発者向け)(Create custom settings(for code developers)) ]チェックボックス をオンにして、[次へ(Next.) ]をクリックします。

5.ランダム化された低リソースシミュレーション( Randomized low resources simulation)とDDIコンプライアンスチェック(DDI compliance checking)を除くすべてを選択します。
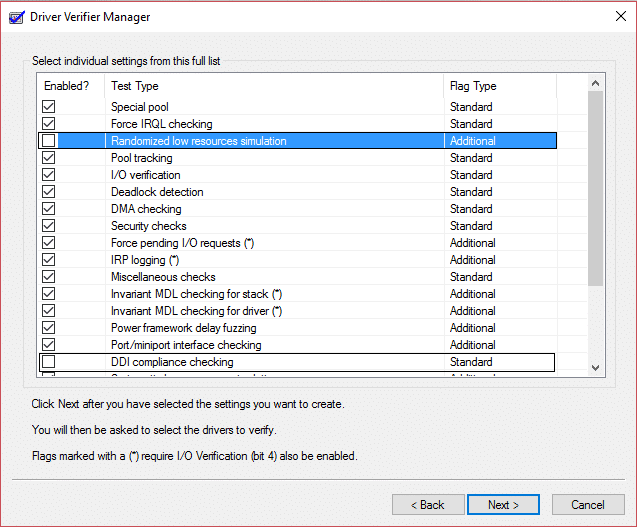
6.次に、「リストからドライバ名を選択(Select driver names from a list)する」チェックボックスを選択し、「次へ」をクリックします。

7.Microsoftが提供するものを除くすべてのドライバーを選択します。(Microsoft.)
8.最後に、[完了( Finish)]をクリックしてドライバー検証ツールを実行します。
9. admin cmdで次のコマンドを入力して、ドライバーベリファイアが実行されていることを確認します。
verifier /querysettings
10.ベリファイアが実行されている場合、ドライバのリストが返されます。
11.ドライバー検証ツールが再度実行されない場合は、上記の手順に従って実行します。
12. PCを再起動し、クラッシュするまでシステムを通常どおり使用し続けます。クラッシュが特定の何かによって引き起こされた場合は、それを繰り返し行うようにしてください。
注:上記の手順の(Note:) 主な目的(Main Objective)は、ドライバーベリファイアがドライバーにストレスを与えているため、システムをクラッシュさせ、クラッシュの完全なレポートを提供することです。システムがクラッシュしない場合は、ドライバーベリファイアを36時間実行してから、停止します。
13.最後に、ドライバーベリファイアの使用が終了したら、セーフモードで起動します。(ここから高度なレガシーブートメニューを有効にします)。
14.管理者権限でcmdを開き、verifier /resetと入力して、Enterキーを押します。
15.上記の手順の全体的な動機は、どのドライバーがBSOD(BSOD)(死の(Death)ブルースクリーン(Blue Screen))を作成しているかを知りたいということです。
16.エラーをメモリダンプファイルに正常に記録したら(PCがクラッシュすると自動的に記録されます)、BlueScreenViewというプログラムをダウンロードしてインストールします。
17.ミニダンプ(Minidump)またはメモリダンプ(Memory dump)ファイルをC:\Windows\Minidumpまたは C:\Windows(.dmp拡張子(.dmp extension)で移動)からBlueScreenViewにロードします。(BlueScreenView.)
18.次に、問題の原因となっているドライバーに関する情報を取得します。ドライバーをインストールするだけで、問題が修正されます。

19.特定のドライバーについて知らない場合は、グーグル検索を行って詳細を確認してください。
20. PCを再起動して、すべての変更を保存します。
Driver Verifierで修正できるエラー:
DRIVER_VERIFIER_DETECTED_VIOLATION(ドライバー検証ツールが違反(Driver Verifier Detected Violation)を検出しました)
KERNEL_SECURITY_CHECK_FAILURE(カーネルセキュリティチェックの失敗(Kernel Security Check Failure))
DRIVER_VERIFIER_IOMANAGER_VIOLATION(ドライバー検証ツールIomanager違反(Driver Verifier Iomanager Violation))
DRIVER_CORRUPTED_EXPOOL(ドライバーが破損したExpool(Driver Corrupted Expool))
DRIVER_POWER_STATE_FAILURE(ドライバーの電源状態の障害)(DRIVER_POWER_STATE_FAILURE (Driver Power State Failure))
KMODE_EXCEPTION_NOT_HANDLED(KMODE例外(KMODE Exception)が処理されないエラー(Error))
NTOSKRNL.exeブルースクリーン(NTOSKRNL.exe Blue Screen)オブデス(Death)(BSOD)エラー
これで、「ドライバー検証ツールを使用したブルースクリーンオブデス(BSOD)エラーの修正(Using Driver Verifier to fix Blue Screen of Death (BSOD) errors)」ガイドは終了ですが、この問題についてまだ質問がある場合は、コメントセクションでお気軽にお問い合わせください。
Related posts
死のブルースクリーンBSODはWindowsで再起動が速すぎますか?
DeathのDeathの修正方法
Fix Ntfs.sys Windows 10でBSOD Errorに失敗しました
Windows 10ためDeath generatorアプリが無料Fake Blue Screen
Windows 11/10でDeath errorのFix hardlock.sys Blue Screen
Fix WDF_VIOLATION Blue Screen error Windows 10
DPC_WATCHDOG_VIOLATION Blue Screen Windows 11/10
Windows PCにFix EVENT TRACING FATAL ERROR Blue screenエラー
SYSTEM THREAD EXCEPTION NOT HANDLED(LDIAGIO.SYS)BSOD
Fix Netwtw04.sys Windows 11/10でBlue Screenに失敗しました
Fix Klif.sys Blue Screen error Windows 10
Windows 10上Death ErrorのFix Blue Screen
Death errorのBlue Screenの修正方法
Windows 10のDeathのFix DATA_BUS_ERROR Blue Screen
Blue Screen Windows 10のWindows Updatesの後
Fix c000021A Fatal System Error Windows 10
Fix SYSTEM_SERVICE_EXCEPTION(xxxx.sys)DeathエラーのBlue Screen
Windows 10にSESSION_HAS_VALID_POOL_ON_EXIT Blue Screen
Fix Windows 10のAksfridge.sys Blue Screen error
Fix Windows Update Error Code 0x8007025D-0x2000C
