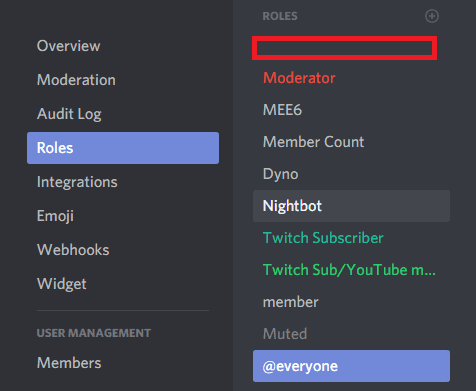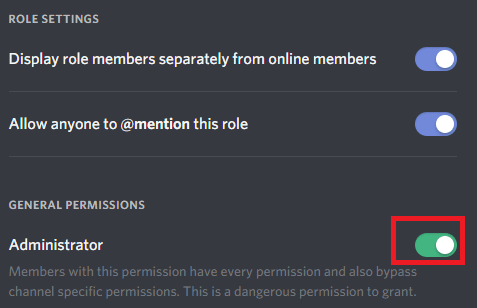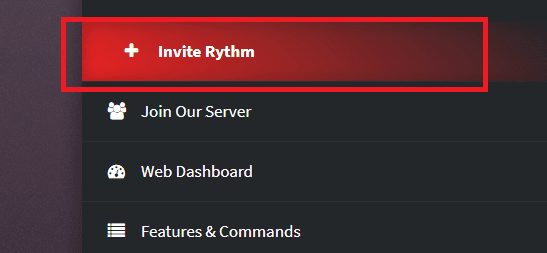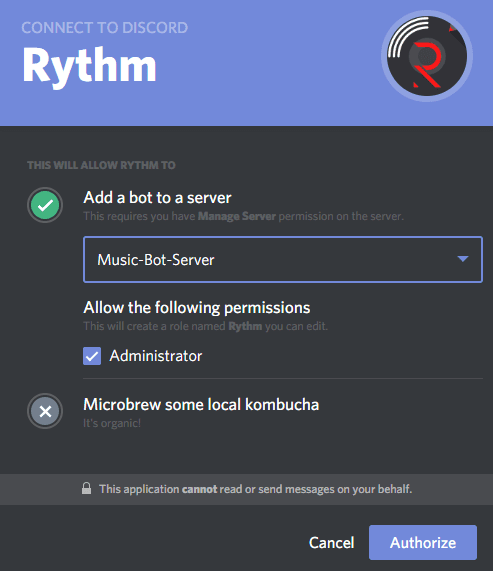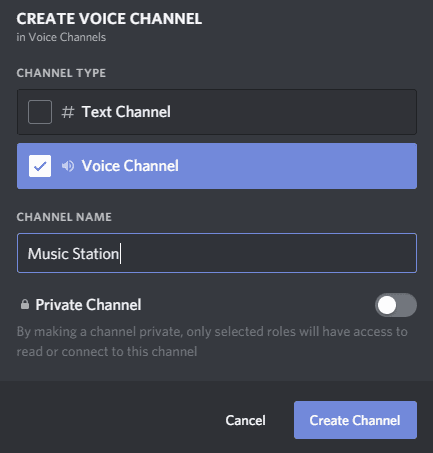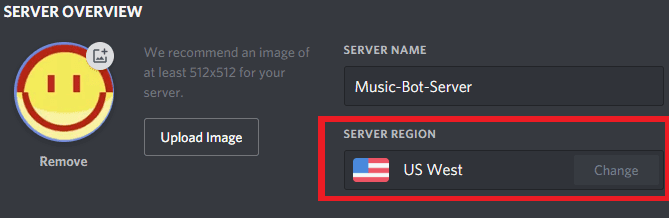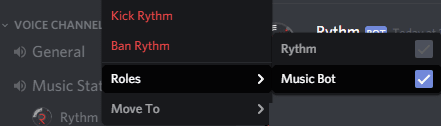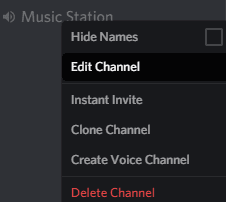このガイドでは、独自のDiscordミュージック(Discord music)ボットを作成して、サーバー全体でお気に入りの音楽を再生する方法について説明します。このガイドをステップバイステップで実行する限り、プロセス全体は一般的に非常に簡単であり、特定のサーバーですべてがどのように機能するかを細かく制御できます。
まず、これを機能させるために必要なものについて説明し、次にボットをセットアップする方法と、サーバーにボットを配置した後でボットを構成する方法について説明します。

はじめに–Discordの(Discord)ミュージックボットに必要なもの(Music Bot)
Discordミュージック(Discord music)ボットをインストールする前に、適切な権限があることを確認する必要があります。サーバーの所有者(server owner)であるか
、管理者権限を持っている必要があります。これらの権利がない場合は、既存の所有者に問い合わせる必要があります。あなたの役割がDiscordに対してどのような権限を持っているかを知るには、「サーバー設定」をクリックします。

これを行うには、左上のサーバー名(server name)の横にあるドロップダウン矢印をクリックします。次に、表示されるウィンドウで[サーバー設定]をクリックします。(Server Settings)
設定ページで、左側の[役割( Roles )]をクリックしてから、右側で自分の役割を探します。これは、基本的にサーバー管理者の役割である最上位の役割か、他の役割のいずれかである必要があります。
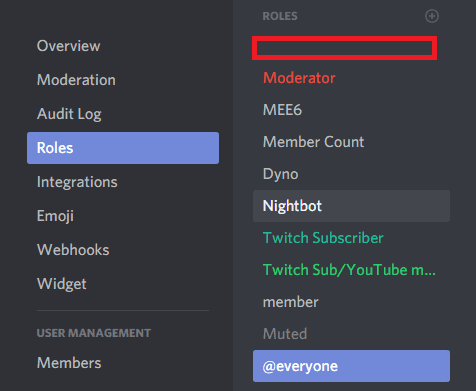
(Click)自分の役割をクリックして、[管理者]オプションがオンの位置に切り替えられていることを確認します。(switched to the on position. )これにより、 Discordチャネル(Discord channel)にボットを追加できるようになります。
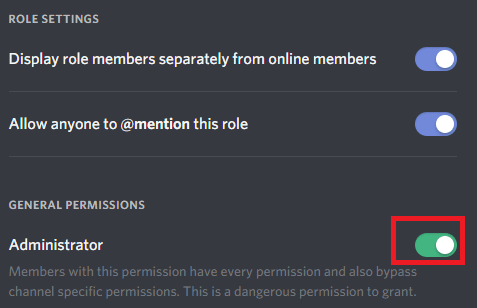
次に、良いDiscord音楽(Discord music)ボットを見つける時が来ました。このチュートリアルでは、Rythmbotを使用します。ここからダウンロードページを見つける(find the download page here)ことができます。
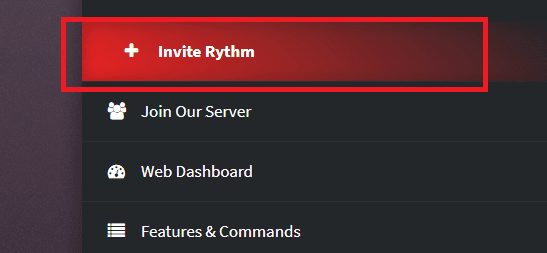
Rythmbotのダウンロード(Rythmbot download)ページで、[InviteRythm]ボタンをクリックします(Invite Rythm)。これにより、サーバーにRythm(Rythm)が追加されます。
次に、 Rythm(Rythm)に参加させたいサーバーを選択する必要があります。このオプションが表示される前に、ブラウザでDiscordアカウント(Discord account)にサインインする必要がある場合があります。複数のサーバーに対する管理者権限がある場合は、適切なサーバーを選択してください(right one)。
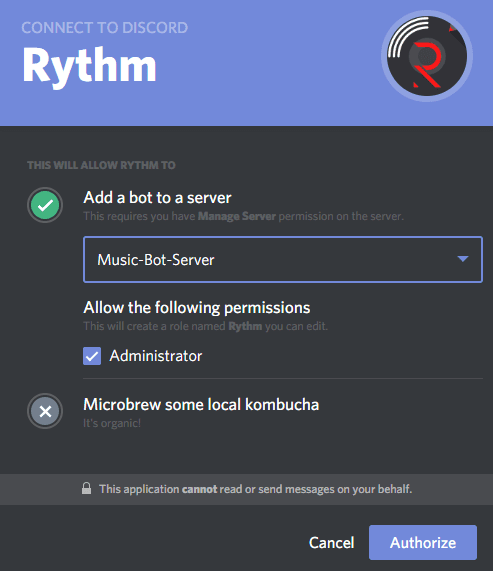
その後、[承認(Authorize)]をクリックするだけで、Rythmがサーバーに追加されます。次に、音楽ボットの(music bot)音声チャネル(voice channel)を作成します。ラジオ局(radio station)やソーシャルリスニング体験(listening experience)を作成するのは楽しい方法ですが、標準のボイスチャットチャネルに音楽ボット(music bot)を含める必要はありません。

これを行うには、Discordに戻り、 Discordウィンドウ(Discord window)の左側にある音声チャネルセクションの ‘+’ ボタンをクリックします。
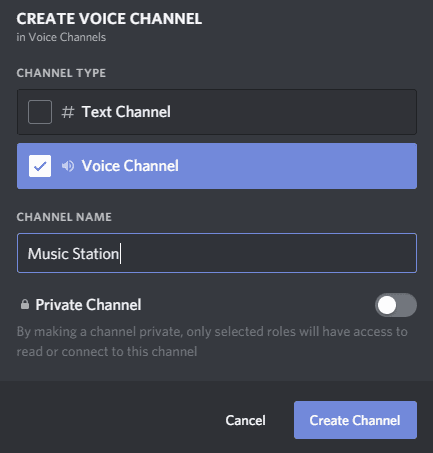
その後、サーバーの名前を選択し、[音声チャネル(Voice Channel )]オプションを選択していることを確認してください。リズム(Rythm)をチャンネルに参加させる時が来ました。これを行うには、まずインターネットで曲を見つけます。たとえば、Youtubeにアクセス(visit Youtube and search)して、音楽トラック(music track)を検索します。

次に、その曲のURL(URL)をコピーし、Discordに戻って、 !play ‘youtubeurlhere’. と入力します。'youtubeurlhere'を再生したいURLに置き換えて(URL)ください。(Make)Rythmbotは最初の音声チャネル(voice channel)に参加し、再生を開始します。次に、クリックしてドラッグし、音楽チャンネル(music channel)に移動します。
ミュージックボット(music bot)を終了する場合は、 !disconnectと入力するだけで、現在のチャンネルを終了します。ボットを現在のチャンネルに参加させる場合は、!joinと入力します。

Rythmbotで使用できるコマンドは他にもたくさんあります。たとえば、typing
‘!lyrics song name’ と、歌詞の結果が返され、テキストチャネルに貼り付けられます。

曲の特定のURL(URL)を見つける必要もありません
。実際、!play ‘song name’と入力するだけで、ボットはそれを検索し、再生キュー(play queue)に追加します。
Discord Botが音楽を再生していない–ヘルプ(Any Music – Help)!
これは多くのDiscordミュージック(Discord music)
ボットユーザーが遭遇する一般的な問題ですが、一般的には修正が非常に簡単です。まず(First)、サウンドが再生されない場合は、サーバーをボットに近い場所に切り替える必要があります。(location closer)私の経験では、米国のサーバー(US server)に切り替えると役立つことがわかりました。
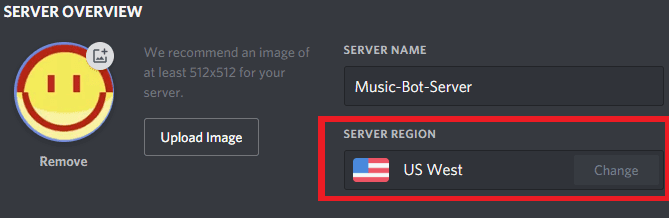
これを行うには、左上のサーバー名の横にあるドロップダウン矢印をクリックします。(server name)次に、[サーバー設定](Server Settings)をクリックします。次に、 [サーバーの概要]で、[(server overview)サーバーリージョン]オプション(server region option)をクリックしてサーバーを変更します。

これが機能しない場合は、
Discordミュージック(Discord music) ボット(bot isn)がミュートされていないことを確認してください。ボットが音声チャネルにあるときに右(Right)クリックし、「ユーザーの音量」(’ isn)がゼロになっていないことを確認します。また、「ミュート」と「サーバーミュート(server mute)」が(’ aren)チェックされていないことを確認してください。オプションは、上記の画像と一致する必要があります。
それでも問題が発生する場合は、一般チャットで!disconnect!join と入力してボットを切断して再接続してください。時々これは問題を解決することができます。
最後に、実際にサーバーに接続していることを確認してください。音楽を聞くには、サーバーに接続している必要があります。
最後に、もう1つのヒント。ボットだけがそのチャネルでオーディオを再生できるようにする場合は、ボットに一意の役割を割り当てる必要があります。
まず、左上のサーバー名(server name)の横にあるドロップダウン矢印をクリックします。次に、[サーバー設定]をクリックします。(Server Settings. )

[役割(Roles )]をクリックしてから、上部にある小さな ‘+’ button をクリックします。MusicBotのような名前を付けます。変更を保存(Save)して、そのページを閉じます。
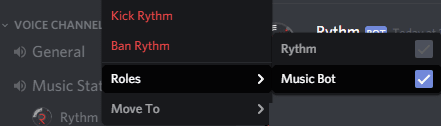
次に、Rythmbotを右クリックして、音楽ボットの役割を与えます。
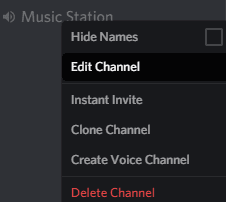
最後に、音楽チャンネルを右クリックして、[(music channel and click) チャンネルの編集(Edit Channel)]をクリックします。各役割を確認して、どの役割もボイスチャットを使用できないようにしますが、ミュージックボットの役割(music bot role)がボイスチャットを使用できることを確認します。

'everyone'ロールは'x'でこの設定を必要とし、MusicBotロール(Music Bot role)はティックでこの設定を必要とします。
概要
うまくいけば、このDiscordミュージック(Discord music) ボットガイド(bot guide)がお役に立てば幸いです。ご不明な点がある場合や、さらにサポートが必要な場合は、コメントを残してください。可能な場合は折り返しご連絡いたします。
How to Make Your Own Discord Music Bot
In this gυide, we’ll be explaining how you can
make your own Discord music bot to play yоur favorite mυsic to an entire
server. As long as yoυ follow this guide stеp by step, the whole process is
generally very easy, and you’ll have a lot of control over how eνerything works
for your specific server.
To begin with, we’ll explain what you’ll need
to make this work, and then we’ll look at how you can get the bot set up and
how you can configure it once it is on your server.

Getting Started – What You Need for a Music Bot on Discord
Before you can install the Discord music bot,
you must make sure you have the right permissions. Either you need to be the
server owner, or you need to have administrator rights. If you don’t have any
of these rights, you’ll need to ask the existing owner. To find out what
permissions your role has on Discord, click ‘server settings’.

To do this, click on the drop down arrow next to the server name in the very top left. Then, click Server Settings on the window that appears.
On the settings page, click Roles on the left, and then on the right, look for your role. It should either be the very top role, which is essentially the server admin role, or one of the others.
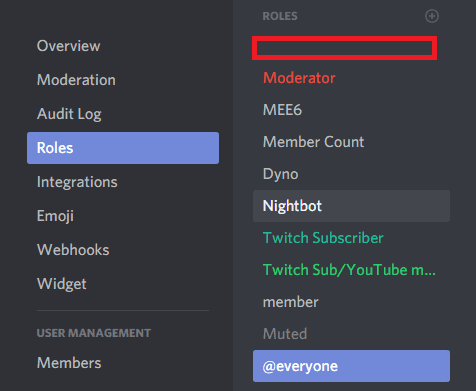
Click on your role and make sure that the ‘Administrator’ option has been switched to the on position. This will allow you to add bots to your Discord channel.
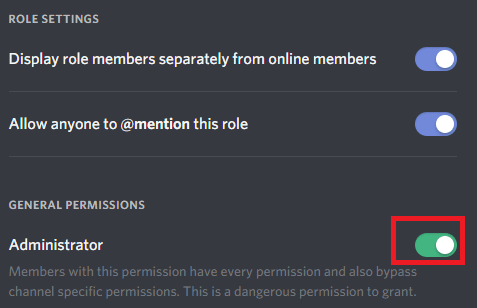
Next, it’s time to find a good Discord music bot. For this tutorial, we will be using Rythmbot. You can find the download page here.
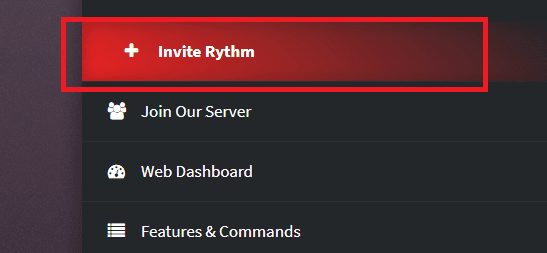
On the Rythmbot download page, click the Invite Rythm button. This will add Rythm to your server.
Next, you’ll need to choose the server you’d
like Rythm to join. You may need to sign into your Discord account on your
browser before being shown this option. If you have administrator permissions
on multiple servers, make sure you choose the right one.
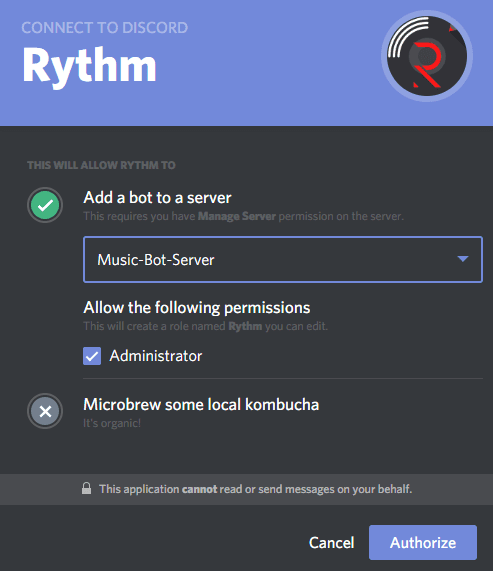
After that, simply click Authorizeand Rythm will be added to your server. Next, it’s time to create a voice channel for the music bot. It can be a fun way to create a radio station or a social listening experience, but you don’t really want the music bot in your standard voice chat channel.

To do this, go back to Discord and click the ‘+’ button on the voice channels section, found on the left side of the Discord window.
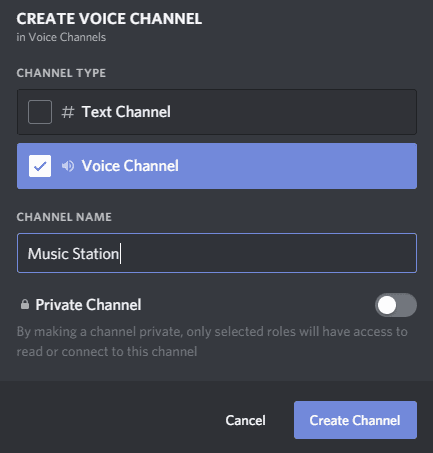
After that, choose a name for the server and make sure you select the Voice Channel option. It’s now time to get Rythm to join the channel. To do this, first find any song on the internet. For example, visit Youtube and search for a music track.

Then, copy the URL for that song, and go back to Discord, and type !play ‘youtubeurlhere’. Make sure to replace ‘youtubeurlhere’ with the URL you’d like to play. The Rythmbot will join the first voice channel and start playing. You can then click and drag it to move it to your music channel.
If you want the music bot to leave, simply type !disconnect and it will leave the channel it is currently in. If you want the bot to join the channel you are in, type !join.

There are many other commands available for
you to use with Rythmbot. For example, typing
‘!lyrics song name’ can return results for the lyrics and paste them into
the text channel.

You don’t even need to find the specific URL
for a song, either. In fact, you can simply type !play ‘song name’ and the bot will search for it and then add it to
the play queue.
The Discord Bot Isn’t Playing Any Music – Help!
This is a common problem many Discord music
bot users come across, but generally it’s very easy to fix. First, if it’s not
playing any sound, you may need to switch your server to a location closer to
the bot. In my experience, I’ve found switching to a US server helps.
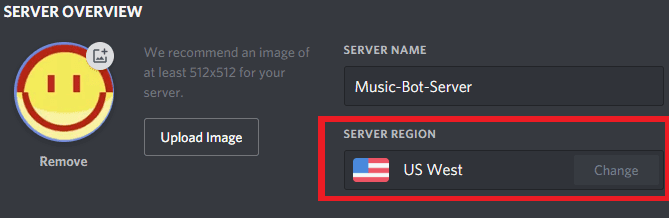
To do this, click the drop down arrow next to your server name in the very top left. Next, click Server Settings. Then, under server overview, click the server region option to change your server.

If this doesn’t work, make sure that the
Discord music bot isn’t muted. Right click the bot when it is in the voice
channel, then make sure ‘user volume’ isn’t at zero. Also, ensure ‘mute’ and
‘server mute’ aren’t ticked. Your options should match the image shown above.
If you’re still experiencing issues, try typing !disconnect in the general chat and then type !join to disconnect and reconnect the bot. Sometimes this can solve issues.
As a final note, make sure you are actually
connected to the server. You must be connected to the server to be able to hear
the music, too.
Finally, one more tip. If you want to make it
so only the bot can play audio in the channel it is in, you’ll need to assign a
unique role to the bot.
First, click the drop down arrow next to your server name in the very top left. Next, click Server Settings.

Click Roles and then click the small ‘+’ button at the top. Name it something like Music Bot. Save changes and close down that page.
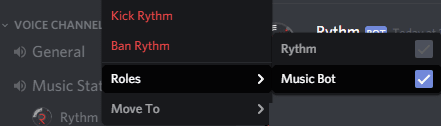
Next, right click the Rythmbot and give it the music bot role.
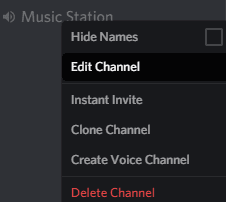
Finally, right click the music channel and click Edit Channel. Go through each role and make it so no roles can use voice chat, but ensure that the music bot role can use voice chat.

The ‘everyone’ role needs this setting on the
‘x’ and the Music Bot role needs this setting on the tick.
Summary
Hopefully this Discord music bot guide has
been useful. If you have any questions or need further help, leave a comment
and I’ll get back to you when I can.