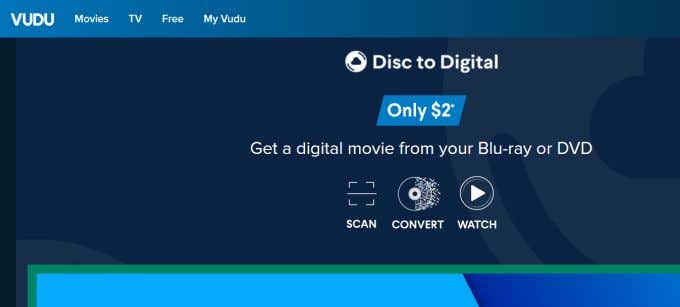ストリーミングサービスが映画やテレビシリーズを視聴するための最も一般的な方法になりつつある今、多くの人々がDVDコレクションを捨てています。ただし、 DVD(DVDs)が占めるスペースを空けながら、残しておきたい映画がたくさんある場合は、DVD(DVDs)をデジタル化する方法があります。
DVD(DVDs)をデジタル化することで、物理的なスペースを節約しながら、すべてを同じ場所に置くことができます。映画をデジタル化するのは気が遠くなるように思えるかもしれませんし、その方法がわからないかもしれませんが、方法がわかれば、それぞれについて比較的簡単に行うことができます。特にデジタル化したい DVD(DVDs)がたくさんある場合は、十分な時間を取っておくようにしてください。

物理DVD(DVD)ライブラリをデジタルライブラリに変更する方法は次のとおりです。
プログラムを使用してDVDをデジタル化する(Use a Program to Digitize DVDs)
DVDムービーをデジタル化するには、 DVDリッピングプログラムが必要です。これに使用できるものはたくさんあります。この記事では、WinXDVDRipperとHandbrakeの2つのオプションの使用方法を紹介します。
WinXDVDリッパー(WinX DVD Ripper)
WinX DVD Ripperをダウンロードし、 (Download WinX DVD Ripper)DVD(DVDs)のコピー(リッピング)を開始する準備ができたら開きます。
DVDでWinXDVDRipper(WinX DVD Ripper)を使用するには、次の手順に従います。
- DVD(Insert your DVD)をコンピュータに挿入し、左上隅にある [ディスク]ボタンを選択します。(Disc)

- 表示される次のウィンドウのドロップダウンボックスに挿入したDVD(DVD)を選択します。次に、[ OK ]を選択します。
- 出力ファイルの形式を選択します。ほとんどの場合、 MP4(MP4)をお勧めします。もう一度 [ OK]を選択します。
- 右下隅にある大きな[実行]ボタンをクリックすると、プログラムがDVDのコピーを開始(RUN)します(DVD)。

DVDのデジタル化には時間がかかる場合がありますが、ポップアップウィンドウを確認することで進行状況を確認できます。完了すると、ファイルエクスプローラーでリッピングされたファイルを見つけることができます。WinX DVDリッパーの下部に、ファイルの保存先を選択できるテキストボックスが表示されます。これは、リッピングされたファイルを見つける場所です。

ハンドブレーキ(Handbrake)
DVD(DVDs)をデジタル化するための完全に無料のオプションが必要な場合は、プログラムHandbrakeを使用できます。WinX DVD Ripperと非常によく似ていますが、使用するのが少し複雑に見えるかもしれません。このプログラムは、ほぼすべての商用ビデオにあるコピー防止機能の削除をサポートしていません。ただし、これには回避策があります。
ハンドブレーキ(Handbrake)を使用するには、次の手順に従ってください。コツをつかめば、すべてのDVD(DVDs)を問題なくデジタル化できます。
- Handbrakeを使用する前に、コピー防止機能を削除できるようにするためにlibdvdcssをダウンロードする必要があります。ダウンロードしたら、ファイルをコピーしてHandbrakeディレクトリフォルダに貼り付けます。これはおそらくC:/ Program Files/Handbrakeになります。

- 次に、 DVD(DVD)をコンピューターに挿入し、 Handbrakeを開きます。サイドバーのドライブで(your drive)DVDを選択します。
- 表示される次のウィンドウで、[タイトル(Title)]ドロップダウンボックスを確認します。ここで、 DVD(DVD)のどの部分をリッピングするかを選択できます。ハンドブレーキ(Handbrake)は自動的に映画の部分だけを選択する必要がありますが、追加のシーンなど 、 DVDの他の部分を含めることもできます。(DVD)

- リッピングしたDVD(DVD)を保存する宛先ファイルを選択します。
- 次に、出力形式の設定を選択します。MP4はほとんどの目的でうまく機能します。次に、ファイルの品質プリセットを選択できます。ムービーの視聴方法に応じてプリセットがあり、[高速]または[非常に高速]の設定を選択し(Fast)て、(Very Fast) DVDを(DVDs)短時間でリッピングし、品質を下げることができます。HQ設定ははるかに高品質になりますが、リッピングに時間がかかり、より多くのスペースを占有します。

- ハンドブレーキ(Handbrake)のトップバーにある[エンコードの開始]を(Start Encode)クリックして、 DVDのデジタル化を開始します。下部のバーに進行状況が表示されます。選択した設定によっては、処理に時間がかかる場合があります。

リッピングが完了すると、宛先ファイルを選択した場所でリッピングを見つけることができます。
DVDを保存する場所を探す(Find a Place to Save Your DVDs)
DVDムービーをデジタル化したら、ファイル(your files)を保存する場所を見つけます。あなたがあなたの映画ファイルを保存して整理することを可能にするダウンロードするためにそこに多くの映画目録プログラムがあります。
これらのプログラムのいくつかの良い例は、 AllMyMoviesとPlexです。しかし、そこには多くのものがあり、それらのほとんどは同じように機能します。あなたはあなたのファイルをプログラムにアップロードすることができます、そして彼らはそれを自動的にアーカイブしてカタログ化します。
コレクションをデジタル化した後に大量のデジタル映画がある場合は、このようなプログラムを使用することをお勧めします。また、特にコレクションがコンピューター上で多くのスペースを占有している場合は、ファイルの一部をクラウドサービスにオフロードすることもできます。
どこでもVuduと映画を使用(Use Vudu and Movies Anywhere)
DVDムービーコレクションをデジタル化するのに時間をかけたくない場合は、はるかに短い時間で済む別のオプションがあります。ストリーミングサービスVuduは、それぞれ2ドルでサポートするデジタル映画をデジタル化する方法を提供します。
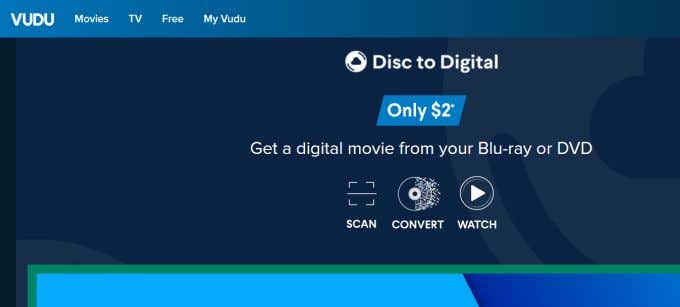
あなたがしなければならないのはあなたの映画のバーコードをスキャンすることだけです、そして彼らが彼らのデータベースにそれを持っているならば、 Vuduはあなたにその動きのデジタルバージョンをあなたに与えるでしょう。無料ではありませんが、かなりの時間を節約できます。
Vuduを使用してこれらのデジタルバージョンの映画を入手したら、VuduアカウントをMovies Anywhereアカウントに接続して、すべての映画のライブラリを一緒に保存できます。Movies Anywhereは、 (Anywhere)AmazonPrimeなどの他のストリーミングサービスから映画を取り込むこともできます
DVDコレクションのデジタル化は簡単です(Digitizing Your DVD Collection Is Easy)
どの方法を選択しても、優れた映画ライブラリを作成するために必要な目標に応じて、多くのオプションがあります。すぐに、物理的なDVD(DVDs)に制限されることなく、いつでもどこからでもお気に入りの映画を整理、検索、視聴できるようになります。
How to Digitize DVDs
Now that streaming services are becoming the most prevalent way to watch movieѕ or TV serieѕ, many peoplе are ditching their DVD collections. However, if you have a lot of movies you want to keеp while still clearing uр the space your DVDѕ take up, there’s a way you cаn digitize DVDs.
By digitizing your DVDs, you can have them all in the same place while taking up less physical space. It can seem daunting to digitize your movies and you may be unsure of how to do so, but once you know how, it’s relatively easy to do for each one. Just be sure you put a good amount of time aside, especially if you have a lot of DVDs you want to digitize.

Here’s how to change your physical DVD library into a digital one.
Use a Program to Digitize DVDs
In order to digitize your DVD movies, you will need a DVD ripping program. There are many out there you can use for this. In this article we’ll show you how to use two options, WinX DVD Ripper and Handbrake.
WinX DVD Ripper
Download WinX DVD Ripper and then open it when you’re ready to start copying (ripping) your DVDs.
Follow these steps to use WinX DVD Ripper on your DVDs:
- Insert your DVD into your computer, and then select the Disc button in the top left corner.

- Select the DVD you just inserted in the dropdown box in the next window that comes up. Then select OK.
- Choose the format you want the output file to be. MP4 is recommended for most circumstances. Select OK again.
- Click the large RUN button in the bottom right corner and the program will begin to copy your DVD.

It may take awhile to digitize your DVD, but you can follow the progress by looking at the pop-up window. Once finished, you’ll be able to find the ripped file in your file explorer. At the bottom of the WinX DVD ripper you’ll see a text box where you can select where you want the file to be saved to. This is where you’ll find the ripped file.

Handbrake
If you want a completely free option for digitizing DVDs, you can use the program Handbrake. It works very similarly to WinX DVD Ripper, though it may seem a bit more complicated to use. The program doesn’t support removing copy-protection, which nearly all commercial videos have. However, there is a workaround to this.
Follow these instructions to use Handbrake, and once you get the hang of it you’ll be able to digitize all your DVDs without issue.
- Before using Handbrake you’ll need to download libdvdcss in order to be able to remove copy-protection. Once downloaded, copy the file and paste it into the Handbrake directory folder. This will likely be C:/ Program Files/Handbrake.

- Now, insert your DVD into your computer, then open Handbrake. Select the DVD in your drive on the sidebar.
- In the next window that comes up, look at the Title dropdown box. This is where you can choose which part of the DVD you want to rip. Handbrake should automatically choose just the movie portion, but you can also include other parts of the DVD such as extra scenes.

- Choose the destination file you want your ripped DVD to be saved to.
- Then, choose your output format settings. MP4 will work well for most purposes. Then you can choose the quality preset of your file. There are presets depending on how you’ll be watching your movie, and you can choose Fast or Very Fast settings to have your DVDs ripped in a shorter amount of time, yet with a lower quality. HQ settings will be much higher quality, but will take longer to rip and take up more space.

- Click Start Encode in the top bar of Handbrake to begin to digitize your DVD. You’ll see the progress in the bottom bar. The process may take awhile depending on what settings you chose.

Once the rip is done, you’ll be able to find it where you chose the destination file to be.
Find a Place to Save Your DVDs
Once you’ve digitized DVD movies, find a place to save your files. There are many movie cataloguing programs out there to download that allow you to store and organize your movie files.
Some good examples of these programs are All My Movies and Plex. However, there are many of them out there, and most of them work the same way. You can upload your files to the program and they will automatically archive and catalogue it.
If you have a good amount of digital movies after digitizing your collection, using a program like this is a good option. You may also want to offload some of your files to a cloud service, especially if your collection is taking up a lot of space on your computer.
Use Vudu and Movies Anywhere
If you don’t want to take the time to digitize your DVD movie collection, there is another option that takes much less time. The streaming service Vudu offers a way to digitize digital movies that they support for $2 each.
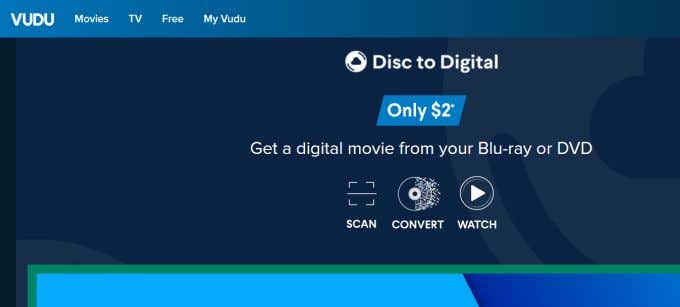
All you have to do is scan your movie’s barcode and Vudu will give you the digital version of that move if they have it in their database. It isn’t free, but it does save considerable time.
After you use Vudu to get these digital versions of your movies, you can connect your Vudu account to a Movies Anywhere account in order to store a library of all your movies together. Movies Anywhere also can bring in movies from other streaming services such as Amazon Prime
Digitizing Your DVD Collection Is Easy
No matter what method you choose, you’ll find that you have many options for whatever goal you have to create a great movie library. In no time, you’ll be able to organize, find and watch your favorite films from anywhere, at any time, without the limitation of physical DVDs.