MicrosoftEdgeのゲストプロファイルショートカットを作成する方法
(Guest Profile)Microsoft Edgeの(Microsoft Edge)ゲストプロファイルを使用すると、他のサインインしたプロファイルの閲覧データやダウンロード履歴などに干渉することなく、個別に閲覧できます。Edgeブラウザーで(Edge)ゲスト(Guest)モードを定期的に使用する場合は、ゲストプロファイルのショートカットを作成する方が少し便利です。Microsoft Edgeブラウザーを開いてプロファイルアイコンにアクセスしてゲストとして参照する代わりに、ショートカットをダブルクリックしてゲストモードで参照を開始できます。この投稿は、MicrosoftEdgeのゲストプロファイルショートカットを作成するのに役立ちます。(Guest Profile shortcut)
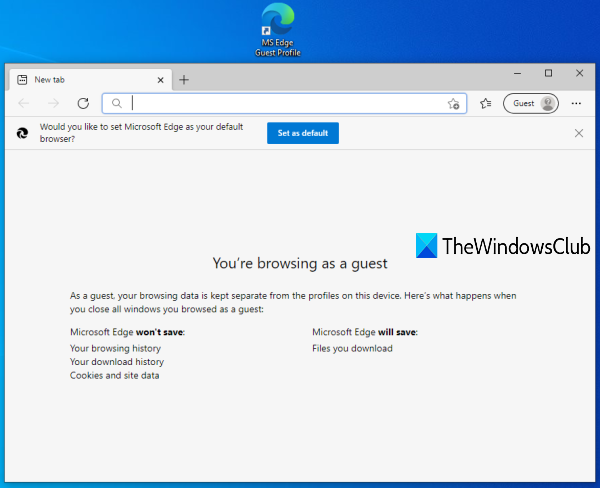
(Create Guest Profile)MicrosoftEdgeの(Microsoft Edge)ゲストプロファイルショートカットを作成する
次の手順に従って、Windows10のMicrosoftEdgeブラウザーで(Microsoft Edge)ゲストアカウント(Guest Account)プロファイルを作成します。
- ショートカットウィザードを開く
- (Enter)ショートカット(Shortcut)ウィザードの場所フィールドにMicrosoftEdgeの場所を入力します
- MicrosoftEdgeの場所に-guestを追加します(-guest)
- ショートカットに名前を付けます
- ショートカットウィザードを終了します。
最初に、ショートカットウィザードを開く必要があります。これを行うには、デスクトップの何もない領域を右クリックし、[新規]メニューにアクセスして、[(New)ショートカット(Shortcut)]オプションを押します。
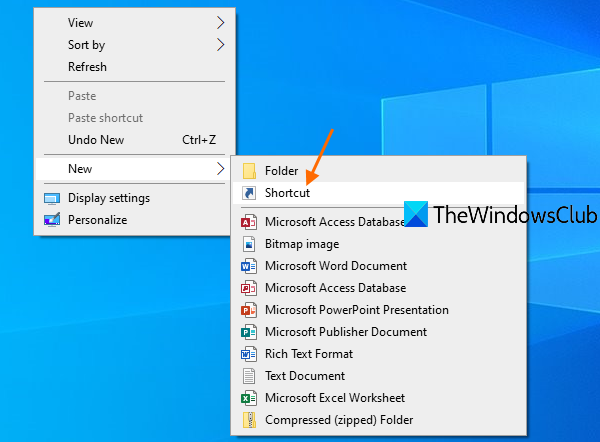
[場所]フィールドに、 MicrosoftEdge(Microsoft Edge)のインストール場所を入力します。ショートカットウィザードの[参照(Browse)]ボタンを使用して場所を入力するか、 MicrosoftEdgeの場所を手動でコピーして場所フィールドに貼り付けることができます。
Microsoft Edgeがインストールされている場所がわからない場合は、これらの簡単なオプションを試して、プログラムがインストールされている場所を見つけること(options to find where a program is installed)ができます。場所を入力したら、スペースを押して、そこに(space)-guestを追加します。
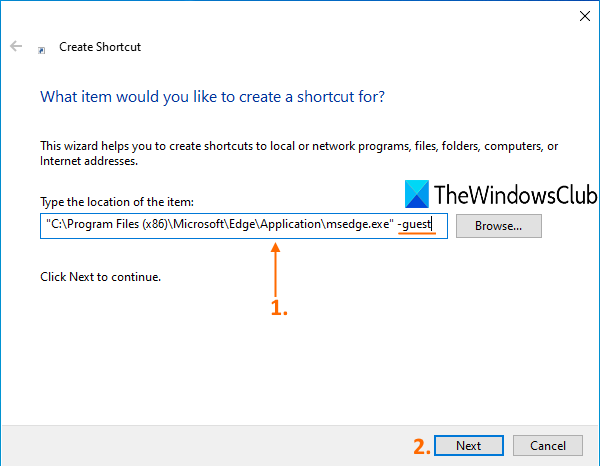
その後、[次へ(Next)]ボタンをクリックします。
次に、ショートカットに名前を付けます。名前は、 MSEdgeGuestプロファイル(MS Edge Guest profile)のようなものにすることができます。名前を付けたら、[完了(Finish)]ボタンを押してショートカットウィザードを完了します。
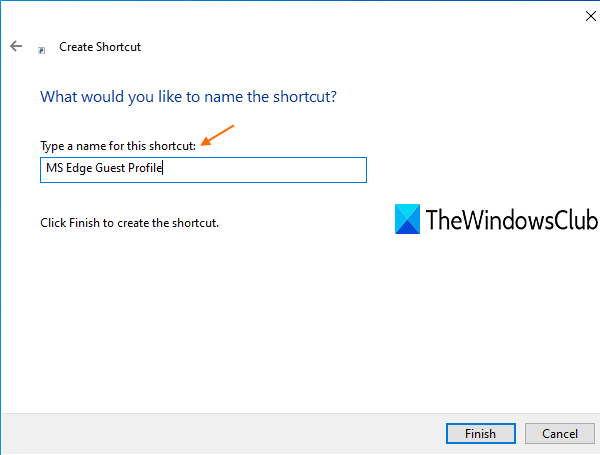
(Guest)Microsoft Edgeの(Microsoft Edge)ゲストプロファイルショートカットが作成され、デスクトップに追加されます。
これで、 Microsoft Edge(Microsoft Edge)でゲストモードでブラウザを使用する必要があるときはいつでも、そのショートカットをダブルクリックするだけです。
それが役に立てば幸い。
次を読む(Read next):複数のWebページを開くための単一のデスクトップショートカットを作成します(Create a single desktop shortcut to open multiple web pages)。
Related posts
WebサイトをMicrosoft EdgeでTaskbarに固定する方法
Windows 10レジストリを使用して、Microsoft EdgeのGuest Modeを無効にします
Microsoft Edge toolbarからExtensionsメニューボタンを削除する方法
Windowsの10にMicrosoft Edge homepageを設定または変更する方法
Home buttonをMicrosoft Edge browserに追加します
Microsoft EdgeでVertical TabsでTitle Barを隠す方法
Windows 10にMicrosoft EdgeにSystem Print Dialog有効
Microsoft Edge内のすべてのUser Profilesため無効に同期Registryを使用して
ChromebookにMicrosoft Edge browserインストールする方法
Microsoft Edgeで新しいSurf Gameを再生する方法
Microsoft EdgeでMicrosoft EdgeのFavorites BarをWindows 10に表示する方法
TabsをMicrosoft Edgeを備えた他のデバイスに送信する方法
Windows 10のMicrosoft Edgeでのお気に入りの変化を防ぐ方法
MacのMicrosoft Edgeがクラッシュしていないか、問題を与えていない
Microsoft Edge browserに拡張機能をインストールする方法
Windowsで開く直後にMicrosoft Edgeが自動的に閉じます
Microsoft Edge browserでCollections featureを有効にする方法
Microsoft Edge browserに表示または非表示Collections buttonする方法
Microsoft Edgeの隠しInternal Page URLsのリスト
Microsoft Edge browserにいくつかの拡張機能がないのはなぜですか?
