Windows11/10のこのPCフォルダにあるすべてのドライブを表示する方法
このPC(This PC)フォルダーには、デフォルトで、基本的なハードドライブが表示されます。ただし、メモリカードリーダーなどの空のドライブを含むすべてのドライブをWindowsファイルエクスプローラー(Windows File Explorer)に表示する場合は、次のように行うことができます。
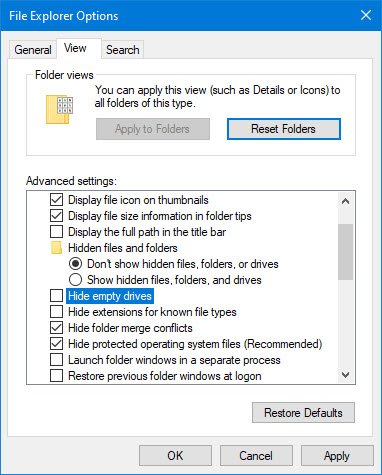
(Show)Windows 11/10のこのPCフォルダ内のすべてのドライブを表示する
Windows 11/10のこのPCフォルダー内のすべてのドライブを表示するには、次の手順を実行します。
- Explorerを起動します
- フォルダと検索オプションを開く
- [表示]タブを選択します
- 詳細設定を探す
- [コンピューター]フォルダーの[空のドライブ(Hide empty drives in the Computer folder)を非表示にする]チェックボックスをオフ にします
- [適用]>[OK]をクリックします。
これで、すべてのドライブがWindows11/10PCで常に表示されます。
変更を元に戻す場合は、オプションをオンにして、もう一度[適用]をクリックします。(Apply)
このオプションはWindows8.1にもあり、(Windows 8.1)このPC(This PC)フォルダー にすべての非表示のドライブを表示できます。
今読んでください(Now read):Windows11/10でドライブアイコンを変更する方法。
Related posts
Recovery DriveがWindows 11/10でいっぱいです。スペースを解放するには?
DriveをWindows 11/10に隠す方法
File ExplorerでFile ExplorerのWindows 10の表示方法
Windows 10画面が常に自動的に更新し続けます
Windows 11/10でExplorer.exeを終了またはkill kill kill to
Windows 10でハードディスクドライブをスワップする方法Hot Swap
Best Windows 11/10のための無料Timetable software
Scrollbar widthをWindows 11/10で変更する方法
Windows 11/10のFile Explorer Optionsへのアクセスを有効または無効にします
Windows 10にControl PanelをFile Explorerに追加する方法
Windows 10のシャットダウン時のバックアップ方法、Move、またはDelete PageFile.sys
Windows 10でFile Explorerを開く方法
File Explorer Windows 11/10に存在していますが、ファイルを表示しないでください
Windows 10で最近のファイルとフォルダを消去する方法
Charmap and Eudcedit Windows 10の組み込みツールの使い方
Windows 10のShutdown and Startup Logをチェックする方法
File ExplorerはWindows 11/10で開かれません
Windows 10のExplorerでコンパクトViewを有効または無効にする方法
Best無料ISO Mounter software Windows 10用
Turn Windows 11/10のFile Explorerの最近の検索項目の表示
