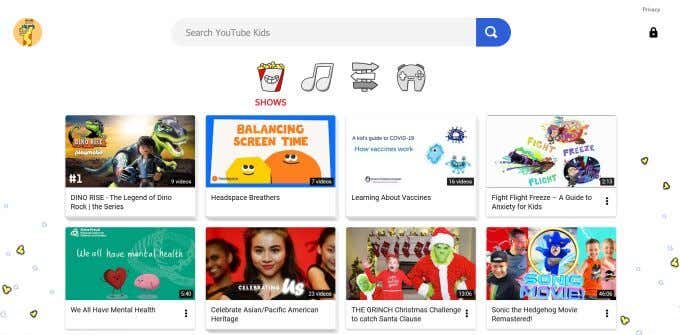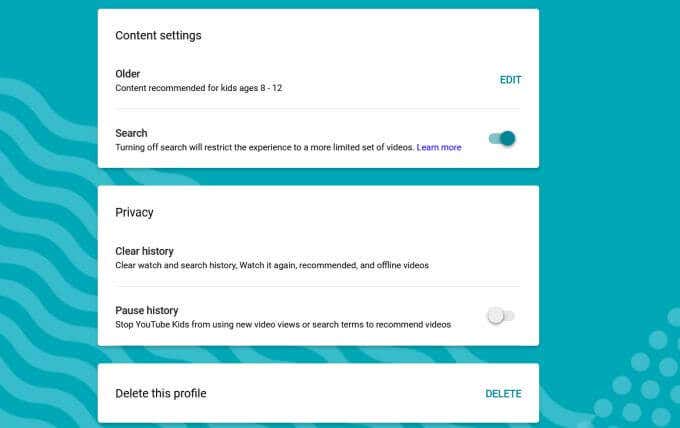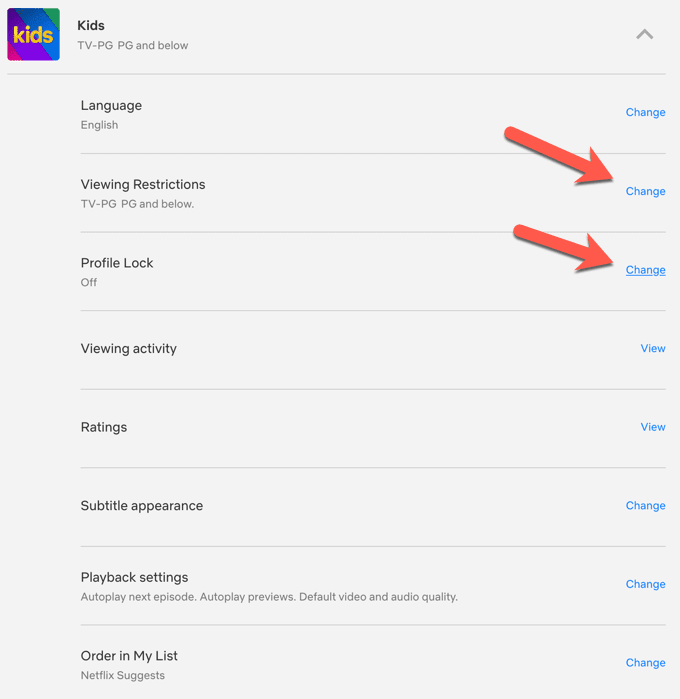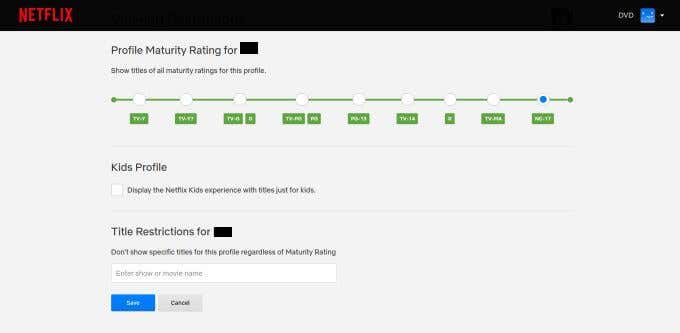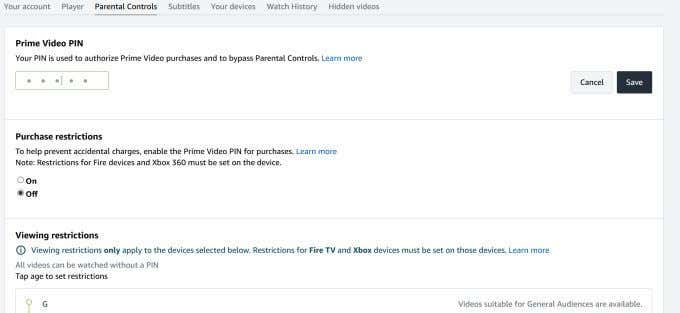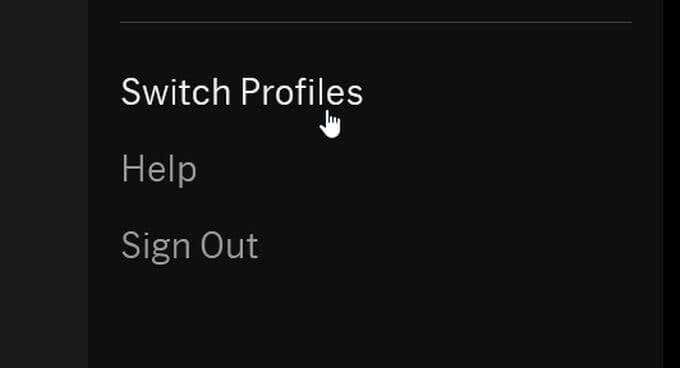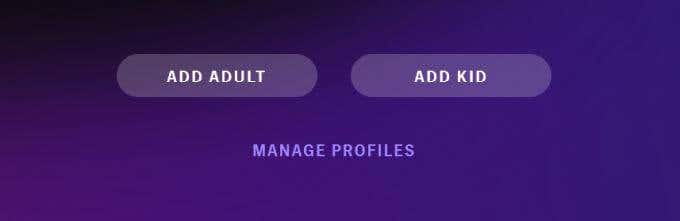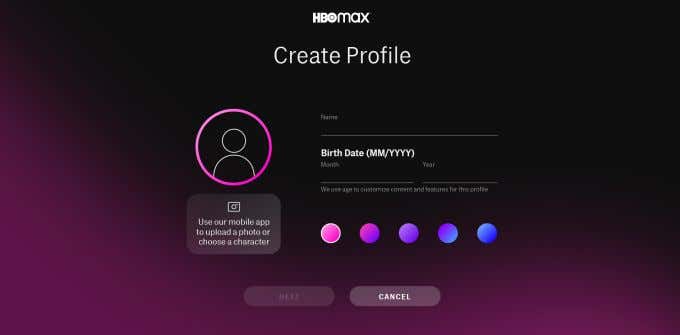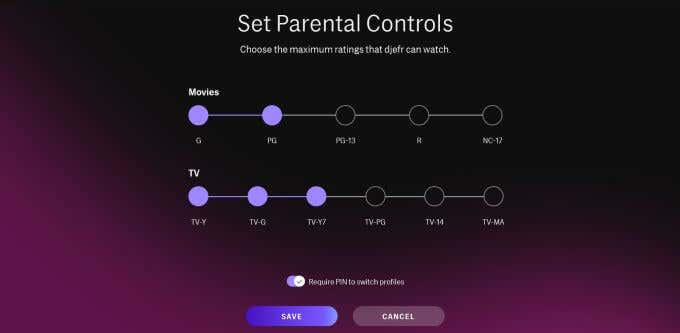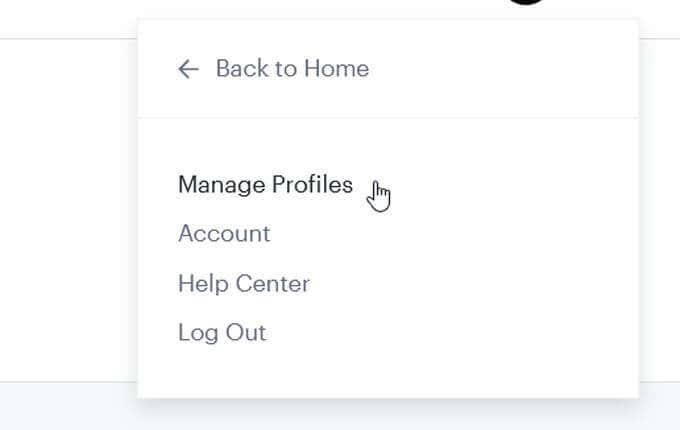大量のコンテンツをホストする非常に多くの新しいストリーミングサービス(streaming services)があるため、アクセス権を持つ誰もが即座に再生できるため、これらのプラットフォームへの子供たちのアクセスを制限するのが賢明かもしれません。
これらのサービスは、子供がこれらのプラットフォームを使用することを知っているため、アカウントの若いユーザーが視聴できるものを制御またはブロックできるようにする ペアレンタルコントロール機能を開発しました。(parental control)

各ストリーミングサービスには独自の機能があるため、最も人気のあるもののいくつかにペアレンタルコントロールを設定する方法は次のとおりです。
YouTube
YouTubeは、ほとんど何でも動画を見つけることができる場所として有名です。YouTubeが大規模なストリーミングプラットフォームに成長するにつれて、YouTubeKidsと呼ばれる子供向けのサイトを作成しました(YouTube Kids)。このサイトは子供に優しい一方で、子供がサイトを表示する方法を制御するためのオプションを保護者に提供します。
開始するには、ウェブサイトにアクセスするか、iOS(for iOS)またはAndroid用のアプリをダウンロードして(Android)YouTubeKidsアカウントを設定する必要があります。

次に、以下の手順に従って、ペアレンタルコントロールを設定します。
- アプリの右上隅にあるロックアイコンをタップして、ペアレンタルコントロールにアクセスします。ここから、掛け算の問題を完了するか、画面に表示されている数字を入力するか、パスコードを設定するかを選択する必要があります。
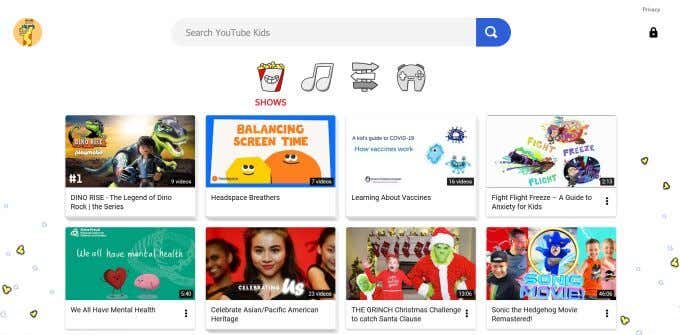
- コントロールを設定する子のプロファイルを選択します。

- お子様(Kids)のYouTubeKidsの表示方法について、いくつかの異なる設定から選択できるようになりました。お子様の年齢に応じて、就学前(Preschool)、年少(Younger)、年長(Older)を選択するか、自分でコンテンツを承認することを選択できます。
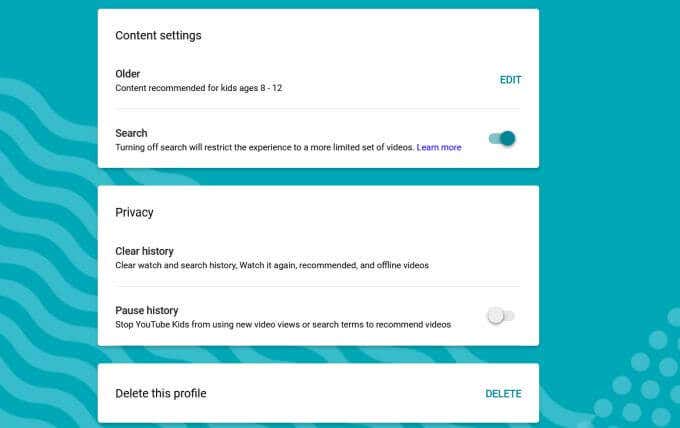
各設定で利用可能なすべてのビデオが手動でレビューされているわけではないことに注意してください。お子様に適さないものを見つけた場合は、ブロック(you can block)または報告することができます。自分でコンテンツを承認する(approve content yourself)設定を使用すると、お子様が視聴できるようにする動画を手動で選択できます。
Netflix
Netflixには、ペアレンタルコントロールを設定するために利用できるオプションがたくさんあります。Netflixキッズ(Netflix Kids)で専用プロフィールを設定できます。ペアレンタルコントロールを有効にしている場合は、以下の手順に従ってプロファイルを管理してください。これを行うには、次の手順に従います。
- Netflixで、メインのアカウント(Account)ページに移動します。

- [プロファイルとペアレンタルコントロール](Profile & Parental Controls)まで下にスクロールします。このオプションが表示されない場合は、ペアレンタルコントロールがすでに利用可能であることを意味します。

- [表示制限(Viewing Restrictions)]の横にある[変更]をクリックして、各(Change)Netflixプロファイルの設定を変更できる[新しいペアレンタルコントロール(New Parental Controls)]セクションが表示されます。
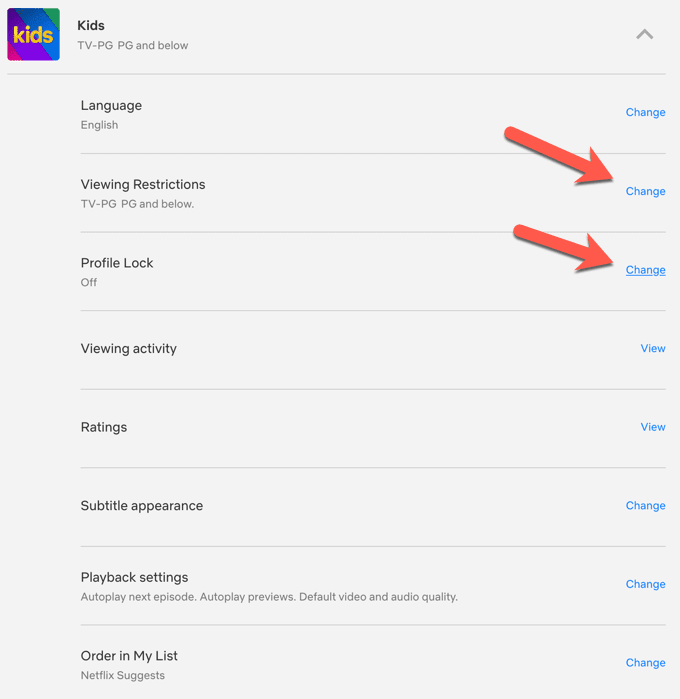
- 成熟度レベルを設定して、それを超えて評価されたコンテンツを制限し、プロファイルにアクセスするためにPINを要求し(子供が誤って古いユーザーのプロファイルにアクセスできないようにするため)、特定のタイトルを制限するオプションがあります。

- 完了したら、 [保存](Save)をクリックします。
以下の手順に従って、 任意のプロファイルを厳密にNetflixKids専用プロファイルにすることができます。(Netflix Kids)
- メインのアカウント(Account)ページに移動してサインインします。
- アカウントのプロファイルまで下にスクロール(Scroll)し、子供のプロファイルを作成するプロファイルの横にあるドロップダウン矢印を選択します。
- [表示制限](Viewing Restrictions)の横にある[変更(Change)]を選択します。次に、パスワードを入力します。

- (Scroll)キッズプロフィールまで(Kids Profile)スクロールダウンし、[Netflixキッズエクスペリエンスを子供向けのタイトルで表示する](Display the Netflix Kids experience with titles just for kids)チェックボックスをオンにします。
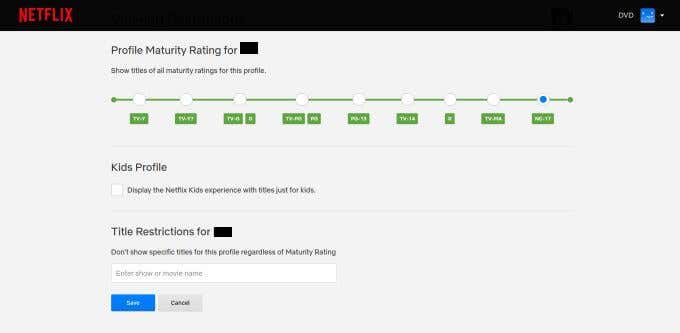
同じセクションで、利用可能な番組の成熟度評価レベルを設定したり、特定のタイトルを制限したりするなど、独自のコントロールを手動で設定することもできます。
アマゾンプライム(Amazon Prime)
このストリーミングサービスでは、特定のプライム(Prime)映画に無料でアクセスできますが、それらを購入することもできます。購入しなかった(ただし子供が購入した)映画や番組の請求書を受け取らないようにするために、Amazonでは映画を入手する前にPINを設定する機能も提供しています。
- Amazon Primeのウェブでは、右上のアカウントを選択します。
- [デジタルコンテンツとデバイス(Digital content and devices)]まで下にスクロールして、[ PrimeVideo設定](Prime Video settings)を選択します。

- ペアレンタルコントロール(Parental Controls)を選択します。上部にPrimeVideoPIN(Prime Video PIN)というラベルの付いたセクションがあります。ここにPINを入力し、[保存]を押します(Save)。
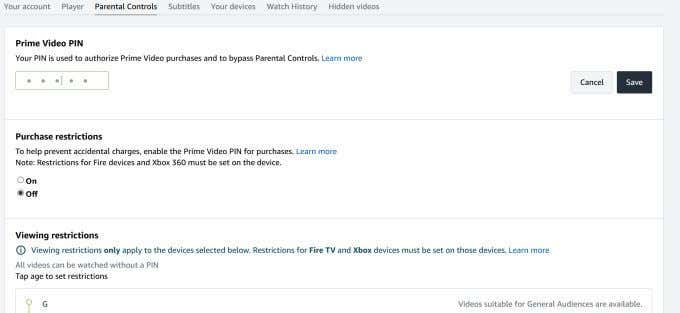
PINを設定すると、購入の制限、利用可能な成熟度の評価、およびこれらの制限が適用されるデバイスを設定できます。
Primeには、子供が使用できる 専用のキッズプロファイルもあり、子供に適した厳選された映画やショーが用意されています。(Kids)
HBO Max
HBO Maxには、幼い子供につまずいたくないと思われるタイトルを含め、多くのタイトルが用意されています。ありがたいこと(Thankfully)に、HBO Maxのペアレンタルコントロールを使用すると、お子様がサービスでアクセスできるものを簡単に制御できます。
HBOMaxでキッズプロファイルを設定する方法は次のとおりです。
- メインプロファイルアイコンを選択します。
- SwitchProfilesを選択します。
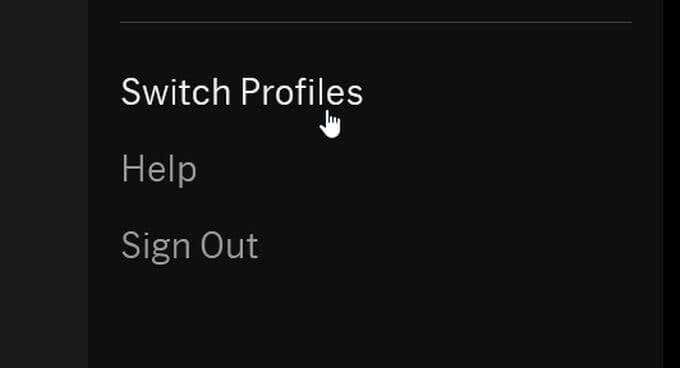
- [キッドの追加]を(Add Kid)選択し、ピン番号をまだ作成していない場合は作成します。
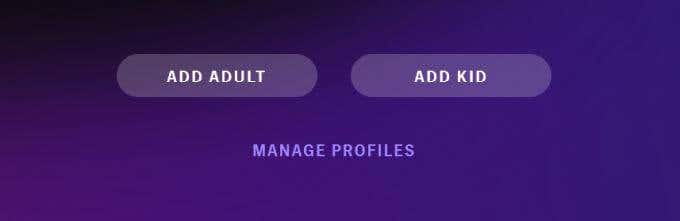
- 携帯電話やタブレットを使用している場合は、プロフィール写真を選択してから、お子様の名前と生年月日を入力する必要があります。テレビやパソコンを使用している場合は、名前と生年月日を入力するだけで、後でプロフィール写真を追加できます。
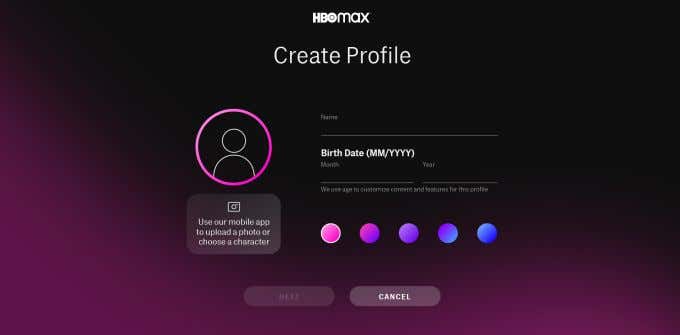
- [次へ(Next)]を選択すると、子供が視聴できるようにするタイトルの成熟度評価レベルを選択できます。
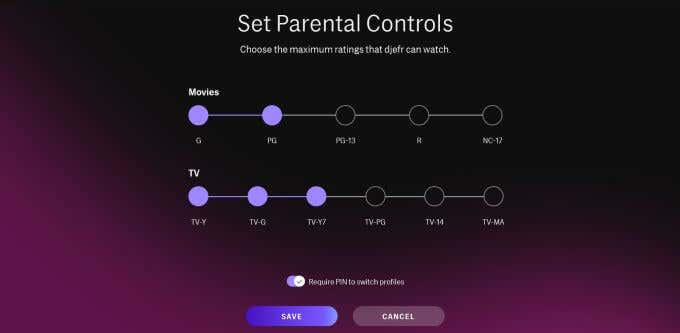
- 完了したら、[保存](Save)を選択します。
Hulu
Huluには、若い視聴者向けに(Hulu)キッズ(Kids)プロフィールを設定するオプションもあります。次の方法でKidsプロファイルを作成できます。
- メインプロファイルの下で、[プロファイルの管理](Manage Profiles)に移動します。
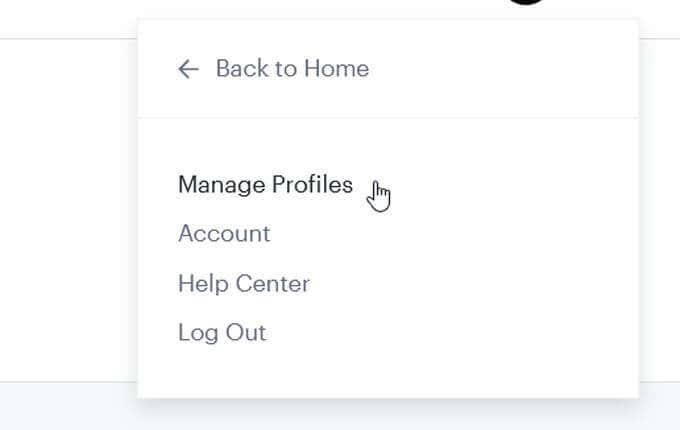
- [プロファイルの追加]を(Add Profile)選択します。

- このプロファイルを設定するときは、必ずキッズ(Kids)プロファイルスイッチをオン(ON)にしてください。これにより、プロファイルが子供専用(Kids-only)プロファイルになります。

ペアレンタルコントロールの設定(Setting Parental Controls)
ご覧のとおり、使用するストリーミングサービスに関係なく、子供が見ているものを制御する方法にはさまざまなオプションがあります。
このようにして、お子様はお気に入りの番組や映画(shows and movies)を引き続き楽しむことができます。また、お子様が何にアクセスできるかを安心して知ることができます。
Setup Parental Controls for YouTube, Netflix, Amazon Prime, HBO Max and More
With so mаny new streaming services hosting tons of content that anyone with access can play instantly, it might be smart to restrict children’s access to these platforms.
Since these services know that children will use these platforms, many of them have developed parental control features to allow you to control or block what younger users of the account can watch.

Each streaming service has unique features, so here’s how to set up parental controls for some of the most popular ones out there.
YouTube
YouTube is notorious for being a place you can find videos on pretty much anything. As YouTube grew into a large streaming platform, they created a site specifically for children called YouTube Kids. While being kid friendly, this site offers parents options to control how their kids can view the site.
To start you need to setup a YouTube Kids account by going to the website or by downloading the app for iOS or Android.

Next, follow these steps below to set up parental controls.
- Tap the lock icon in the top right corner in the app to access parental control. From here, you’ll have to either complete a multiplication problem, enter in numbers listed on the screen, or you can choose to set up a passcode.
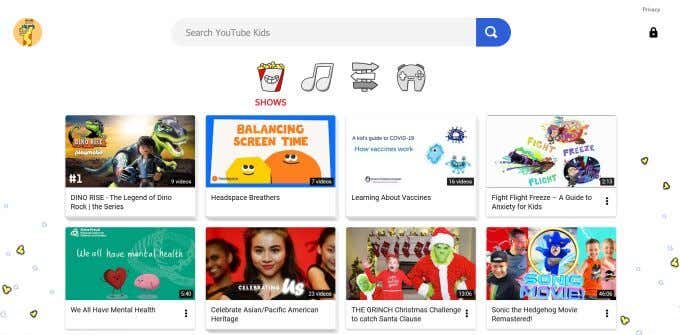
- Choose the profile of the child you wish to set up controls for.

- You’ll now have the option to choose from a few different settings for how YouTube Kids will appear for your child. Depending on the age of your child, you can choose Preschool, Younger, Older, or elect to approve content yourself.
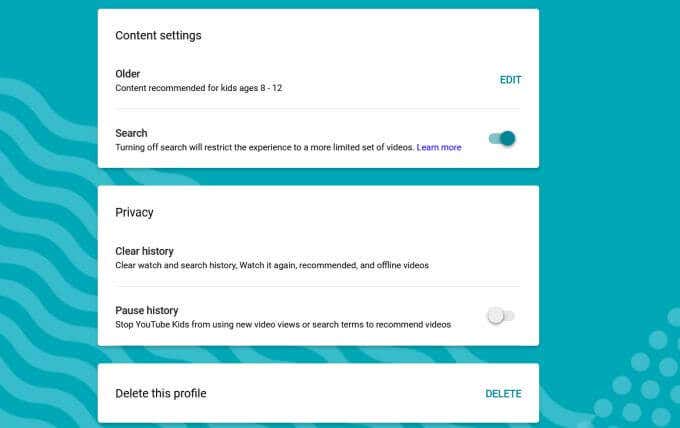
Keep in mind that not all the videos available in each setting have been manually reviewed. If you see something that isn’t suitable for your child, you can block and/or report it. With the approve content yourself setting, you can manually choose which videos you want to make available for your child’s viewing.
Netflix
Netflix has plenty of options available for setting up parental controls. You can set up an exclusive profile on Netflix Kids. Follow the steps below to manage profiles when you have parental controls activated. To do this, follow these steps.
- On Netflix, go to your main Account page.

- Scroll down to Profile & Parental Controls. If you don’t see this option, it means parental controls are already available for you.

- You will see a New Parental Controls section where you can change settings for each Netflix profile by clicking on Change next to Viewing Restrictions.
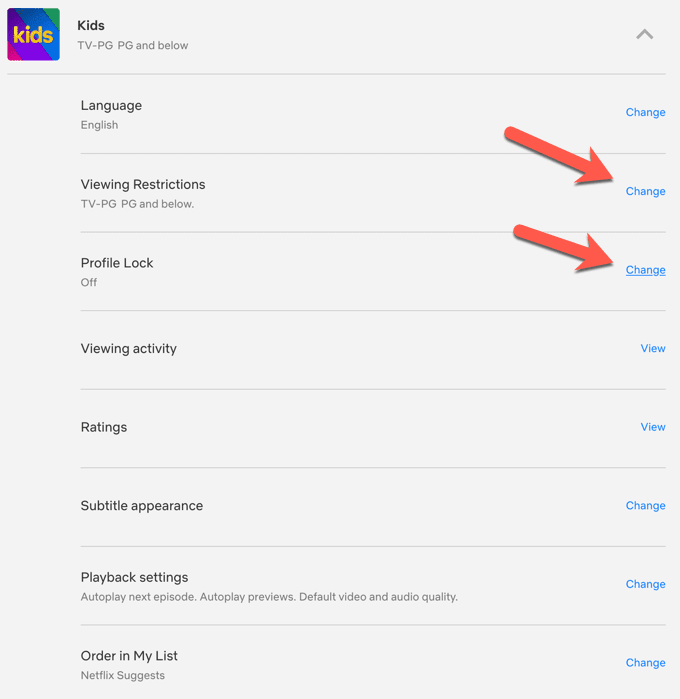
- You have the option to set a maturity level to restrict content rated beyond that, require a pin to access a profile (so a child can’t accidentally access an older user’s profile), and restrict specific titles.

- Click Save when you’re done.
You can make any profile strictly a Netflix Kids exclusive profile by following the steps below.
- Go to your main Account page and sign in.
- Scroll down to the profiles on the account and select the drop down arrow next to the profile you want to make a Kid’s profile.
- Next to Viewing Restrictions, select Change. Then enter your password.

- Scroll down to the Kids Profile and check the box that reads Display the Netflix Kids experience with titles just for kids.
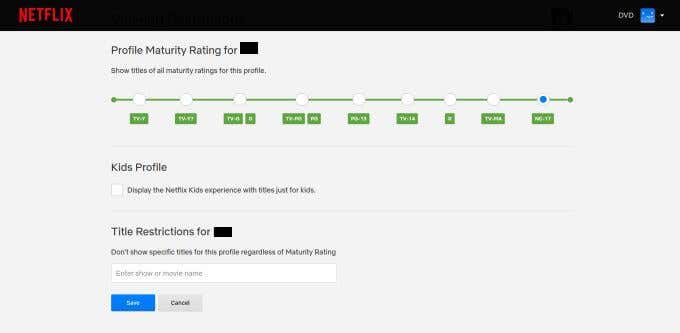
In the same section you can set up your own controls manually as well, such as setting a maturity rating level for available shows, or restricting specific titles.
Amazon Prime
On this streaming service, you can access certain Prime movies for free, however you also have the ability to buy them. To keep you from getting bills for movies and shows you didn’t buy (but your child did), Amazon also gives you the ability to set up a PIN before getting any movies.
- On Amazon Prime, on the web, select your account in the top right.
- Scroll down to Digital content and devices, then select Prime Video settings.

- Select Parental Controls. You’ll find a section at the top labeled Prime Video PIN. Enter a PIN here and then press Save.
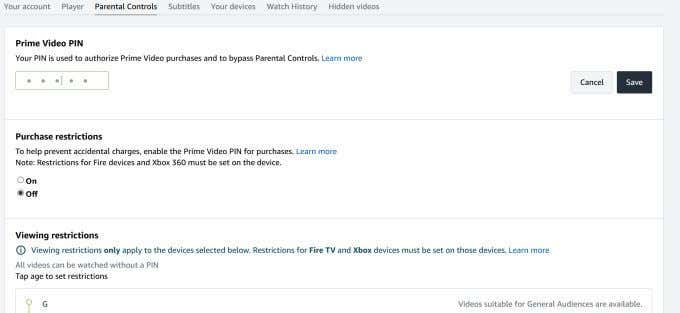
Once you set up a PIN, you can set restrictions for purchases, as well as what maturity ratings are available and what devices these restrictions will be applied to.
Prime also has a dedicated Kids profile available that you can have your kid use, with curated movies and shows that are all appropriate for children.
HBO Max
HBO Max has many titles available, including a lot you probably don’t want a young child stumbling on. Thankfully, HBO Max parental controls make it pretty easy to control what your kid has access to on the service.
Here’s how to set up a kid profile on HBO Max.
- Select your main profile icon.
- Choose Switch Profiles.
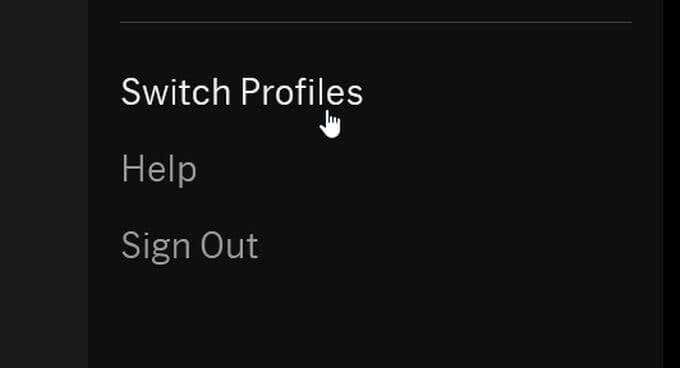
- Choose Add Kid, and then create a pin number if you don’t already have one.
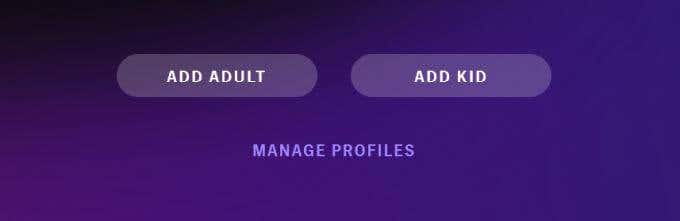
- If you’re using a phone or tablet, you’ll have to select a profile picture and then enter the name and birthdate of your child. If you’re on a TV or computer, you’ll just enter a name and birthdate and you can add a profile picture later.
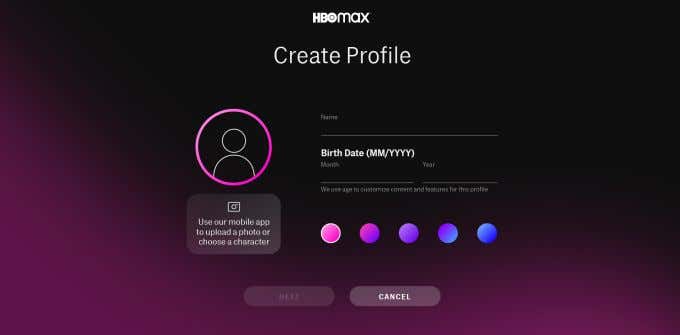
- Select Next, and you can then choose the maturity rating levels for titles you want to be available for your kid to watch.
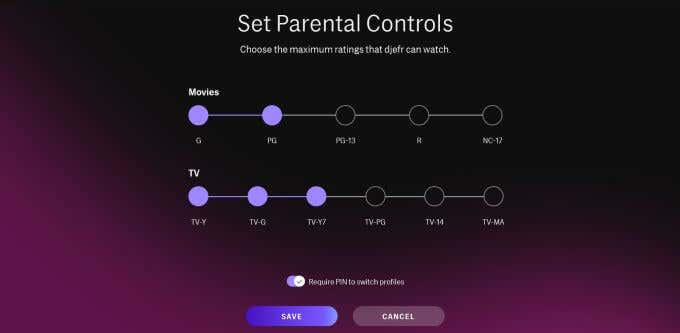
- Select Save when you’re done.
Hulu
Hulu also provides you with an option to set up a Kids profile for younger viewers. You can create a Kids profile in the following way:
- Under your main profile, go to Manage Profiles.
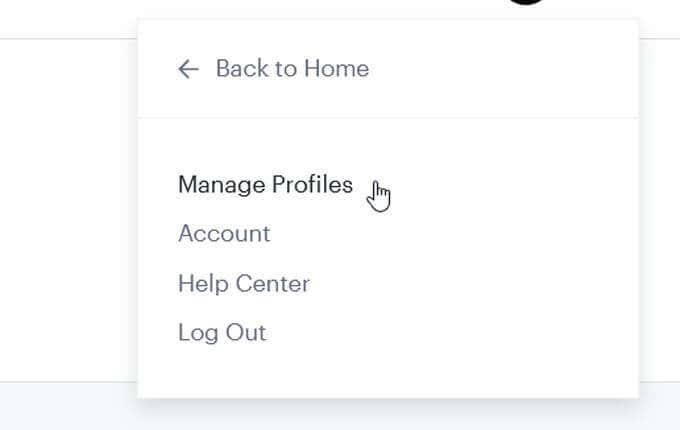
- Select Add Profile.

- When setting up this profile, make sure you turn the Kids profile switch to ON. This will make the profile a Kids-only profile.

Setting Parental Controls
As you can see, there’s a wide variety of options for how you can control what your kids are watching, no matter what streaming services you use.
This way your kids can still enjoy their favorite shows and movies, and you can also have peace of mind knowing what they can access.