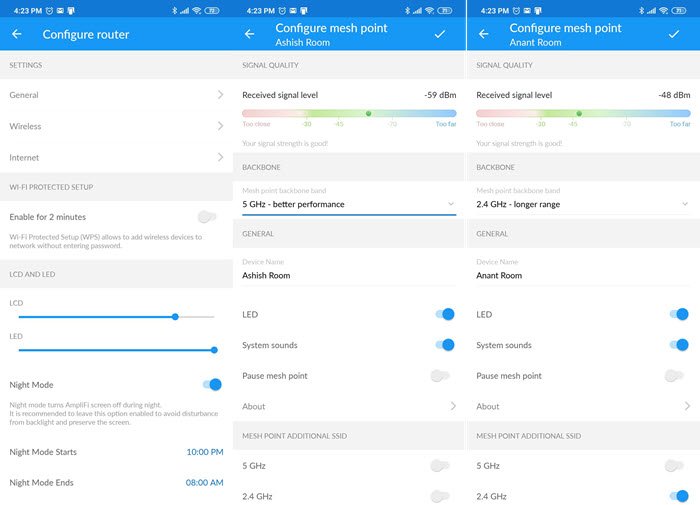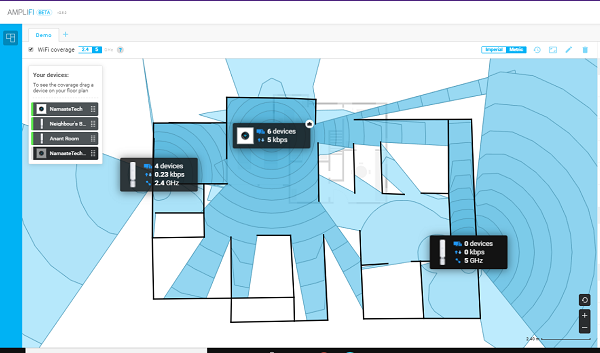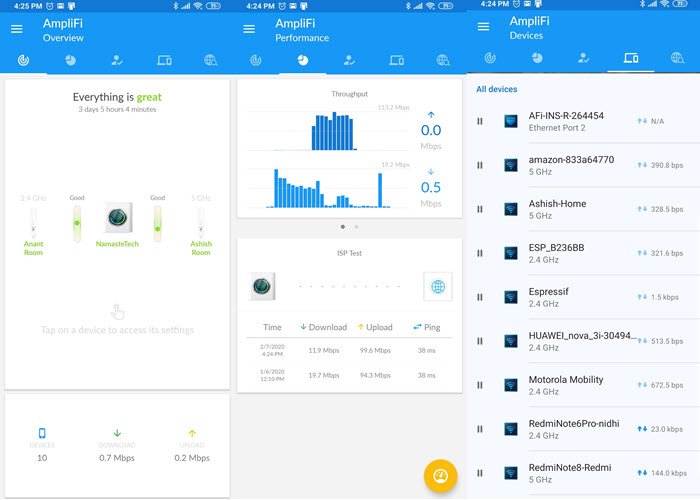あなた(Are)はあなたの家のすべての弱点を確実に取り除くことができるルーターを探していますか?あなたがあなたの庭で楽しんでいる間、美しく見えてあなたの家の外に伸びることができるルーター?AmpliFiHDルーター(AmpliFi HD Router)を確認する必要があるようです。紙の上では10,000平方フィートをカバーできますが、3000平方フィートの家でテストし、そこから約60フィート歩きましたが、それでも機能しました。興味がある場合は、美しいAmpliFiHDルーター(AmpliFi HD Router)のレビューを読み続けてください。
(AmpliFi HD Router)WiFiメッシュレビュー(WiFi Mesh Review)を備えたAmpliFiHDルーター

誰かにルーターを定義するように頼む(Ask)と、彼らは平らな見た目の箱から出てくる先のとがったものについて話しているでしょう。AmpliFi HDは、時間を表示するデジタルキューブのように見えたので、私は驚きました。私はそれを何でも想像できましたが、ルーターは想像できませんでした。四方から平らな3.9インチの立方体です。1.6インチのディスプレイとイーサネットポート、背面のUSBポート、および電源ソケットが付属しています。(USB)AmpliFi Instantと(AmpliFi Instant)同じ(Just)ように、 Ubiquitiのメッシュルーターであり、余分な触手はありません。
メッシュルーターなので、ルーターの見た目にマッチする2つのワイヤレスエクステンダーが付属しています。これらのエクステンダーは7.1インチの長さで、2つの部分に分かれています。下部は電源アダプター、上部はWi-Fiユニットで、必要に応じて特定の帯域に合わせて構成できます。これら2つは、磁気ボールソケット設計を介して接続されます。これにより、アンテナをより適切な範囲に調整できます。あなたはそれにLEDライトを見ることによってそれを理解することができます。すべてのライトが点灯している場合は、接続が良好です。
主な特徴
- ディスプレイをタップして、クロック、スピードメーター、IPアドレス、ポートステータス(Port Status)などを切り替えます。
- 下部の白いLED(White LED)はそれを素晴らしいものにします。
- メッシュポイントは自動的にメインルーターに接続されるため、設定が簡単です。
- バンドステアリングとルーターステアリング
- (Optimize)ゲームとストリーミング用にデバイスを最適化する
- 内蔵ファイアウォール。(Firewall)ブリッジモード(Bridge Mode)で使用しないと編集できません。
- 紙の上では、20,0000 sq。Ftをカバーでき、範囲テストを見ると合法に見えます。プライマリルータの範囲は10,000平方フィートです。
AmpliFiインスタントルーターのセットアップ方法

あなたが設定したいすべてが彼らのモバイルアプリを通して可能です。設定するためにコンピューターに接続する必要はありません。最初は、デスクトップアクセスが恋しいと思っていましたが、まったく見逃していません。モバイルアプリはうまく設計されており、すべてを管理します。
アプリを起動し、追加する製品の種類を選択し、ルーターの電源を入れて設定します。モデムが構成されていない場合は、DHCP、静的(Static)、およびPPPoEをサポートします。
- 初めて設定するときにアカウントを作成する必要があります。
- ISPからのイーサネット(Ethernet)ワイヤを青色のカラー(Color)イーサネットポートまたはWANポートに接続します
- 次にモデムの電源を入れ、続いてメッシュルーターの電源を入れます(Mesh Router)
- アプリは新しいルーターをスキャンし、見つかったらそれをタップし、セットアップウィザードに従ってセットアップを完了します。
基本的なセットアップが完了すると、アプリはメインルーターと接続されたメッシュポイントを確認できるダッシュボードを提供します。下部には、接続されているクライアントの数、アップロードとダウンロードの速度が表示されます。メイン(Main)ルーターをタップすると、すべての構成の詳細が表示されます。
- 一般:(General:) デバイス(Device)名、タイムゾーン(Time Zone)、検索、パスワードの変更、再起動(Reboot)、および工場(Factory)出荷時のリセットのオプション
- ワイヤレス(Wireless):セキュリティ、ゲストアカウントの設定、追加のSSIDの作成、(SSID)バンド(Band)ステアリングの構成、ルーター(Router)ステアリング
- インターネット:(Internet:)DHCP、静的(Static)、およびPPPoEを構成する必要がある場合。
- LEDとLCDの輝度制御(brightness contro)とナイトモード(Night Mode)
- これとは別に、UPnP、クローンMACアドレス、VLAN ID、IPv6、ポートフォワーディング、およびブリッジモードを構成することもできます。(UPnP, Clone MAC address, VLAN ID, IPv6, Port Forwarding, and Bridge Mode.)

SSIDを設定するときに覚えておくべきことが1つあります。2.4 GHz(GHz)帯域を必要とするデバイスがある場合は、追加のSSIDを作成し、 (SSID)2.4GHz(GHz)帯域と5GHz(GHz)帯域の両方で自動的にブロードキャストすることを選択できます。プライマリルーター(Primary Router SSID)のSSIDは両方でブロードキャストしますが、接続していなかったデバイス。したがって、追加のSSIDを作成し、ブロードキャストする帯域(2.4 GHz、5 GHz、またはその両方)を選択する必要があります。プライマリルータまたはメッシュポイントの1つに追加のSSIDを作成できます。(SSID)
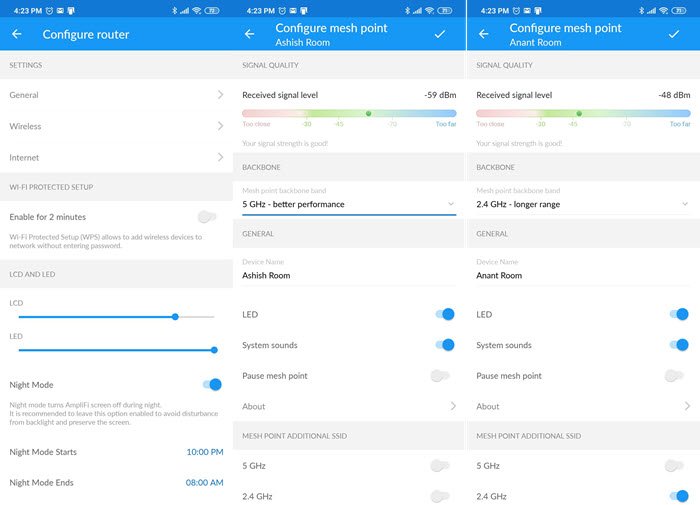
AmpliFiHDルーターのパフォーマンス(AmpliFi HD Router Performance)とカバレッジ(Coverage)
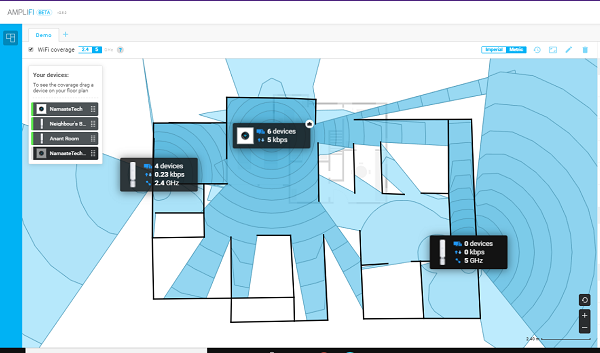
ルーターのセットアップが完了したら、テストを実行して、ルーターとリピーターのカバレッジを確認できます。あなたは彼らのウェブサイトに青写真またはデザインが必要になるでしょう。(design on their website.)下の画像は私の家と隣人の家の写真で、約3000平方メートルをカバーしています。フォート このツールでは、壁の厚さを定義したり、材料を選択したりすることができます。ルーターを購入する前に、このシミュレーションをテストできるかどうかを確認しました。家の設計図(Blueprint)をアップロードできるので、決定に役立ちます。
AmpliFiHDルーターのパフォーマンス
さまざまな距離でダウンロード速度とping時間(download speed and ping time)を測定しました。ルーターは2、.4 GHz、5 GHzの両方を提供し、リピーターの1つは2.4 GHzに設定され、もう1つは5GHz(.4 GHz)に設定(GHz)されました。速度テストとping時間は、家の内外で測定されました。私は高速(Fast Speed)テストアプリ(App)とFingツール(Fing Tool)を使用していました。
鉱山(Mine)と隣人の家は1(First) 階(Floor)にあります。メインルーターがリビングルームの中央に配置されている間、私は隣人のバルコニーに1台のリピーターを配置しました。2番目のルーターは2.4GHz(GHz)で構成されていました。これは、それを必要とするデバイスがいくつかあるためです。それは15フィートの距離にあり、その間に1つの壁がありました。
プライマリルーター(Router)(5 GHz + 2.5 GHz)/(MPBS| Seconds)
- 2階( 2壁)6.9 | Ping 28
- 居間(約10フィート)
ネイバーズバルコニー(5 GHz)
- 60フィートで:11 | Ping 4
- 45フィートで:13 | Ping 4
- 1つの壁で20フィートの場合:5.1 | Ping 14
- 10フィート(高さ10フィート)で:7.6 | Ping 6
- インサイドハウス
- 30フィートで:16 | Ping 5
- 60フィートで:4.5 | Ping 4
コーナールーム側(2.4 GHz)
- 60フィートで:17 | Ping 6
- 45フィートで:1つの壁で15 | Ping 6
- 10フィート(高さ10フィート)で| Ping 4
- インサイドハウス
私がテストした範囲を見ると、このデバイスが3000SqFtを超える可能性があることは明らかです。
AmpliFiHDの私のお気に入りの機能
画面
ルーターにディスプレイがあるのが大好きです。最高の部分の1つは、私がタッチで本質的なものを垣間見ることができるということです。これには、速度(Speed)、ルーターのIP(Router IP)アドレス、帯域幅の消費、および接続されているデバイスの数が含まれます。長押しでWPAアクセスを有効にして、デバイスをすばやく追加することもできます。必要に応じて、これらのモードのいずれかにとどまるように選択できます。
バンドステアリングとルーターステアリング
デバイスがプライマリルーターに接続されていることを確認する必要がある場合は、メッシュポイントが近くても、ルーター(Router)ステアリング方式を使用できます。それはより良い速度を提供しますが、範囲を犠牲にします。距離が長くなると、インターネットの速度がどのように低下するかがわかります。
このルーターには、5GHz(GHz)と2.4GHz(GHz)の2つの帯域があります。前者は後者よりも優れた速度を提供しますが、2.4GHz(GHz)は範囲を広げるのに役立ちます。バンドステアリング(Band Steering)は、デバイスが5 GHzに接続することを確認しますが、信号が弱くなると、 (GHz)2.4GHz(GHz)に切り替わります。
ゲストモード
このアプリを使用すると、ゲストモードをすばやく簡単に管理できます。ゲストモードはタップでオンとオフを切り替えることができますが、必ずパスワードで保護してください。接続できる複数のゲストを選択して、電子メールまたはメッセンジャーサービスで共有することもできます。
QoS
QoSまたは「サービス品質(Quality)」は、ルータが消費のタイプに基づいて速度と帯域幅に優先順位を付けることを可能にする機能です。AmpliFiはそのスタイルでそれを行います。各デバイスは、ゲーム(Gaming)、ストリーミング(Streaming)、および通常(Normal)の3つのカテゴリに構成できます。ゲーム(Gaming)が最も優先され、次にストリーミング(Streaming)、次に通常が優先されます。
私は自宅にSmartTVCを持っており、(Smart TVC)ストリーミング(Streaming)用に最適化できますが、PCはゲームの優先順位を取得できます。最良の部分は、アプリからいつでもモードを切り替えて、全体的なパフォーマンスを向上させることができます。この機能はで利用できません
とはいえ、ワイヤレスクライアントでのみ利用できます。イーサネットを使用している場合は、ワイヤレスクライアントよりも常に優先度が高くなります。
プロファイル
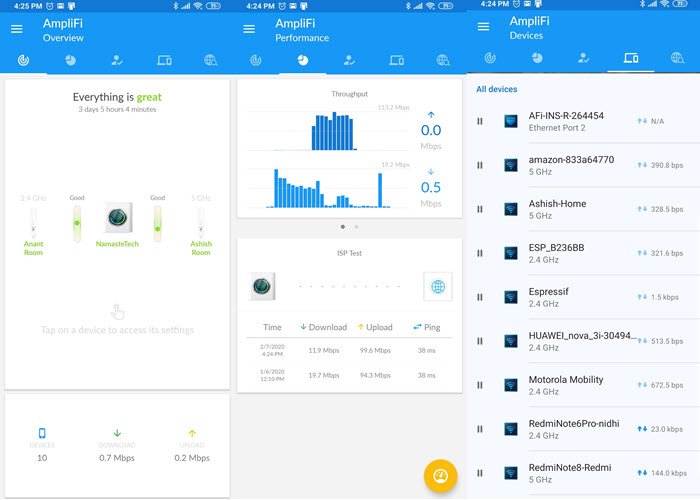
これにより、デバイスのグループのインターネットを制御できます。一連のデバイスへのインターネットアクセスを管理する場合は、それらをグループに追加して、それらのデバイスの静かな時間を過ごすことができます。複数の「静かな」時間を追加できます。横にある一時停止ボタンをタップして、個々のデバイスへのアクセスを制御することもできます。
Teleport&VPN
Ubiquityは、無料のVPNとテレポート機能を提供して、自宅にあるサービスやデバイスに接続します。また、これを使用して、友人や家族にネットワークを使用させることもできます。AmpliFiインスタントルーター(AmpliFi Instant Router)での使用方法について詳しく説明しました。

十分なイーサネットポート
市場に出回っているルーターと同等の4つのイーサネットポートを備えています。家中にネットワークケーブルを敷設している場合は、これらが便利です。
USBポート
まだ機能していませんが、有効にすると、プリンタ、ネットワークストレージデバイス、または単純なハードディスクに接続できると便利です。今のところ、それを使用して電話を充電したり、別のデバイスの電源を入れたりすることができます。
欠点AmpliFiHD
- メッシュ(Mesh)ポイントのスポットを見つけるのは難しい場合があります。特に、最高のカバレッジが必要な場合はそうです。常に占有されるだけでなく、周囲を最大限にカバーするためにコーナーに配置する必要がある2つの専用プラグポイントが必要になります。それ以外の場合は、いつでもいくつかの延長コードを実行できます。
- メッシュ(Mesh)ポイントは純粋なWi-Fiユニットです。したがって、Wi-Fi範囲(Range)を拡張するだけです。イーサネット接続が必要なデバイスがある場合は、ケーブルを介してルーターのイーサネットに接続する必要があります。(Ethernet)したがって、これを覚えておいてください。イーサネット接続を必要とするデバイスが多すぎる場合は、ルーターからデバイスへの配線を確保できることを確認してください。
- 各デバイスの帯域幅消費量を知る方法はありません。
- すべてを構成するためのWebインターフェースはありませんが、http://amplifi.lan/と入力して、いくつか設定することができます。正直なところ、モバイル(Mobile)アプリは信頼性が高く、インターフェースを見逃すことはありません。
価格と評決
ルーターだけの価格は、 137.45米(USD)ドルまたは15,459ルピー(INR Rs 15,459)です。家庭用の強力なルーターを探しているが、範囲は探していない場合は、これだけで十分です。ただし、より多くのカバレッジが必要な場合は、エクステンダーを使用するのが最善です。このリンク(Amazon following this link)からAmazonに注文できます。
AmpliFi HD Router with WiFi Mesh Review: Good Range & Touchscreen
Are you looking for a router which can mаke sure to clear all weak spot at уour home? A router that looks beautiful and can extend out of your house while you are havіng fun in your gardеn? It sоunds like you need to look at the AmpliFi HD Router. While on paper it can cover 10,000 sq ft, we tested it for a 3000 Sq ft house and then walked about 60 ft from there, and it still worked. If that interests you, keep reading our review of the beautiful AmpliFi HD Router.
AmpliFi HD Router with WiFi Mesh Review

Ask anyone to define a router, and they would be talking about the pointy things coming out of a flat looking box. AmpliFi HD took me by surprise because it looked like a digital cube displaying the time. I could imagine it anything, but not a router. It’s a 3.9-inch cube that is flat from all the sides. It comes with 1 .6-inch display and ethernet ports, USB port at the rear, and a power socket. Just like AmpliFi Instant, it’s a mesh router from Ubiquiti without any extra tentacles.
Since it’s a mesh router, it comes with two wireless extenders that match the looks of the router. These extenders are 7.1 inches long and come in two parts. The bottom is the power adapter, while the top is the Wi-Fi unit, which can be configured for the specific band if needed. These two connect via magnetic ball-and-socket design, which allows you to adjust the antenna for a better range. You can figure that out by looking at the LED lights on it. If all the lights are up, then it is well connected.
Main Features
- Tap on the display to rotate between clock, speed meter, IP address, Port Status, and more.
- White LED at the bottom makes it fantastic.
- The mesh points automatically connect to the main router making it simple to configure.
- Band Steering and Router Steering
- Optimize devices for gaming and Streaming
- In-built Firewall, which cannot be edited unless you use it in Bridge Mode
- On paper, it can cover 20,0000 sq. Ft and look at the range test looks legit. The primary router has a range of 10,000 sq. ft
How to Setup AmpliFi Instant Router

Everything you want to configure can is possible through their mobile app. You do not need to connect to a computer to set it. At first, I thought I would miss desktop access, but I don’t miss it at all. The mobile app is well designed and manages everything.
Launch the app, select the type of product you want to add, power the routers up, and set it. If you do not have a configured modem, it supports DHCP, Static, and PPPoE.
- You will have to create an account when setting it up for the first time.
- Connect the Ethernet wire from your ISP into the blue Color ethernet port or WAN port
- Next power on the modem followed by the Mesh Router
- The app scan for the new router, and when found, tap on it and follow the setup wizard to complete the setup.
Once the basic setup is complete, the app will offer a dashboard where you can see the main router and connected mesh points. At the bottom, you can see the number of connected clients, upload and download speed. Tap on the Main router, and it will reveal all the configuration details.
- General: Device name, Time Zone, option to locate, change password, Reboot, and Factory reset
- Wireless: Setup security, guest account, create additional SSID, configure Band steering, Router Steering
- Internet: If you need to configure DHCP, Static, and PPPoE.
- LED and LCD brightness control and Night Mode
- Apart from this, you can also configure UPnP, Clone MAC address, VLAN ID, IPv6, Port Forwarding, and Bridge Mode.

Here is one thing to remember when setting up the SSID. If you have devices that need 2.4 GHz band, then you can create additional SSID and choose to broadcast on both the 2.4GHz and 5GHz bands automatically. While the Primary Router SSID does broadcast on both, the devices I had didn’t connect. So, you need to create an additional SSID and select which band (2.4GHz, 5GHz, or both) it will broadcast. You can create additional SSID on the primary router or one of the mesh points.
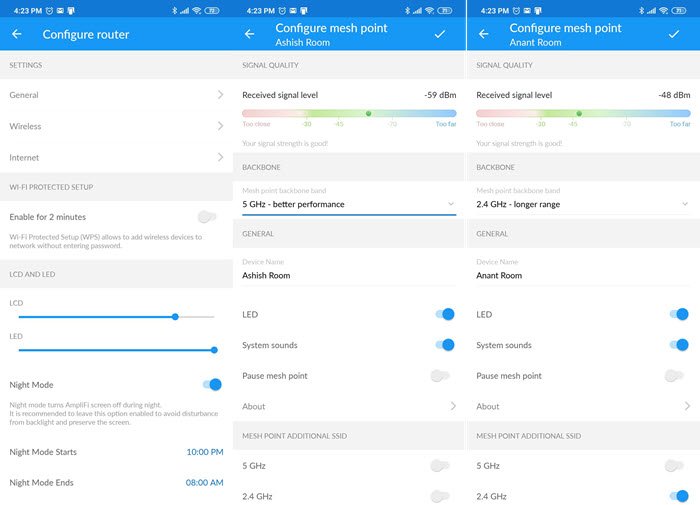
AmpliFi HD Router Performance & Coverage
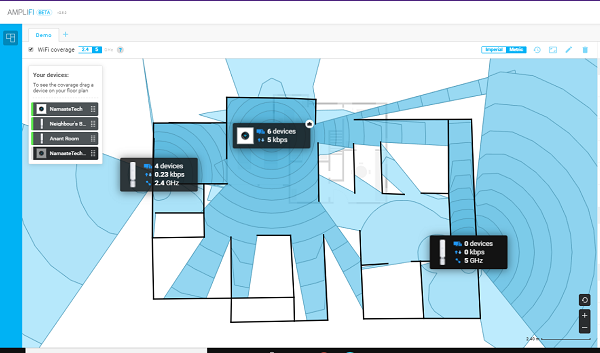
Once you have the router setup, you can live a test to check the coverage of the router and the repeater. You would need a blueprint or design on their website. The image below is of my home and neighbor’s home, which approximately covers 3000 Sq. Ft. In this tool, you can define the thickness of the walls, choose materials, and so on. I wished if this simulation was available to test before buying the router. Since it allows one to upload the Blueprint of the house, it can help to decide.
AmpliFi HD Router Performance
I measured the download speed and ping time at different distances. The router offers both 2,.4 GHz, and 5 GHz, one of the repeaters was set to 2.4 GHz while the other was 5 GHz. The speed test and ping time were measured both insides and outside my home. I had used the Fast Speed test App & the Fing Tool.
Mine and neighbors house is on the First Floor. I had placed one repeater in the neighbor’s balcony while the main router was placed centrally in our living room. The second router was configured at 2.4 GHz as I have some devices which needed it. It was at a distance of15 ft with one wall in between.
Primary Router (5 GHz + 2.5 GHz) / (MPBS| Seconds)
- At 2nd Floor (2 walls) 6.9 | Ping 28
- In the living room (Approx. 10 Ft)
Neighbours Balcony (5 GHz)
- At 60 Ft: 11 | Ping 4
- At 45 Ft: 13 | Ping 4
- At 20 Ft with one wall: 5.1 | Ping 14
- At 10 Ft (10Ft height): 7.6 | Ping 6
- Inside House
- At 30 Ft: 16 | Ping 5
- At 60 Ft: 4.5 | Ping 4
Corner Room Side (2.4 GHz)
- At 60 Ft: 17 | Ping 6
- At 45 Ft: 15 with one wall | Ping 6
- At 10 Ft (10 Ft height) | Ping 4
- Inside House
It’s clear looking at the ranges I tested that this device could go beyond 3000Sq Ft.
My Favourite Features of AmpliFi HD
Display
I love having a display on the router. One of the best parts is that I can see a glimpse of essential things with a touch. It includes Speed, Router IP address, bandwidth consumption, and count of connected devices. You can also enable WPA access with a long press to quickly add a device. You can choose to stay on any of these modes if you wish to.
Band Steering and Router Steering
If you have a requirement where you need to make sure the device connects to the primary router, even though the mesh points are closer, you can use the Router steering method. It will deliver better speed but at the cost of range. You can notice how internet speed falls as the distance increases.
There are two bands on this router 5 GHz and 2.4 GHz. While the former offers better speed than later, the 2.4 GHz is useful to increase range. Band Steering makes sure that devices connect to 5 GHz, but if the signal weakens, it will switch to 2.4 GHz.
Guest Mode
The app makes it easy to manage guest mode quickly. While you can turn on and off the guest mode with a tap, make sure to secure it with a password. You can also choose several guests that can connect, share it over email or messenger services.
QoS
QoS or “Quality of Service” is a feature that allows the router to prioritize speed and bandwidth based on the type of consumption. AmpliFi does it in its style. Each device can be configured into three categories— Gaming, Streaming, and Normal. Gaming gets the highest priority, followed by Streaming and then normal.
I have a Smart TVC at home, and I can optimize it for Streaming, while PCs can get gaming priority. The best part, you can always switch the mode from the app to improve overall performance. This feature is not available in
That said, it is only available for wireless clients. If you are using ethernet, you will always have a higher priority than the wireless clients.
Profiles
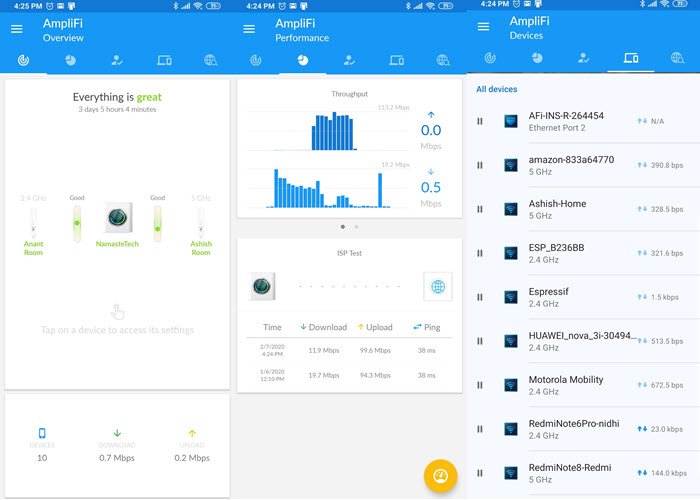
It allows you to control the internet for a group of devices. If you want to manage internet access to a set of devices, you can add them to a group, and quiet time for those devices. You can add multiple “Quiet” times. You can also control access to individual devices by tapping on the pause button next to it.
Teleport & VPN
Ubiquity offers free VPN along with a teleport feature to connect to services or devices which are back home. You can also use it to give your friends and family to use your network. I have talked in detail on how to use it in the AmpliFi Instant Router.

Enough Ethernet Ports
It houses four ethernet ports, which is at par with the routers that come in the market. If you have laid down network cables all over your house, these will be handy.
USB port
While it is not functional yet, once enabled, it should be useful to connect to a printer or a network storage device or a simple hard disk. As of now, you can use it to charge your phone or power up another device.
Drawbacks AmpliFi HD
- Finding a spot for Mesh points can be tricky, especially if you want to have the best coverage. You will need two dedicated plug points that will not only be occupied all the time but also should be at the corners for best coverage around. Else you can always run some extension cords.
- The Mesh points are pure Wi-Fi units. So, they only extend Wi-Fi Range. If you have devices that need ethernet connections, then you will need to connect to the Router’s Ethernet via cables. So, keep this in mind. If you have too many devices requiring an ethernet connection, then make sure you can get wires from the router to the devices.
- There is no way to know bandwidth consumption by each device.
- There is no web interface to configure everything, but you can still type http://amplifi.lan/ and set a few things. Honestly, the Mobile app is reliable, and you don’t miss the interface.
Price and Verdict
The router alone is priced at USD $137.45 or INR Rs 15,459. If you re looking for a powerful router for home, but not the range, this alone should be enough. However, if you need more coverage, then its best to get the extenders along. You can order it from Amazon following this link.