Microsoftアカウントを閉じて削除する方法
Windows 10からMicrosoftアカウントを削除する: (Delete your Microsoft Account from Windows 10: ) Microsoftアカウントは、 (Microsoft)Microsoft To-Do、One Drive、Skype、Xbox LIVE、OfficeOnlineなどの(Office Online)Microsoftサービスに不可欠です。Microsoft Bingのようなサービスは、ユーザーがMicrosoftアカウントを持っていることを望んでいません。ただし、一部のサービスは、ユーザーがMicrosoft(Microsoft)アカウントを持っているまで機能しません。

ユーザーがこれらのサービスを必要としない場合は、このMicrosoftアカウントを削除する必要があります。Microsoftアカウントが削除されると、OneDriveに保存されているそのアカウントに関連するすべてのデータが完全(Drive)に削除されることに注意する必要があります。したがって、アカウントを削除する前に、すべてのデータのバックアップを作成する必要があります。もう1つ覚えておくべきことは、Microsoftがアカウントを完全に削除するのに60日かかるということです。つまり、Microsoftはアカウントをすぐに削除せず、ユーザーは60日以内に同じアカウントを取得できます。Microsoftアカウントを閉じて削除するには、以下の方法に従ってください。
Microsoftアカウントを閉じて削除する方法(How to Close and Delete Your Microsoft Account)
何か問題が発生した場合に備えて、必ず 復元ポイントを作成してください。(create a restore point)
方法1:Windows10の設定からMicrosoftアカウントを削除する(Method 1: Delete Your Microsoft Account from Windows 10 Settings)
最初は、 Windows 10の(Windows 10)設定(Settings)を使用して、ローカルでMicrosoftアカウントを削除してみることができます。これは非常に単純なプロセスであり、すぐにアカウントを削除できるようになります。[設定](Settings)からアカウントを削除するには、次の手順に従います。
1. [スタート(Start )]メニューをクリックするか、Windowsキーを押します。
2. 「設定」と入力し、 (Settings)Enterキー(Enter)を押して開きます。

3.アカウント(Accounts)を探してクリックします。
![Windowsキー+Iを押して[設定]を開き、[アカウント]をクリックします](https://lh3.googleusercontent.com/-Xs0i5ZJcahI/YZHVeRh4dTI/AAAAAAAATP4/4iA2IfeBAIkICCvqZ3dsjjAnt098sbjOQCEwYBhgLKtMDABHVOhxbJnhIqJP4jzjIWLMrnl7QBKGTw1b96TCsrSUcbf3DbyB7futpU1bI-cu7nrG_giV34r4PhiZF9C5DLYy3b9UG64e3MH8G4HuUjvOKUhb4td2E1YBlsu7tiwrMe_DS_8-_oZb4c9J7w5nPuamn0uxx8fT-fxDHkqul11QOMlud93xCjDkz8y1v6U-hWvPabeaXsOYXfWy_l1bq1EmkjpBuYWThceW_j3hRdq_H0OU8Q2VCdFktk9xfiDXwZrn1dv0Y3mtkGlh_S9bX8riDiD6ZB5rsQ6DtZKVphaNq4TvFvq0L_v7uD6iUnhXDu6zMs-xTs-9WoSqEb_VFm2joIGyK9msdb3DGw1_5ibt4WHRkoXEjmqcno2NUuxg8oeg8c3Jc6dIjTvHgWSDWXW373PWMMgYgx_M2SAirprA-stxMZmqNYC6GsumyvNASYajAfA_PXXv6ClwPYm5SoXgqIF80--xSY7kHKz9_yaHExBsOpaZ-hxDr378mgtyem1wJPxfxakeYxrAYpFhrYNKtYAiIllxrjy-pKqUF24xEYmpZH5zjjf2Wlhd0YCWJI6XmQLwGcELfQnhKSq1WNZPRlvw70IokAEmVTqMHMlrd4zgwiNTHjAY/s0/kidvtwmiy77fTkpIVmuWbKOATO8.png)
4.ウィンドウの左側のペインで[家族と他の人(Family & other people)]をクリックします。
![削除するアカウントを選択し、[削除]、[削除]の順にクリックします。 Microsoftアカウントを削除する](https://lh3.googleusercontent.com/-flsDRdSYU4o/YZHseYM2UpI/AAAAAAAAT5E/TxP3lV_bnLQroFSw-5sKiZ8p8JMBL7UdwCEwYBhgLKtMDABHVOhyr7y2gxBVBsObTlZZdCKW7qCr3enBm2kIlRuf9geZnMhIK7RiSGnbdhGBeSZl3_pvol_-Cn2H5SN5aCoujT256RzLhKBKUNe2kWB7sYUEMB5zOV6UbM13aJoWkc8mDV5GLDTbuYFC-PEmjEkrMg2t8NGcwsWPUPi-fu1h3Bia3m9L4Q3zqoPz8Qj0g1oOkvh3pKIHYHefNQqzoXup_8_pE5xAlmd34gw0QMwplKZEUTWRjvU7yVuEMUZ_0RBOLsITa2NQyFTBMAi-CNJ47yXvYmNj41lwkDDoVmwJPlA8eYzbV6ia3XT7Uwzu83Xt3WvS2MR9HagKe60HUnTMIG3RE6TPFRSyVbbscH4Ocw92UNz3kp0o1rdFg5n3ZdwJJ99gjRKajL1h8OX5_sVTEgD0w4nDpYWx7qrSKmkUi9-G-qlrJ0U70o4kV1WzL6Nu5Kj7zgnxD_Um_Ufw2x4ZNu6gQFcz-INxjt3Ow31cgQVMaxQYym8hQBxbhfwrb7n0TaG1EJSdwmP__mshyQusE_Iqee6qZ-wOnmcy53B7z6Ny7wlwrVhAF67sLijB42OR4ChWGL_i0uRz2lD0MDIvVHJtP9MPgcybJpEFqhGlPTQww4MTIjAY/s0/LL18LynbW9xbewNn_qZWtUX1dyg.png)
5.削除するアカウントを選択し、[削除]をクリックします。(Remove.)
6. [アカウントとデータの削除]を(Delete account and data)クリックします。

Microsoftアカウントは削除されます。
方法2:MicrosoftWebサイトからMicrosoftアカウントを削除します(Method 2: Delete the Microsoft Account from the Microsoft website)
Microsoftアカウントを削除するには、 Microsoft Webサイトにアクセスして、そこからのみ完全なデータを削除します。プロセスの手順は以下のとおりです。
1.Webブラウザで次のリンクを開きます。(following link)

2. Microsoftアカウントにサインインし(Sign in to your Microsoft account)、電子メールID、パスワードを入力します。確認コードは、登録された電話番号( A verification code will be sent to your registered phone number)またはアカウントにリンクされた電子メールIDに送信されます。

3.アカウントを閉じる準備ができているかどうかを確認するウィンドウが開きます。先に進むには、[次へ(Next)]をクリックします。
![アカウントを閉鎖する準備ができているかどうかを確認してください。 先に進むには、[次へ]をクリックします](https://lh3.googleusercontent.com/-Ug8of-3WR-Q/YZHyWqrsF8I/AAAAAAAAUic/j_iwJbAjQlIP39_1SOZ9SSQu5m2muxuOACEwYBhgLKtMDABHVOhyr7y2gxBVBsObTlZZdCKW7qCr3enBm2kIlRuf9geZnMhIK7RiSGnbdhGBeSZl3_pvol_-Cn2H5SN5aCoujT256RzLhKBKUNe2kWB7sYUEMB5zOV6UbM13aJoWkc8mDV5GLDTbuYFC-PEmjEkrMg2t8NGcwsWPUPi-fu1h3Bia3m9L4Q3zqoPz8Qj0g1oOkvh3pKIHYHefNQqzoXup_8_pE5xAlmd34gw0QMwplKZEUTWRjvU7yVuEMUZ_0RBOLsITa2NQyFTBMAi-CNJ47yXvYmNj41lwkDDoVmwJPlA8eYzbV6ia3XT7Uwzu83Xt3WvS2MR9HagKe60HUnTMIG3RE6TPFRSyVbbscH4Ocw92UNz3kp0o1rdFg5n3ZdwJJ99gjRKajL1h8OX5_sVTEgD0w4nDpYWx7qrSKmkUi9-G-qlrJ0U70o4kV1WzL6Nu5Kj7zgnxD_Um_Ufw2x4ZNu6gQFcz-INxjt3Ow31cgQVMaxQYym8hQBxbhfwrb7n0TaG1EJSdwmP__mshyQusE_Iqee6qZ-wOnmcy53B7z6Ny7wlwrVhAF67sLijB42OR4ChWGL_i0uRz2lD0MDIvVHJtP9MPgcybJpEFqhGlPTQww4sTIjAY/s0/LXxGnq6zWP3iUYUrRn-a5Dsw8W4.png)
4.すべてのチェックボックスをオンにして、Microsoftアカウントが不要になっ(I no longer want any Microsoft account)たため、理由を選択します。
5.アカウントのマークをクリックして閉鎖(Mark account for closure)します。

6.アカウントが完全に閉鎖される日付が表示され、アカウントの再開に関する情報が提供されます。

アカウントが回復不能になるまで60日かかります。
方法3:netplwizを使用してMicrosoftアカウントを削除する(Method 3: Delete Your Microsoft Account using netplwiz)
アカウントを非常に速く、面倒なことなく削除したい場合は、コマンドnetplwizを使用できます。( netplwiz.)この方法を使用してアカウントを削除するには、次の手順に従います。
1. [スタート(Start )]メニューをクリックするか、Windowsキーを 押して、「ファイル名を指定して実行(Run)」と入力します。

2. [実行(Run)]の下にnetplwizと入力し、 Enterキーを(Enter)押す (netplwiz )か、[OK]をクリックします。

3.ユーザー(User) アカウント(Accounts)の新しいウィンドウが開きます。
4.削除するユーザー名(User Name)を選択し、[削除]をクリックします。(Remove.)

5.確認のために[はい(Yes)]をクリックする必要があります。
![確認するには、[はい]、[はい]の順にクリックする必要があります。 Microsoftアカウントを閉じて削除する](https://lh3.googleusercontent.com/-dYsEkIfjVS4/YZD54L4akgI/AAAAAAAADr8/xEWxvWcfgtATTyvgWzbY4xG5YCVAh08CQCEwYBhgLKtMDABHVOhz8QPRGtwEo72ygTKeCRUT-J3k63fFwh_kLNv0Ktr9r_SWH1IaYOIBaEbRsIRb6a17x6R_TUHlbblBjMz1X8HVokLuL2VYJ-vM4Atr9SGXvN_3AaHz0jePYxqaXCaVZ8uyBaVifv_rmmPiIjZr9u_rliLlOEykbyGMv2w6gzhnIXZEdQ6gaWbsED7TWs3dsJ3BJlVBdTJonnKPF0Okf6IJgoPVWWfbAe2D3FRaLJOpJ88L6ibjR0m0LW4641fb46JejmHA33rMk048ZeKUEwYXMQEoiN0XAif44C8b0Crue99LpqXES26NdlzaVGF7Zq9Te8whfW8kdVQXMet5aF2E4-tcxCUUBFWautpCa-hqKHGuGo-Q--oHtVlfbBM222C1iqI7uTWR3A6j4HuiVKC-WXsrMPzhDmsCSasiXT41q6HbiCmzUAUVtMecoL06BJKFmPcSS4YCos0FU-dt0SCmGJL6p0kzt9TZT9iAm3beekVt_iyHXNwqX91bDbnWc1c3POYNQcTvJWWd4o5gpDVVbExMenOd5tSi4er5CZ3oxfB7SaCGeOoaFeaE_S0PVcN8_7kBX2YPeuTHwsr2PKHpE-1LeTuTA9H_uRD8IY0EwzYPEjAY/s0/46QY_D_m6VwCWDYQTmeAehmAbR0.png)
これにより、面倒なことなくMicrosoftアカウントを簡単に閉じたり削除したりできます。これは非常に高速なプロセスであり、多くの時間を節約できます。
方法4:(Method 4:)Microsoftアカウントを更新する方法( How to Update the Microsoft Account)
多くの場合、Microsoftアカウントを操作しているユーザーは、アカウントを更新する必要があると感じています。ユーザー(User)名やその他の関連情報などのアカウント情報は、ユーザーが更新する必要があります。アカウント情報を更新するために、心配する必要はなく、どこにでも行くことができます。Microsoftアカウントにログインし、以下に説明する手順に従う必要があります。
1.WebブラウザでこのWebサイト(website)にアクセスします。
2.メールIDでサインインします。
3.個人情報を追加したい場合、または変更する必要がある場合は、ウィンドウの上部に[あなたの情報(Your Info)]タブが表示されます。
![個人情報を追加するか、変更する必要がある場合は、ウィンドウの上部に[あなたの情報]タブが表示されます。](https://lh3.googleusercontent.com/-cUyNjV7_QhY/YZFtnuRwU-I/AAAAAAAAKHI/z5i7o_hZHIYW7ANyow0SBpRhj41w1toEQCEwYBhgLKtMDABHVOhysbsXm9iUvKTwZLDdan-9yqjqjEee0tchsgrdNO6LfVDGwSyjuFjQw9AjHSo8z2aLpulv6NSkWDLe0tBOzY8wzzbiJWJ0gg_Gvi3fExsctxqjzfcduPYM9aEU6Lru9642geMu2f0Agt45jM8impxHx9MtIkSEHhpD2fw1ayJVnLufiWbXoLu1LGfkJmeeBdgxL8BvvlVn3llCVjiNlRvnSHJ3SLjThUxg8breERRAOSsit_424xqo7rOhhRrHi11p16deJ6Ig6a_w-d6ul2miH0emmeHSbek2s2cdLVvYc-LmhZPWSj3MQkISYoiSjOaBHOFcBX1_bj8gnzupeskBRyjUG2SJpNnn9hfjEMQpcJygMWTTfQpnyXT6f_0sXq86dAE1KkPp4XlGxNsGJjtXv-s1lqG8izEL4C_SwqfgotANXfgn01Siy1vvbEZ9VQX0dLBwaFca4c-VIkd2DE4ARwFSgALlHKSC6kHnCRiYhbW7r_qQvSCGVtPF0UKE6_kQ7zkLLvFFLEaaKvfi_tqX8ayIdJOpm9jjlXKaBLDlLTmISr3aHm0oBQ5XefBIf4qmcBi7vDBlebtFevxIHP0kfBXc-dx1ZXLkOKnUSIbgwuODGjAY/s0/CC93q5Z4EkYOiWNGs-G1aKRlZoo.png)
4.アカウントに写真を追加する場合は、[写真の追加(Add a picture)]をクリックします。
![アカウントに写真を追加し、[写真を追加]をクリックします](https://lh3.googleusercontent.com/-QRh1J_z_qlU/YZGVkuDXOHI/AAAAAAAANNQ/PpKbEi7gkvsnizL4zzw6TDst0iD8_XAkACEwYBhgLKtMDABHVOhysbsXm9iUvKTwZLDdan-9yqjqjEee0tchsgrdNO6LfVDGwSyjuFjQw9AjHSo8z2aLpulv6NSkWDLe0tBOzY8wzzbiJWJ0gg_Gvi3fExsctxqjzfcduPYM9aEU6Lru9642geMu2f0Agt45jM8impxHx9MtIkSEHhpD2fw1ayJVnLufiWbXoLu1LGfkJmeeBdgxL8BvvlVn3llCVjiNlRvnSHJ3SLjThUxg8breERRAOSsit_424xqo7rOhhRrHi11p16deJ6Ig6a_w-d6ul2miH0emmeHSbek2s2cdLVvYc-LmhZPWSj3MQkISYoiSjOaBHOFcBX1_bj8gnzupeskBRyjUG2SJpNnn9hfjEMQpcJygMWTTfQpnyXT6f_0sXq86dAE1KkPp4XlGxNsGJjtXv-s1lqG8izEL4C_SwqfgotANXfgn01Siy1vvbEZ9VQX0dLBwaFca4c-VIkd2DE4ARwFSgALlHKSC6kHnCRiYhbW7r_qQvSCGVtPF0UKE6_kQ7zkLLvFFLEaaKvfi_tqX8ayIdJOpm9jjlXKaBLDlLTmISr3aHm0oBQ5XefBIf4qmcBi7vDBlebtFevxIHP0kfBXc-dx1ZXLkOKnUSIbgwueDGjAY/s0/F1NNvOT-XkjQNApDCXKwMvHEVMM.png)
5.名前を追加する場合は、[名前の追加]をクリックします。(Add name.)
![名前を追加するには、[名前の追加]をクリックします](https://lh3.googleusercontent.com/-vaa8NmUWtas/YZGoawYWQrI/AAAAAAAANEw/bLs2JCk6orUECpesMqR5bqetjKRc9DVkgCEwYBhgLKtMDABHVOhysbsXm9iUvKTwZLDdan-9yqjqjEee0tchsgrdNO6LfVDGwSyjuFjQw9AjHSo8z2aLpulv6NSkWDLe0tBOzY8wzzbiJWJ0gg_Gvi3fExsctxqjzfcduPYM9aEU6Lru9642geMu2f0Agt45jM8impxHx9MtIkSEHhpD2fw1ayJVnLufiWbXoLu1LGfkJmeeBdgxL8BvvlVn3llCVjiNlRvnSHJ3SLjThUxg8breERRAOSsit_424xqo7rOhhRrHi11p16deJ6Ig6a_w-d6ul2miH0emmeHSbek2s2cdLVvYc-LmhZPWSj3MQkISYoiSjOaBHOFcBX1_bj8gnzupeskBRyjUG2SJpNnn9hfjEMQpcJygMWTTfQpnyXT6f_0sXq86dAE1KkPp4XlGxNsGJjtXv-s1lqG8izEL4C_SwqfgotANXfgn01Siy1vvbEZ9VQX0dLBwaFca4c-VIkd2DE4ARwFSgALlHKSC6kHnCRiYhbW7r_qQvSCGVtPF0UKE6_kQ7zkLLvFFLEaaKvfi_tqX8ayIdJOpm9jjlXKaBLDlLTmISr3aHm0oBQ5XefBIf4qmcBi7vDBlebtFevxIHP0kfBXc-dx1ZXLkOKnUSIbgwueDGjAY/s0/ff9sDobWjU3ijFjn7VZ9v4PhBUg.png)
6.名、名前を入力し、キャプチャを入力して、[保存]をクリックします(Save)。
7.アカウントにリンクされている電子メールIDを変更する場合は、[ Microsoftへのサインイン方法の管理(Manage how you sign in to Microsoft)]をクリックします。
![アカウントにリンクされている電子メールIDを変更し、[Microsoftへのサインイン方法の管理]をクリックします。](https://lh3.googleusercontent.com/-cndg_AYSObw/YZEJrCnLBSI/AAAAAAAAG6c/CePU-o9Rp2YR_cScmlnafkp6XhCiQEcogCEwYBhgLKtMDABHVOhyxHaX9fPu7MRJnePcU5CX5XFFJjmDP8ssqBuNrH196SSHVPc45k3-6bS4UNNLx78XUASKnsal9GTYWhXV0Y14dJ7gLDX48Xp7xh6XmJofxoHxt-NieaZ96hhxOVG7akaEPUGCG06SiDLfR3OOHKDr9HV47dddUg52s7cK0MT8b4_5uQj7mWgYpjFnDNNdS5bbLqj1dVnAtWC9pwXNrhR20rdyAat93b1c8_EU9cQ2Lcc1qIqKXtNDjX94lpgYvw3qq3qbnU1A7vIBKqmkznt2nr3q8YfRvZwDhZ5t6LAaX3sNwrA2jgeJPyHhNBF2TlTCn2Bql7_F8xvjwjziWgaH149pLuEAYA8VX97P5B3b8UFSusV5s3g9oQRXh0TEL9oMnbEJULOibaLhMmr9yqskMcNBdQkKNfR0IP9dy4Eo5KQcJBAL9B2zMebvOX3Rlrf4Cb7PMNechMrLQh4edqJfJgZ0qWZpWmIkl90PhKJKlfn5siWc6SgbLHUjpVmMPFxSnZoTC9SjeuMXu8iYH86JTFFtFnTzeavw8bhXIAVvjrKbWQe8SMZBYOX3X3MZi_wS55nKXLSxickiVBl_FMDEqYjTp2-I_QhmPraDuXFMw3tbFjAY/s0/5-Tqz5VTHstlMZBqjbrhcdE3SAA.png)
8.アカウントエイリアスの下で、メールアドレスを追加したり、電話番号を追加したり、アカウントにリンクされているプライマリIDを削除したりできます。
これは、情報を変更したり、アカウントにリンクされているメールアドレスを追加または削除したりする方法です。(change your information and add or remove email addresses)
方法5: (Method 5: )削除されたMicrosoftアカウントを取得する方法(How to retrieve the deleted Microsoft Account)
削除をリクエストしたMicrosoft(Microsoft)アカウントを再開する場合は、 MicrosoftのWebサイトにアクセスしてください。アカウントの削除をリクエストした日から60日前までにアカウントを再開できます。
1.Webブラウザで次のリンク(following link)を開きます。
2.メールIDを入力してEnterキーを押します。
3. [(Reopen)アカウントを再開]をクリックします。

4.コードは、( code)登録された電話番号または(registered phone number or to the email id)アカウントにリンクされた電子メールIDのいずれかに送信されます。

5.その後、アカウントは再開され、閉鎖のマークは付けられなくなります。
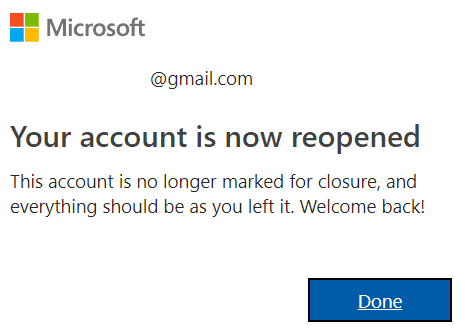
おすすめされた:(Recommended:)
- Delete Google Search History & Everything it knows about you!
- Windows10でオンスクリーンキーボードを有効または無効にする(Enable or Disable On-Screen Keyboard in Windows 10)
- 修正このアプリは、Windows10のPCエラーでは実行できません(Fix This app can’t run on your PC error on Windows 10)
- 任意のブラウザで閲覧履歴をクリアする方法(How to Clear Browsing History in Any Browser)
この記事がお役に立てば幸いです。Microsoftアカウントを簡単に閉じて削除(Close and Delete Your Microsoft Account,)できるように なりましたが、このチュートリアルに関してまだ質問がある場合は、コメントのセクションでお気軽に質問してください。
Related posts
Link Microsoft Account~Windows 10 Digital License
Microsoftアカウントのパスワードをリセットする方法
ChromeからGoogleアカウントを削除する方法
たくさんの魚の出会い系アカウントを削除する方法
マッチアカウントを完全に削除する方法
Fix Microsoft Office Windows 10を開けない
Microsoft EdgeからRemove Fake Virus Warning
Delete Venmo Accountの方法
Windows 10のUser Account Control(UAC)を無効にします
VKアカウントを削除する方法
Windows 10にGuest Accountを作成する方法
Windows 10のUser Accountに自動的にLog IN
5 WaysからFix Gmail AccountがReceiving Eメールではありません
Fix Microsoft Edge複数のウィンドウを開きます
OneDriveの使い方:Microsoft OneDriveを使い始めます
Built-in Administrator Accountを使って開くことができません
Windows 10 Account Using Gmailを作成する方法
Delete File Explorer Search Historyの方法
Delete Gmail Account Permanently(写真付き)
変更方法Steam Account Name(2021)
