Windows10のメールとカレンダーアプリのエラー0x80048802を修正
メールアプリエラー0x80048802(Mail app error 0x80048802)が発生し、Windows 10コンピューターからの電子メールの転送または送信ができない場合は、この投稿を対象としています。この投稿では、この問題の修正に役立つ最も適切なソリューションを提供します。
Windows10メール(Mail)アプリエラー0x80048802
このメール(Mail)アプリエラー0x80048802に直面した場合は、以下の推奨される解決策を順不同で試して、問題の解決に役立つかどうかを確認できます。
- Windowsストアアプリのトラブルシューティングを実行する(Run Windows Store Apps Troubleshooter)
- (Update Mail)MicrosoftWindowsストアの(Microsoft Windows Store)メールとカレンダー(Calendar)アプリを更新する
- (Reset)Mail&Calendarアプリをリセットまたはアンインストール(Uninstall)して再インストール(Reinstall)します
- プロキシ接続を有効にします。
リストされた各ソリューションに関連するプロセスの説明を見てみましょう。
1] Windowsストアアプリのトラブルシューティングを実行する(Run Windows Store Apps Troubleshooter)

このソリューションでは、組み込みのWindows Store App Troubleshooterを実行して(run the inbuilt Windows Store App Troubleshooter)、問題が解決するかどうかを確認する必要があります。
2] MicrosoftStoreの(Microsoft Store)メール(Update Mail)とカレンダー(Calendar)アプリを更新します
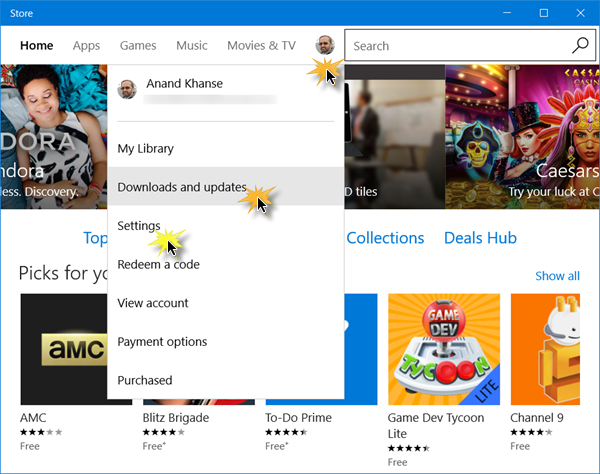
このソリューションでは、Windowsストアのメールとカレンダーアプリを更新する必要があります。方法は次のとおりです。
- Windows Storeを(Windows Store)起動 し、WindowsStoreの右上にあるプロファイルをクリックします
- [ダウンロードと更新]を(Download and Updates)選択 します
- [ 更新を確認]を クリックして、(Check for updates )メール(Mail)とカレンダー(Calendar)アプリで利用可能な更新があるかどうかを確認します。
問題が解決しない場合は、次の解決策を試してください。
3] Mail&Calendarアプリをリセット(Reset)またはアンインストール(Uninstall)して再インストール(Reinstall)します
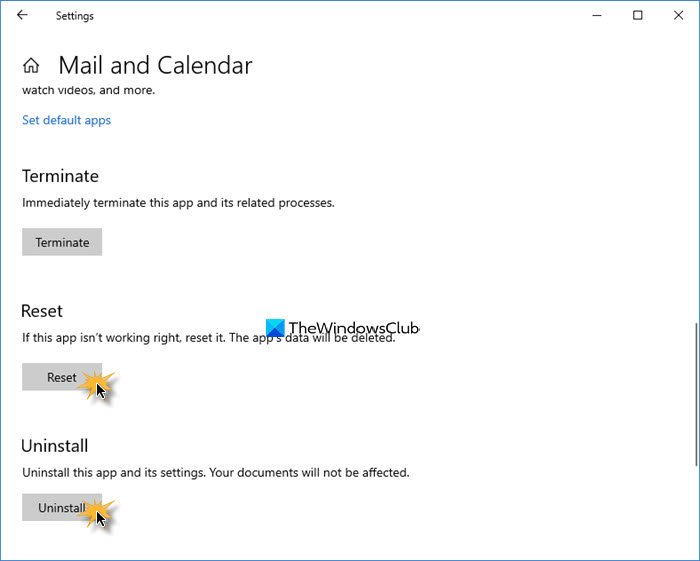
[Settings > Appsを開きます。Mail&Calendarアプリを見つけて、[詳細(Advanced)オプション]リンクを押します。
アプリをリセットして、役立つかどうかを確認します。
そうでない場合は、アンインストールしてからMicrosoft Storeにアクセスし、ダウンロードしてインストールします。
注(Note):ストアを開いてMail&Calendarアプリをインストールするときに、製品が既にインストールされていると表示されている場合は、MicrosoftStoreをリセットします(reset the Microsoft Store)。次に、再インストールできるかどうかを確認します。問題が解決しない場合は、PCを再起動し、完全にシャットダウンしてから、問題が解決したことを確認してください。そうでない場合は、次の解決策に進みます。
4]プロキシ接続を有効にする
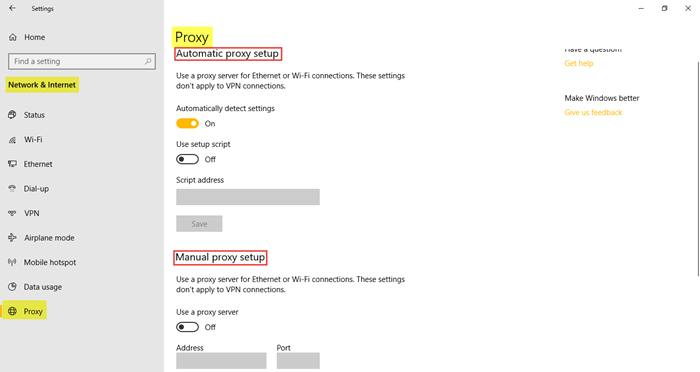
以下をせよ:
- [設定](Settings)に移動し 、[ネットワークとインターネット(Network and Internet)] をクリックします
- [ プロキシ] をクリックして、[(Proxy )接続の自動検出] (Automatically detect connection )が オン (ON )になり、残りがオフになっていることを確認し ます。
さらに、これを行います。
これに加えて、以下の手順に従ってください。
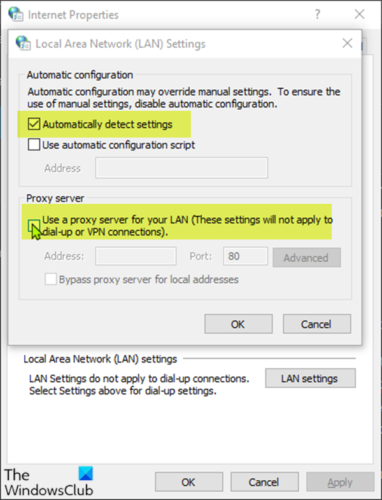
- Windows + Rキーを押し て、[実行]ダイアログを呼び出します。
- [ファイル名を指定して実行]ダイアログボックスで、inetcpl.cplと入力し、 Enterキーを押して[(Enter)ネットワーク接続(Network Connections)]を開きます。
- [インターネット(Internet) オプション(Options)]ダイアログボックスから、 [接続]タブに移動し、[ (Connections)LAN設定(LAN Setting.) ]をクリックします 。
- [ LANにプロキシサーバーを使用する(Use a proxy server for your LAN)]チェックボックスをオフに します(これらの設定はダイヤルアップ接続またはVPN接続には適用されません)。
- [設定を自動的に検出(Automatically detect settings)して変更を適用する]をオンにします。
次に、問題が解決したかどうかを確認します。
Related posts
Windows 10の開口部にFix Mail and Calendarアプリがクラッシュします
Fix Mail、Calendar、およびPeople Appsが働いていない
Windows 10/11のFix Mail app error code 0x8007139f
Windows 10のMail & Calendar appのError 0x80040154
New Mail、Calendar、およびPeople Outlook.comでの経験
Outlook CalendarをGoogle Calendarで同期する方法
Google CalendarにあなたのOutlook Calendarを追加する方法
Windows 10アプリの通知(メール、カレンダー、Skypeなど)を停止して構成する方法
Stop Outlook EメールからCalendarイベントを自動的に追加するのから
どのようなWebページでGoogle Calendarをカスタマイズして埋め込む方法について説明します
Google Calendarで複数のTime Zonesを追加して使用する方法
OutlookでCalendarを共有する方法
Yahooメールエラー0x8019019aを修正
OneNote Calendar template9を作成する方法
Outlookを備えたSync Google Calendar
Fix Windows 10 Mail Error 0x80040154または0x80C8043E
BIOSのCalendar dateを変更しても機能しません
ThunderbirdのライトニングにGoogle CalendarにAdd Read-Write access
Outlook Calendar Checking Tool(CalCheck)はエントリの問題を報告します
Vivaldi browserでMail、Feed Reader and Calendarの使用方法
