Windows10で大きなサイズのダミーファイルを作成する方法
この投稿では、Windows10でコマンドプロンプトを使用して任意のサイズのテストファイルを生成する方法を紹介し(Windows 10)ます(generate a test file of any size using Command Prompt)。100 MB、1 GB、1 TB、またはその他のサイズのダミーファイルを数秒で生成できます。いくつかのダミーファイルジェネレータソフトウェアが利用可能ですが、 (dummy file generator software)Fsutil.exeと呼ばれるWindows10の組み込みツールも使用できます。
出力ファイルには、ダミーデータやサンプルデータは含まれていません。ただし、さまざまなテスト目的には適しています。それとは別に、ファイルタイプ(TXT、PDFなど)またはファイル拡張子を設定して、テストファイルを作成することもできます。
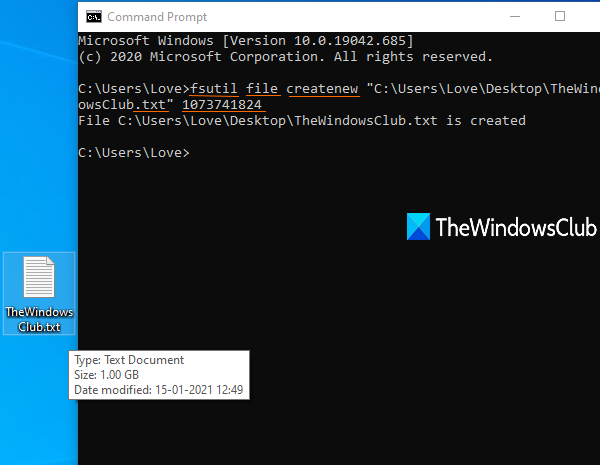
Windows10で大きなサイズのダミーファイルを作成する方法
時々テスト目的で大きなサンプルファイルをダウンロードする必要があるすべてのユーザーにとって、Windows10のこのネイティブ機能は確かに非常に便利です。インターネットを検索して毎回サンプルファイルを取得する代わりに、サードパーティのツールを使用せずに自分でサンプルファイルを作成できます。
まず、コマンドプロンプトを開くか起動してから、次の項目を含むコマンドを入力する必要があります。
fsutil file createnew <file name/path/extension> <size of file in bytes>
デスクトップにサンプル(sample)という名前の100MBのテキストファイルを作成するとします。コマンドは次のようになります。
fsutil file createnew "C:\Users\<username>\Desktop\sample.txt" 104857600
コマンドでusername(username)をPCの実際の名前に置き換えます。
コマンドを実行すると、100MBサイズのダミーファイルがすばやく作成されます。
同様に、1 GBのテストファイルを作成する場合は、ファイルサイズを1073741824と入力して、上記のコマンドを実行します。
いくつかの単位コンバーターを使用して、MBをバイトに、またはGBをバイトに変換して、テストファイルの正確な数を取得できます。
この投稿がお役に立てば幸いです。
Related posts
Command PromptからWindows 10のレジストリを編集する方法
タスクリストとTaskkillコマンドは何ですか?
Windows 10でCMD or Powershellを使用してWiFiを無効にする方法
Windows 10のCMD and PowerShellでScroll-Forwardを無効にします
Shortcut、Windows 10を使用したCLEAR Clipboard
Windows 10でSystem Performance & Resourcesを監視するためのフリーソフトウェア
Windows 10のModern Setup Hostを説明する。それは安全ですか?
New Windows 10 version 20H2 October 2020 Updateの機能
CMDを使用してWindows10でWiFiパスワードを検索する
Windows 10ためMicrosoft Remote Desktop Assistant
Event ID 158エラー - Windows 10の同一ディスクGUIDs assignment
何Windows 10にsplwow64.exeプロセスであり、私はそれを無効にすることはできますか?
Xbox Liveに接続できません。 Fix Xbox Live Networking issueでWindows 10
Taskbar Context MenuのHide Toolbars option Windows 10
リーダーModeでChromeでWindows 10有効または無効にする方法
どのように有効Windows 10 Enterprise Editionへ
Windows 10 Hello Face AuthenticationでEnhanced Anti-Spoofingを有効にします
Windows 10で有効化パッケージとは何ですか
LONG Path Fixer toolはPath Tooの長いエラーを修正します
Windows 10でお気に入りWebsiteを開くためにKeyboard Shortcutを作成します
