AstroA50マイクがPCまたはXboxOneで機能しない
Astro A50ヘッドセットは、ゲームやその他すべてに最適なヘッドセットの1つです。優れたヘッドセットですが、最近、他のユーザーと話すのが難しいという問題が発生しているユーザーもいます。特にファーストパーソンシューティングゲーム(First-Person Shooter)(FPS)の真っ只中にいて、チームと通信する必要がある場合は、非常に煩わしいです。この問題が二度と起こらないようにするために、私たちは先に進んで、AstroA50を完全に修正する方法を考え出しました(Astro A50)。

AstroA50マイクがPCで動作しない
ここで説明することは、非常に理解しやすく、同様に簡単に実行できるので、これを実行しましょう。
1]マイクのデバイス設定を確認します(1] Check device settings for your microphone)

Astro A50マイクが無効になっている可能性があることに注意してください。その場合は、有効にする必要があります。これが、これから行うことですWindows Key + Rをクリックすると、[実行(Run)]ダイアログボックスが表示されます。ボックス内で、controlと入力し、Enterキーを押します。
Doing this should launch the Control Panel. The next step, then, is to click on Hardware and Sound, and select Sound from the list. A new window should pop up, so from here choose the Recording tab, and select Show Disabled Devices.
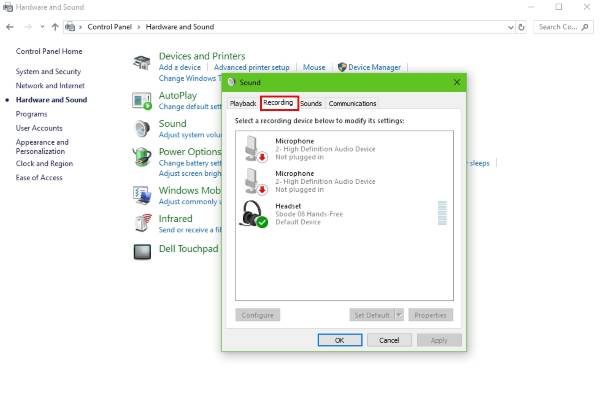
Next, go on ahead an right-click on Headset Microphone and select Enable from the options given to you. Right-click it once more and choose Set as Default Device, then finally, click on OK, restart your computer, and check to see if your mic is working properly.
2] Troubleshoot your hardware
上記のオプションを試してもAstroA50ヘッドセットが機能しない場合は、ハードウェアの問題に対処している可能性があります。問題がPCのハードウェアの問題に関連しているかどうかを確認するには、ヘッドセットをコンピューターの別のポートに接続してください。(Please)
次にできることは、別のコンピューターでヘッドセットをテストすることです。これにより、PCが全体的な主な問題であるかどうかがわかります。
結局のところ、ここですべてが役に立たない場合は、AstroA50に欠陥がある可能性が非常に高くなります。安全のために、ベンダーに返品するか、別のブランドを購入することを検討してください。
AstroA50マイクがXboxOneで機能しない(Xbox One)
1]デフォルトに戻す(1] Set things back to the default)
(Press)コントローラのアダプタのミュートマイクボタンを押すと、この時点でオレンジ色の光るライトが表示されます。これが表示されない場合は、マイクとUSBケーブル、オーディオアダプター、最後にバッテリーをコントローラーから取り外します。
(Wait)しばらく待ってからバッテリーを取り付け直してから、 USBケーブルでも同じようにします。その後、オーディオアダプターを接続し、マイクケーブルをアダプターとヘッドセットに直接接続します。次のステップは、ミュートマイクボタンを押してオレンジ色のライトを探すことです。
これを行うと、すべてがデフォルト設定に戻るはずです。
2]ヘッドセットのオーディオレベルを設定します(2] Set the audio levels for the headset)
- マスターラウドネスを最大にします。お気に入りのビデオゲームの1つを開始し、サウンドがアクティブであることを確認します。(Start one)ヘッドセットで、ビープ音が2回鳴るまでゲームオーディオ(Game Audio)ボタンを押し続けてから、音量を最大または最も快適なレベルまで上げます。
- マイクを完全(Full)にブロードキャストする:最初(First)に、マイクの音声を少なくとも16クリック下げてから、アダプターの音量を16クリック上げます。
- チャット(Alter)の会話の音量を変更する:次のステップは、ヘッドセットボタンのマイクオーディオ(Mic Audio)を押すことです。すぐに問題が解決するはずです。
ここで何かがあなたを助けることを願っています。(Hope something here helps you.)
Related posts
あなたの子供のためのXbox Oneを設定する方法
Twitter Xbox Oneでの共有を設定する方法
Fix UPnP Xbox Oneではエラーが成功しません
Fix Xbox appにサインインする問題
XboxゲームクリップをSocial Networksに共有する方法
DutyのCallでFix Dev Error 6034、Modern Warfare and WarZone
Xbox Liveに接続できません。 Fix Xbox Live Networking issueでWindows 10
Xbox Series Xの価値がある8Kゲームはありますか?
PC Xbox app、Online、またはConsole経由でXbox Gamertagを変更する方法
10 Xbox One Media Remotes
microphone isnのsample rateサポートされていません - Xbox App error
Best background music apps Xbox Oneでオーディオを再生するには
Windows 10 computer screenでXbox Game Bar widgetをピンする方法
どのように無効にXbox One video自動再生でMicrosoft Store
5分でXbox Error code 0x803F900Aを修正する簡単な方法
Xbox Oneの撮影方法、共有、delete and manage Screenshots
Xbox OneにActivity Feed and Notifications管理する方法
PC GamesでPC GamesのWindows 10のSpotifyの使用方法
Wireless Xbox One controllerをコンソールに再接続する方法
すべてのゲームのためのXbox Oneの実績を追跡する方法
