PowerShellを介したWindowsServerネットワーク接続の問題のトラブルシューティング
Windows Serverは、アプリケーションまたはコンピューターが特定のポートまたはサーバーIPに接続できない場合に備えて、管理者向けに多数のツールを提供します。すぐにポップアップするものの1つは、DNSやその他のネットワークの問題を解決するためのツールを使用することですが、 PowerShellの使用が好きな場合は、使用できるすばらしいコマンドTest-NetConnectionがあります。
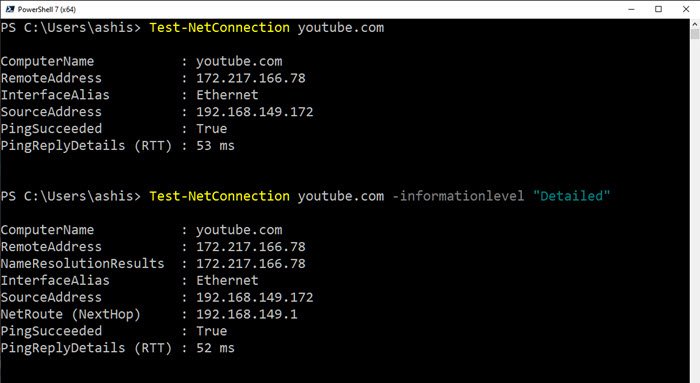
(Troubleshoot Network)PowerShellを介し(PowerShell)たネットワーク接続の問題のトラブルシューティング
Test-NetConnectionコマンドレットを使用して、接続の診断情報を見つけることができます。これには、 Ping(Ping)テスト、TCPテスト、ルートトレース( route tracing)、およびルート選択診断のサポートが含まれます。
使用するオプションに応じて、出力は ComputerName、RemoteAddress、SelectedSourceAddress、OutgoingInterfaceIndex、SelectedNetRouteなどの情報で構成されます。
サポートされているパラメータのリストは次のとおりです
- 共通TCPポート:一般的なサービスのTCPポート番号を指定します
- ComputerName:ターゲットコンピューターのドメインネームシステム( Domain Name System)(DNS)名またはIPアドレスを指定します。
- ConstrainInterface:ルート診断に使用するインターフェース制約を指定します。
- ConstrainSourceAddress:ルート診断に使用する送信元アドレス制約を指定します。
- DiagnoseRouting:リモートホストのルートおよび送信元アドレス選択情報を出力するためにルート診断が実行されることを示します。
- ホップ:tracerouteコマンドでトラバースするホップ数を指定します。
- InformationLevel:詳細または静かな情報レベルを指定します
- ポート:リモートコンピューターのTCPポート番号を指定します。(TCP)
- TraceRoute:リモートホストへの接続をテストするためにTracertが実行されることを示します。( Tracert)
強力な(Using the powerful )Test-NetConnectionコマンドレットの使用(cmdlet)
Test-NetConnection -ComputerName "www.contoso.com" -ConstrainInterface 5 -DiagnoseRouting -InformationLevel "Detailed" ComputerName : www.contoso.com RemoteAddress : 2600:1409:a:185::2768 ConstrainInterfaceIndex : 5 SelectedSourceAddress : 2001:4898:e0:79:75dd:64cf:d9ff:f86 OutgoingInterfaceIndex : 5 SelectedNetRoute : DestinationPrefix: ::/0 NextHop: fe80::200:5eff:fe00:202 RouteSelectionEvents : IP: Route [DestinationPrefix: ::/0 NextHop: fe80::200:5eff:fe00:202 InterfaceIndex: 4 RouteMetric: 256] is blocked for Destination: 2600:1409:a:185::2768 ConstrainInterfaceIndex: 5 ConstrainScopeZone: 1 in Compartment: 1, Reason: InterfaceConstraint. SourceAddressSelectionEvents : IP: Source address 2001:4898:e0:79:75dd:64cf:d9ff:f86 is preferred over fe80::75dd:64cf:d9ff:f86 for destination 2600:1409:a:185::2768 Rule = 2.0. IP: Source address 2001:4898:e0:79:75dd:64cf:d9ff:f86 is preferred over fe80::75dd:64cf:d9ff:f86 for destination 2600:1409:a:185::2768 Rule = 2.0. RouteDiagnosticsSucceeded : True
サンプルコマンドのリスト
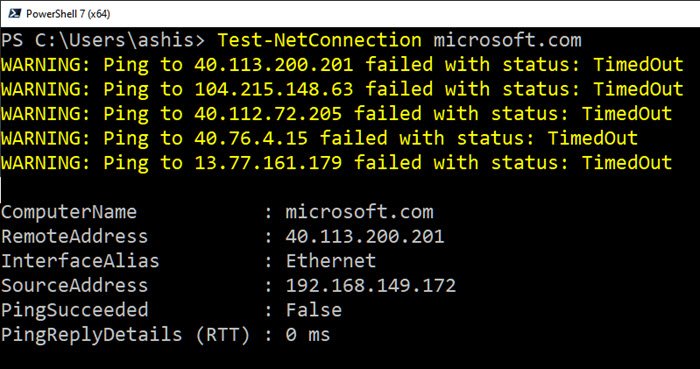
コンピュータで試すことができるいくつかのサンプルコマンドを次に示します。これらのコマンドの一部には管理者権限が必要になるため、必要な権限でPowerShell7またはPowerShell5.1を起動し(PowerShell 7)てください(PowerShell 5.1)。
Test-NetConnection youtube.com
接続に関する詳細情報:
Test-NetConnection youtube.com -InformationLevel "Detailed"
Webサービスを使用する場合は、特定のTCPポートをテストする必要があります。
Test-NetConnection youtube.com -Port 443 -InformationLevel "Detailed"
(Perform)ルート診断を実行して、リモートホストに接続します。
Test-NetConnection -ComputerName itopstalk.com -DiagnoseRouting -InformationLevel Detailed
Webサイトのデフォルトポートを見つける
Test-NetConnection -ComputerName microsoft.com -CommonTCPPort HTTP
WebサイトのTraceRouteを実行します
Test-NetConnection -ComputerName google.com -TraceRoute
とはいえ、Windows以外のプラットフォームを使用しているが、 Windows(Windows)と同じコマンドを使用する場合は有益です。
これとは別に、Microsoft.comなどの一部のWebサイトでコマンドを実行していることにも気づきました。動作しません。pingは常に失敗します。これは、サーバーがそのようなランダムな要求をブロックしている可能性があります。
Related posts
Windows 10でGlobal Proxy Server Settingsを設定する方法
あなたのDNS ServerはWindows 10で利用できないかもしれません
Windows8.1タブレットまたはハイブリッドデバイスでプロキシサーバーを設定する方法
Windows10でIPアドレスを変更する3つの方法
Windows 10でNetwork Sniffer Tool PktMon.exeを使用する方法
Windows 10でLAN Manager Authentication Levelを変更する方法
Windows 10からFix Slow accessへのnetwork drive
Windows 10にWi-Fi Network Adapter Report作成する方法
Alloy Discovery Express for Alloy Discovery ExpressでNetwork Auditを実行します
Backup and Restore WiFiまたはWireless Network ProfilesでWindows 10
Windows 10でWinsockをリセットする方法
Windows 11でWi-FiとEthernet adapterを有効または無効にする
Windows 10の無料Wireless Networking Tools
Wi-Fi Network Driver informationをWindows 10で表示する方法
Windows 10でモバイルHotspotを無効または有効にする方法
Windows 10にNetwork共有を作成する方法
Windows 10に静的IP Addressを設定する方法
DHCP Lookupがerror om Windows & Chromebooksに失敗しました
Make NetworkファイルAlways Available Offline Windows 10
Windows 10でFirewall and Network Protectionとこのセクションを非表示にする方法は何ですか
