遅延読み込みとは何ですか?Chrome、Firefox、Edgeで有効または無効にします
オンデマンド読み込みとも呼ばれる遅延読み込み(Lazy Loading)は、オンラインコンテンツを最適化するための手法です。この手法では、Webページ全体を読み込んで一度にレンダリングするのではなく、Webページを少しずつゆっくりと読み込んで表示します。必要なときにオブジェクトをロードします。下にスクロールし続けると、コンテンツが表示できるようになります。正確には、パフォーマンスを向上させ、システムリソースを節約するために実際に必要になるまで、リソースの初期化を遅らせる方法です。遅延読み込み(Lazy Loading)には利点があります。たとえば、不要なコードの実行を回避します。
(WordPress)ウェブ上でトップのブログプラットフォームの1つであるWordPressは、 InfiniteScrollと呼ばれる遅延読み込みソリューションを提供します。ただし、固定された複数のタブを開いた状態でブラウザを開くと、クリックするまで各タブのコンテンツは読み込まれません。この動作が不適切であると思われる場合は、遅延読み込み(Lazy Loading)を無効にしてみてください。
この記事では、Firefox、Chrome、およびEdgeブラウザーで遅延読み込み(Loading)を有効または無効にするプロセスについて説明します。
画像の遅延読み込みとは
従来のアプローチとは対照的に、一部のユーザーはブラウザで遅延読み込みを有効にします。(Lazy Loading)これにより、Webサイトの読み込みが速くなり、帯域幅が節約されるため、ユーザーは真に中断のないブラウジングセッションを体験できます。
Firefoxブラウザで遅延読み込みを有効または無効にする
先に進む前に、まず、 Firefoxが(Firefox)遅延読み込み(Lazy Loading)をサポートしているかどうかを確認しましょう。これを見つけるには、Firefoxで複数のタブを同時に開きます。
次に、ブラウザを閉じて再度開きます(前のセッションからタブを復元します)。フォアグラウンドのタブがロードされ始めます。これが発生した場合は、 Firefoxで遅延(Firefox)読み込み(Loading)が有効になっていることを意味します。無効にするには、
新しいタブを開き、about:configと入力して、 Enterキーを押します。警告メッセージが表示されたら、[リスクを受け入れます(I accept the risk)]をクリックして、先に進みます。
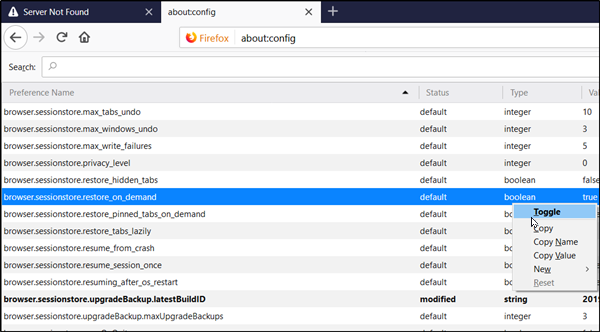
ここで、検索バーに「browser.sessionstore.restore 」と入力し、もう一度(browser.sessionstore.restore)Enterキーを押すか、browser.sessionstore.restore_on_demandを手動で検索 します。(browser.sessionstore.restore_on_demand. )表示されたら、右クリックして[切り替え(‘Toggle’)]を選択し、機能を無効にします。
ブラウザを再起動します。
Chromeブラウザで遅延読み込みを無効または有効にする
Chromeで(Chrome)遅延読み込み(Lazy Loading)を無効にするには、 Chromeで2つのフラグをアクティブにする必要があります–
chrome://flags/#enable-lazy-image-loading chrome://flags/#enable-lazy-frame-loading
有効化すると、フラグは関連する設定でフラグページを開きます。

それらを無効にするには、説明されている機能の横にあるドロップダウン矢印を押して、[無効(Disabled)]オプションを選択します。最後に、手動で閉じてGoogle Chromeを再起動するか、[再起動(Google Chrome)](Relaunch)ボタンを押してブラウザを再起動し、変更を有効にします。同様に、「(Likewise)有効(Enabled)」に切り替えて、遅延読み込み(Lazy Loading)を再度有効にします。
Edgeブラウザでの遅延読み込みを無効または有効にする
Chromeで(Chrome)遅延読み込み(Lazy Loading)を無効にするには、 Chromeで2つのフラグをアクティブにする必要があります–
chrome://flags/#enable-lazy-image-loading chrome://flags/#enable-lazy-frame-loading
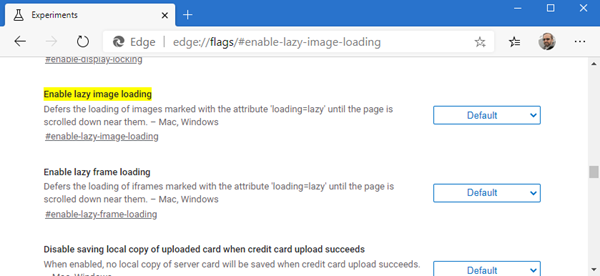
それらを無効にするには、説明されている機能の横にあるドロップダウン矢印を押して、[無効(Disabled)]オプションを選択します。最後に、手動で閉じてGoogle Chromeを再起動するか、[再起動(Google Chrome)](Relaunch)ボタンを押してブラウザを再起動し、変更を有効にします。同様に、「(Likewise)有効(Enabled)」に切り替えて、遅延読み込み(Lazy Loading)を再度有効にします。
遅延読み込みが好きですか、それとも嫌いですか?(Do you prefer Lazy Loading, or not?)
Related posts
TabsをEdge、Chrome and Firefox browsersの間で同期する方法
400 Bad Request、Cookie Too Large - Chrome、Edge、Firefox、すなわち
Chrome、Edge、Firefox browserにDefault Fontを変更する方法
閉じるChrome、Edge、またはFirefoxで開いたbrowser tabsをすべて閉じる
Chrome、Firefox or Edge browserでパスワードを保存するのは安全ですか?
10 Best Chrome、Edge、および後で読むためにページを保存するための拡張機能
Chrome、Firefox and Edge browsersのための無料Web Cache Viewer
Firefox、Chrome、およびEdgeのGeolocationを無効にする方法
Chrome、Firefox、およびEdgeでLocal Filesを開く方法
Chrome or FirefoxでWebページをPDFとして保存する方法
閲覧中のChrome、Firefox、Edge、Edge、Internet Explorerの画像を無効にする
Prevent Firefox or ChromeあなたのCredit Card Informationを保存すること
Chrome、Firefox、Edgeに一度にすべてのSaved Passwordsを取り外します
Chrome、FirefoxでBrowser Add-ons & Extensionsを管理または無効にします
Allow、Firefox、Firefox、Edge、Opera、Opera、Opera、Opera、Opera
Chrome or FirefoxでNews and Interests linksを開く方法。 Edgeではありません
Always ChromeのDownload button、Firefox and Edgeを表示します
Create WebページショートカットWindows 10デスクトップでEdge browserを使用して
Chrome or Firefoxのweb page Down or Upを自動スクロールする方法
Windows 10ためGoogle Chrome vs Firefox Quantum
