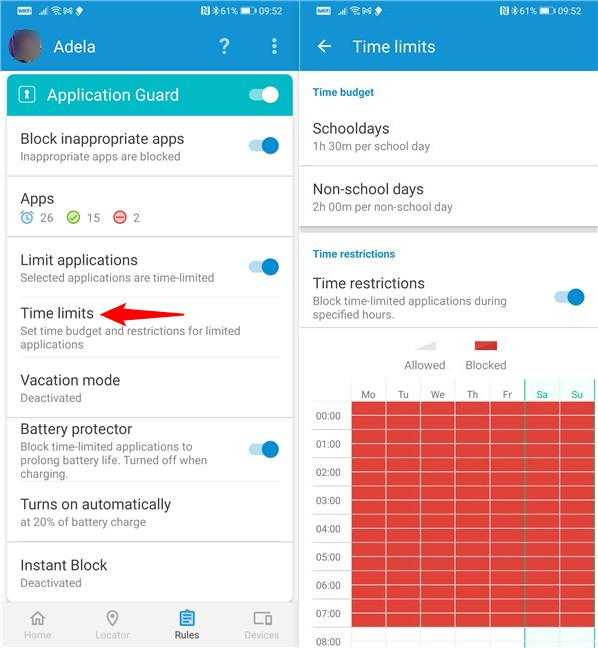今日の子供たちは、スマートフォンやタブレットを使用して、インターネットの閲覧、ゲームのプレイ、あらゆる種類のアプリへのアクセス、さらにはオンラインでのチャットを行っています。彼らは、仮想の新しい世界全体にアクセスできます。残念ながら、これにより、年齢に応じて不適切なコンテンツに遭遇する可能性も高くなります。彼らはまた、信じられないほど長い間画面に引っかかる傾向がありますが、これは健康の観点からは間違いなく良いことではありません。親として、私たちはどのようにそれらすべてに対処しますか?さて、私たちができる最善のことの1つは、オンラインで過ごす時間とそこで見るものを制御することです。これにより、ペアレンタルコントロールアプリが表示されます。これまでに見た中で最も興味深いものの1つは、Android用の(Android)ESETペアレンタルコントロール(ESET Parental Control)です。。私たちはそれを使用してテストしました、そしてこのレビューでは、それが何ができるか、そしてあなたがあなたの子供をオンラインで保護することを心配している親ならなぜそれを試すべきかをあなたに話します:
(ESET Parental Control)Android用(Android)のESETペアレンタルコントロール:誰に適していますか?
ESETペアレンタルコントロール(ESET Parental Control)は、次のようなすべての保護者にとって優れた選択肢です。
- 子供がやり取りするアプリ、ゲーム、ウェブサイトを表示して制御できるようにしたいと考えています
- スマートフォンやタブレットで子供に時間制限を設定したい
- 子供の場所を追跡したい
長所と短所
ESETペアレンタルコントロール(ESET Parental Control)について言うべき多くの良いことがあります:
価格を参照してください:
 Buy now
Buy now
- セットアップと使用が簡単
- お子様(Helpful)が見たり使用したりするコンテンツやアプリを追跡するのに役立ちます
- Googleマップ(Google Maps)を使用してお子様をリモートで見つけることができます
- 子供が以前に設定された地理的領域(学校、家、公園など)から出たときに親に警告できます
- お子様のAndroid(Android)デバイスに時間制限を設定できます
- 手頃な価格で、すべてのファミリーデバイスを制御するために必要なサブスクリプションは1つだけです。
ESETペアレンタルコントロール(ESET Parental Control)の唯一の重要な非肯定的な側面は、 Androidデバイスでのみ機能することです。iOSでは利用できないため、お子様がiPhoneまたはiPad(iPhone or iPad)を使用している場合は役に立ちません。

評決
ESETペアレンタルコントロール(ESET Parental Control )は、お子様がAndroidデバイスをどのように使用しているかを追跡するために保護者が使用できる最高のアプリの1つです。そのユーザーインターフェイスはシンプルでありながら情報が満載で、セットアッププロセス(setup process)は簡単です。特に、ウェブサイトとアプリの両方で時間制限とルールを構成できる方法が気に入っています。プレミアムライセンスのリーズナブルな価格とそれに伴うすべての機能を考慮すると、ESETペアレンタルコントロール(ESET Parental Control)はこの種の最良の選択肢の1つであると信じています。
ESETペアレンタルコントロール(Parental Control)はあなたのために何ができますか?
ESETペアレンタルコントロールforAndroid(ESET Parental Control)(ESET Parental Control)は、 Playストア(Play Store)からダウンロードでき、Androidデバイス(Android device)とお子様の両方で無料で使用できます。ただし、その機能の一部は、 ESET(ESET)からライセンスを購入した場合にのみ機能します。Android用のESETペアレンタルコントロール(ESET Parental Control)から無料で入手できる主な機能は次のとおりです。
- Application Guardは、お子様の年齢に基づいて、アプリへのアクセスを許可またはブロックします
- お子様がアプリを使用したりゲームをプレイしたり(apps and playing games)できる時間を制限するオプション
- お子様がアプリやゲーム(apps and games)に費やすことができる1日の予算を設定する選択
- お子様がアクセスするWebサイトに関する基本的なWeb使用状況レポート
- 基本的なアクティビティとアプリの使用状況レポート
- お子様のデバイスをすぐにブロックするインスタントブロックオプション(block option)
プレミアム(Premium)プランに登録すると、次の機能にもアクセスできます。
- Web Guard Filteringは、お子様が年齢に不適切なWebサイトにアクセスするのをブロックします
- セーフサーチ(Safe Search )は、検索エンジンのセーフサーチ機能をオンにします
- チャイルドロケーターを使用すると、 (Child Locator)Googleマップでお子様の(Google Maps)Androidデバイス(Android device)の場所を確認できます
- ジオフェンスは、 (Geofencing )Googleマップ(Google Maps)で手動で指定したエリアをお子様が出入りしたときにアラートを出すことができます
- 完全なアクティビティレポート
(親)Androidデバイスでの(Android device)ESETペアレンタルコントロール(ESET Parental Control)の設定
お子様のアクティビティを制御するには、 ESETペアレンタルコントロール(ESET Parental Control)を少なくとも1つのデバイス、親、およびお子様のデバイスにインストールする必要があります。Androidスマートフォンまたはタブレット(Android smartphone or tablet)での最初の構成手順(configuration step)は、アプリの言語を選択することです。次に、ESETは、会社の(ESET)カスタマーエクスペリエンス向上プログラム(customer experience improvement program)に参加してプロモーションメッセージを受信するかどうかを尋ねます。これらは完全にオプションなので、必要なものを選択できます。次に、(Next)構成ウィザード(configuration wizard)の最も重要な手順の1つに進みます。これは、使用しているAndroidデバイス(Android device)の構成方法を選択することです。選んでいいですよ親モード(parent mode)(デバイスの場合)または子モード(子供のデバイスの場合)。

ESETParentalControlアプリ(ESET Parental Control app)を構成するための最初のステップ
次に、 ESETHOME(ESET HOME)アカウントにサインインする必要があります。あなたはあなたの電子メール、そしてあなたのグーグルまたはアップルアカウント(Google or Apple account)でログインすることができます。ESETアカウント(ESET account)をお持ちでない場合は、今すぐ作成できます。ESET HOMEアカウント(ESET HOME account)は必須であることに注意してください。これは、家族のすべてのデバイスを結び付ける必要があるためです。

ESETアカウントにサインインする
これで、以前にESETペアレンタルコントロール(ESET Parental Control )を使用したことがある場合は、子プロファイルがアカウントから自動的に読み込まれます。ただし、そうでない場合は、もう1つの最後の「親」構成手順(” configuration step)を実行する必要があります。それは子プロファイルの追加です。子プロフィール(child profile)を作成するには、名前、生年月日を入力し、性別を選択する必要があります。次に、各子供とそのデバイスにルールと例外を割り当てることができます。

ESETペアレンタルコントロールで(ESET Parental Control)子プロファイル(child profile)を作成する
親AndroidデバイスでESETペアレンタルコントロールを構成する最初の手順は、シンプルで簡単に作成できます。(The first steps in configuring ESET Parental Control on the parent Android device are simple and easy to make.)
お子様のAndroidデバイスでの(Android device)ESETペアレンタルコントロール(ESET Parental Control)の設定
ESETペアレンタルコントロール(ESET Parental Control)アプリがお子様のデバイスで最初に行うように要求するのは、 ESETアカウント(ESET account)にサインインすることです。ESETアカウント(ESET account)をお持ちでない場合は、アプリから直接作成できます。次に、ESETペアレンタルコントロール(ESET Parental Control)アプリは、誰がデバイスを使用するかを尋ねます。[子(Child)]をタップして続行し、そのAndroidデバイス(Android device)で使用するプロファイルを選択します。以前に作成した子プロファイルの1つを選択するか、プラス(plus)ボタンをタップして今すぐ新しいプロファイルを作成できます。

Androidデバイス(Android device)を子に割り当てる
ESET Parental Controlは、 (ESET Parental Control)Androidデバイス(Android device)を「追跡対象デバイス」(“Tracked device.”)として設定するかどうかを尋ねます。子ロケーター(Locator)機能を使用できるようにする場合は、この設定を有効にする必要があります。さらに、次のいくつかの画面はすべて、ESETペアレンタルコントロールがお子様の(ESET Parental Control)Androidデバイス(Android device)を監視および制御できるようにすることに関するものです。必要なすべての権限を付与することをお勧めします。そうしないと、その機能の一部が機能しません。権限画面を通過すると、ESETペアレンタルコントロールは、お子様の(ESET Parental Control)Androidデバイス(Android device)で有効になっていること、およびお子様のアクティビティをリモートで管理する場合は、同じアプリをお子様にインストールできることを通知します。Androidデバイスまたはmy.eset.com(Android device or visit my.eset.com)にアクセスしてください。

ESETペアレンタルコントロール(ESET Parental Control)の権限を設定する
ESETペアレンタルコントロール(ESET Parental Control)は、あなたが親として何をすることを許可するか、または許可しないかを子供に伝えます。デフォルトでは、制限は年齢ベースのフィルターを使用して設定されます。たとえば、私の8歳の女の子は、ESETから毎日1時間半ゲームをプレイすることを許可されていました。彼女の年齢層に不適切な(age bracket)アプリ(Apps)、ゲーム、ウェブサイトもデフォルトでブロックされています。

親が設定したルールを表示する
ESETペアレンタルコントロール(ESET Parental Control)アプリを終了すると、お子様は自分のデバイスの使用を開始できます。
お子様のAndroidデバイスでのESETParentalControlアプリの構成は、親デバイスでのセットアップと同じくらい迅速かつ簡単です。(Configuring the ESET Parental Control app on your child’s Android devices is as fast and easy as it is to set it up on parent devices.)
ESETペアレンタルコントロールforAndroid(ESET Parental Control)を(Android)使用して、お子様のアクティビティをリモートで監視および制御します
my.eset.comのESETが提供するWebインターフェイス、または親デバイスにインストールされている(parent device)ESETペアレンタルコントロール(ESET Parental Control)アプリから、お子様のアクティビティ(s activity)を監視できます。ほとんどの親はウェブブラウザ(web browser)の代わりにアプリを使用することを好むと考えているため、私たちはアプリに焦点を合わせました。また、お子様のアクティビティに関する通知がほぼ瞬時に届き、 (s activity)Androidデバイス(Android device)を携帯している可能性が高くなるため、これも適切な選択です。
Android用(Android)のESETペアレンタルコントロール(ESET Parental Control)アプリには、お子様のアクティビティを制御するために使用する4つの主要なセクションがあります。
- ホーム(Home)は、お子様のアクティビティに関するレポートを表示するダッシュボードです。
- ロケーターは、 (Locator)Googleマップ(Google Maps)を使用して、お子様の位置を検出し、お子様の現在地を表示します。
- [ルール](Rules)ページでは、ApplicationGuardとWebGuard(Application Guard)を(Web Guard)構成します。これらのモジュールは、お子様が使用できるアプリやWebサイトを設定するために使用されます。
- [デバイス](Devices)ページで、お子様が所有および使用しているAndroidデバイスのリストを取得します。(Android)
ESETペアレンタルコントロール(ESET Parental Control )アプリのホーム(Home)画面は、お子様のアクティビティを監視するための中心的な場所でもあります。それはあなたの子供が最後にオンラインで見られたのはいつかについての簡単な情報から始まります。次に、その日、前日、および先月にお子様がAndroidデバイスを使用した時間を示す日次レポートが表示されます。(Daily Reports)また、お子様がアクティブだった時間と、お子様が最もよく使用するアプリ(Most used apps)を確認することもできます。この情報を見ることで、あなたはあなたの子供の興味のアイデアを得ることができます。

ESETペアレンタルコントロール(ESET Parental Control)から取得する日次レポート
ロケーター(Locator)ボタンをタップすると、ESETがお子様のAndroidデバイス(Android device)の場所を正確に特定する地図を表示できます。これは、子孫がいつどこにいるかを知りたい場合に役立ちます。位置追跡(location tracking)は非常に正確であり、私たちの経験から、ロケーターは(Locator)半径10メートル以内のお子様の位置を推定できることがわかります。(s location)ただし、お子様のデバイスのGPSチップ(GPS chip)が有効になっていない場合、この機能はうまく機能しません。GPSを使用せずにモバイル接続のみを使用する場合、位置エラーが発生するため、ここに表示されるデータを信頼しないでください。

あなたの子供がいる場所を見つける
ペアレンタルコントロール(Parental Control)アプリの[ルール]セクションでは、お子様が使用できるアプリとゲーム、およびお子様がアクセスできるWebサイトのルールを構成(Rules)します(apps and games)。お子様の年齢に基づいた自動ルールの使用を有効にすることができます。また、手動で例外を追加することもできます。

アプリケーションガードとWebガード
ESET Parental Controlsの最後のタブはデバイス(Devices)と呼ばれ、お子様のデバイスのステータスを表示します。ここでは、お子様がESETペアレンタルコントロールを無効にしたか、Huaweiの自動起動制限などのサービスによってブロックされたために、 ESETペアレンタルコントロール(ESET Parental Controls)が正しく機能しない場合も確認できます。

子供が所有および使用するデバイス(Devices)
ESET Parental Controlアプリは使いやすく理解しやすいものであり、提供するすべてのものをメイン画面からすばやく確認またはアクセスできるという事実が気に入っています。(We found the ESET Parental Control app to be easy to use and understand, and we like the fact that everything it has to offer can be quickly checked or accessed from its main screen.)
お子様のAndroidデバイスで許可されるアプリ、ゲーム、およびWebサイトの構成
お子様が使用、プレイ、またはアクセスできるアプリ、ゲーム、およびWebサイトのすべてのルールは、[ルール](Rules)ページから構成されます。[アプリケーションガード](Application Guard)セクションで、お子様が使用またはプレイできるアプリとゲーム(apps and games)を選択します。Webサイトの場合と同様(Just)に、この機能のオンとオフを1つのスイッチで切り替えることができます。お子様に不適切なアプリやゲーム(apps and games)は、標準のフィルターを使用して自動的に設定されますが、時間制限のあるアプリやゲームを手動で管理および設定することもできます。これにより、子供がさらされる対象を完全に制御できます。

子供が使用できるアプリの構成
一部のアプリを手動で制限時間に設定する場合は、[アプリケーションの制限]スイッチをオンにして、[(Limit applications)時間制限](Time limits)セクションにアクセスします。次に、お子様がゲームをプレイしたり、他のアプリを使用したりできる時間を調整するだけです。
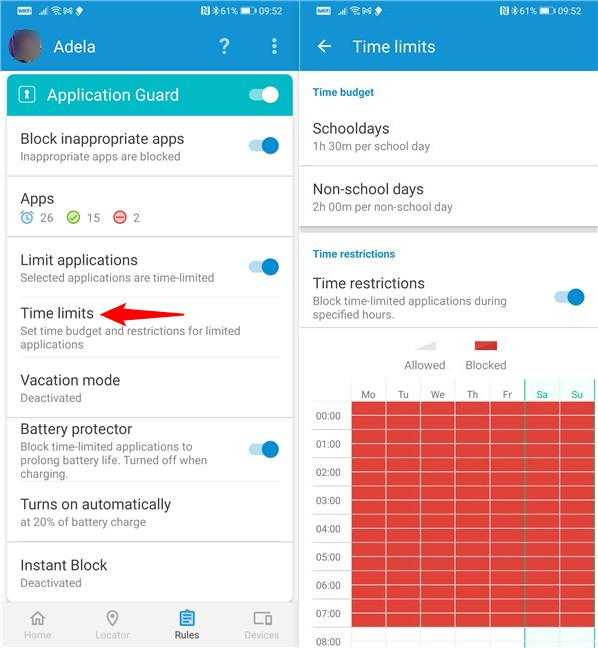
アプリとゲームの時間制限を設定する
Web Guardは、インターネットフィルタリングエンジンを処理します。インターネットフィルタリングエンジンは、ESETペアレンタルコントロールによってブロックされた不適切なWebサイトと検索結果を処理します(ESET Parental Control)。シンプルなスイッチで、このモジュールのオンとオフを切り替えることができます。有効にすると、お子様の年齢に適した標準のルールセットに従ってフィルターが設定されます。お子様がアクセスできるWebサイトのカテゴリを調整または変更する場合は、 [ Webサイトのカテゴリ](Website categories)をタップして、ブロックまたは許可するWebサイトを手動で選択します。

子供に許可されているウェブサイトのカテゴリを選択する
また、お子様が開くことを許可されている、または許可されていないWebサイトの例外(Exceptions)リストを作成することもできます。例外は手動で追加されますが、通常はブロックされている特定のWebサイトへのアクセスをお子様に許可するように求められた場合も、ある程度自動的に追加されます。

Webサイトの例外と、ブロックされたWebサイトにアクセスしようとしたときに子供が見るもの
お子様が開いたり、使用したり、プレイしたりできるWebサイト、アプリ、ゲームのルールを設定するのは簡単です。子供の年齢に応じて事前に構成されているデフォルトのフィルターは適切であり、例外を手動で構成するオプションもあるという事実は素晴らしいことです。(Setting rules for the websites, apps, and games that your child is allowed to open, use, and play is easy. The default filters that are pre-configured according to the child’s age are good, and the fact that you also have the option to manually configure exceptions is great.)
Android用(Android)のESETペアレンタルコントロール(ESET Parental Control)についてどう思いますか?
これで、 Android用(Android)のESETペアレンタルコントロール(ESET Parental Control)が提供するものと、それを構成する方法がわかりました。それについて私たちの意見を共有した後、私たちはあなたの意見も聞きたいです。ご意見をお聞かせください。下のセクションにコメントを残してください。
Review ESET Parental Control: Protecting your children on Android!
The сhildren of today use smartphones and tablets to browse the internet, play games, acceѕs all kinds of apps and even chat online. They have acсess to an entirе, albeit virtual, new world. Unfortunately, this also makes them susceptible to stumblе upon inappropriate content fоr their age. They’re alѕo prone to get stuck to a screen for incredibly long periods of time, which definitely isn’t a good thing in terms оf health. How do we, as parents, cope with all that? Well, onе of the beѕt things we can do is control the time they spend online and what they see there. This brings us to parental controls apps, and one of the mоst interesting wе’ve seen is ESET Parental Control for Android. We’ve used and tested it, and in this review, we’re going to tell you what it can do and why you should try it if you’re a parent concerned about protecting your children online:
ESET Parental Control for Android: Who is it good for?
ESET Parental Control is an excellent choice for all parents who:
- Would like to be able to see and control the apps, games, and websites their children interact with
- Want to set time limits for their children on their smartphones or tablets
- Want to keep track of their children’s location
Pros and cons
There are many good things to say about ESET Parental Control:
See price on:

Buy now
- Easy to set up and use
- Helpful in keeping track of the content and apps your children see and use
- Allows you to remotely locate your child using Google Maps
- Can alert parents when their children get out of a previously set geographical area (school, home, park, etc.)
- Allows you to set time limits on your children’s Android devices
- Affordable price and only one subscription needed to control all your family devices
The only essential not-positive aspect about ESET Parental Control is that it works only on Android devices. It’s not available on iOS, so it can’t help you if your child uses an iPhone or iPad.

Verdict
ESET Parental Control is one of the best apps that parents can use for keeping track of how their children use their Android devices. Its user interface is simple yet full of information, and the setup process is straightforward. We especially like the way you can configure the time limits and rules, both for websites and apps. Taking into account the reasonable price for a premium license and all the features you get with it, we believe that ESET Parental Control is one of the best choices of its kind.
What can ESET Parental Control do for you?
The ESET Parental Control for Android can be downloaded from the Play Store, and you can use it for free, both on your Android device and your child’s. However, some of its features only work if you buy a license from ESET. Here are the main features you get for free from ESET Parental Control for Android:
- Application Guard allows or blocks access to apps, based on your child’s age
- The option to limit the amount of time your child can spend using apps and playing games
- The choice to set a daily budget your child can spend on apps and games
- Basic web usage reports about the websites your children visit
- Basic activity and app usage reports
- Instant block option to immediately block your children’s devices
If you subscribe to the Premium plan, you also get access to these features:
- Web Guard Filtering blocks your children from accessing websites that are inappropriate for their age
- Safe Search turns on the safe search features in search engines
- Child Locator allows you to see your child’s Android device location on Google Maps
- Geofencing can alert you when your child leaves or enters an area you manually specified on Google Maps
- Full activity reports
Setting up ESET Parental Control on your (parent) Android device
In order to control your child’s activities, you need to install ESET Parental Control on at least one of your devices, the parent, and on the devices of your child(ren). The first configuration step on your Android smartphone or tablet is selecting the app’s language. Then, ESET will ask whether you want to participate in the company’s customer experience improvement program and receive promotional messages. These are entirely optional, so you can choose what you want. Next, you get to one of the most important steps of the configuration wizard, which is choosing how to configure the Android device you’re using. You can choose parent mode (for your device) or child mode (for your child’s device).

The first steps in configuring the ESET Parental Control app
Next, you need to sign in to your ESET HOME account. You can log in with your email, as well as your Google or Apple account. If you don’t have an ESET account, you can create one right now. It’s worth noting that the ESET HOME account is mandatory, as it’s needed to tie all of your family’s devices together.

Signing into an ESET account
Now, if you’ve used ESET Parental Control previously, the child(ren) profile(s) are automatically loaded from your account. However, if you didn’t, you have one more final “parental” configuration step to make: adding children profiles. To create a child profile, you have to enter a name, a date of birth, and choose a gender. Then, you’ll be able to assign rules and exceptions for each child and his or her devices.

Creating a child profile in ESET Parental Control
The first steps in configuring ESET Parental Control on the parent Android device are simple and easy to make.
Setting up ESET Parental Control on your child’s Android device
The first thing that the ESET Parental Control app asks you to do on your child’s device is to sign in to your ESET account. If you don’t have an ESET account, you can create one directly from the app. Then, the ESET Parental Control app asks you who is going to use the device. Tap on Child to continue, and choose the profile that you want to use on that Android device. You can select one of the child profiles created before, or you can tap the plus button to create a new profile right now.

Assigning the Android device to a child
ESET Parental Control asks if you want to set the Android device as a “Tracked device.” If you want to be able to use the child Locator feature, you must enable this setting. Furthermore, the next few screens are all about allowing ESET Parental Control to monitor and control your child’s Android device. Our recommendation is to give it all the permissions it asks for; otherwise, some of its features can’t work. Once you get past the permissions screens, ESET Parental Control notifies you that it is enabled on your child’s Android device and that, if you want to manage your child’s activity remotely, you can install the same app on your Android device or visit my.eset.com.

Setting permissions for ESET Parental Control
ESET Parental Control tells your child what you, as a parent, allow or do not allow him or her to do. By default, the limits are set using age-based filters. For instance, my 8-year-old girl was allowed by ESET to play games for an hour and a half each day. Apps, games, and websites that are inappropriate for her age bracket are also blocked by default.

Showing the rules set by the parents
You can exit the ESET Parental Control app, and your child can start using his or her device.
Configuring the ESET Parental Control app on your child’s Android devices is as fast and easy as it is to set it up on parent devices.
Using the ESET Parental Control for Android to monitor and control your child’s activity remotely
You can monitor your child’s activity either from the web interface provided by ESET on my.eset.com or from the ESET Parental Control app installed on your parent device. We focused on the app, as we believe most parents will prefer using it instead of a web browser. It’s also a better choice, as you’ll get almost instant notifications about your child’s activity, and you’re more likely to have your Android device with you.
In the ESET Parental Control app for Android, there are four main sections that you are going to use to control your child’s activity:
- The Home is the dashboard where you see the reports about your children’s activities.
- The Locator detects the location of your child and shows you where he or she is, using Google Maps.
- The Rules page is where you configure the Application Guard and the Web Guard. These modules are used to set what apps and websites your child is allowed to use.
- On the Devices page, you get the list of the Android devices your child owns and uses.
The Home screen of the ESET Parental Control app is also the central place for monitoring your child’s activity. It starts with quick information about when your child was last seen online. Then, you get to see the Daily Reports which tell you how much time your child has spent using his or her Android device that day, the day before, and during the last month. You can also see the hours during which your child was active and your child’s Most used apps. By looking at this information, you can get an idea of your child’s interests.

The daily reports you get from ESET Parental Control
With a tap on the Locator button, you can see a map where ESET pinpoints the location of your child’s Android device. This can be useful if you want to know where your offspring is at any moment. The location tracking is quite accurate and, from our experience, we can tell you that the Locator can estimate your child’s location within a 10-meter radius. However, this feature does not work well if the GPS chip on your child’s device is not enabled. When using only the mobile connection, without GPS, the location errors are high, so you shouldn’t trust the data shown here.

Finding where your child is located
The Rules section of the Parental Control app is where you configure the rules for the apps and games that your children can use and for the websites they can visit. You can enable the use of automatic rules based on your child’s age, and you can also add exceptions manually.

Application Guard and Web Guard
The last tab in ESET Parental Controls is called Devices and shows the status of your child(ren)’s devices. Here you can also see when ESET Parental Controls doesn’t work correctly because your child has disabled it or it was blocked by services like Huawei’s auto-launch restrictions.

The Devices owned and used by a child
We found the ESET Parental Control app to be easy to use and understand, and we like the fact that everything it has to offer can be quickly checked or accessed from its main screen.
Configuring what apps, games, and websites are allowed on your child’s Android devices
All the rules for what apps, games, and websites your child is allowed to use, play, or visit, are configured from the Rules page. You choose which apps and games your child can use or play in the Application Guard section. Just like for the websites, you can toggle this feature on or off with one switch. Although the apps and games that are inappropriate for your child are automatically set using a standard filter, you can also manually manage and set which ones should be time-restricted. This gives you complete control over what the child is exposed to.

Configuring which apps a child can use
If you want to manually set some apps to be time-limited, turn the Limit applications switch on, and access the Time limits section. Then, you can simply adjust the hours your child is allowed to play games or use other apps.
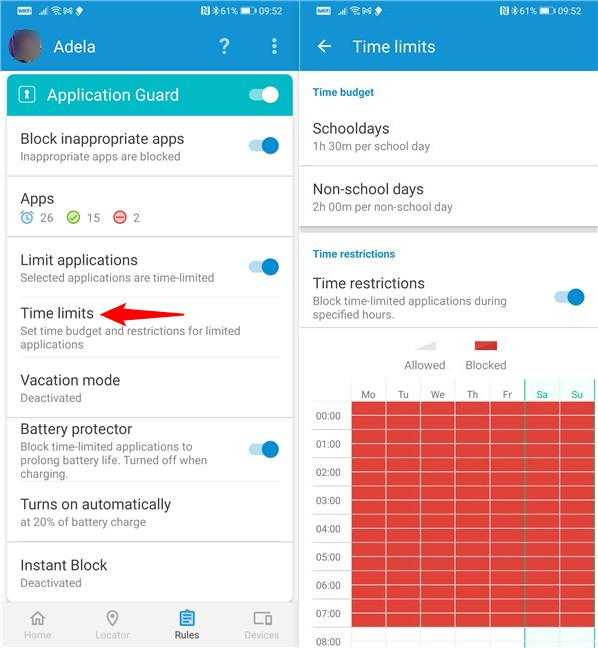
Set time limits for apps and games
The Web Guard handles the internet filtering engine, which is responsible for the inappropriate websites and search results that are blocked by ESET Parental Control. With a simple switch, you can turn this module either on or off. When enabled, the filters are set according to a standard set of rules that are appropriate for your child’s age. If you want to adjust or change the categories of websites that your child can visit, tap Website categories and manually select the ones you want to block or allow.

Choosing the website categories allowed for a child
You can also create an Exceptions list of websites that your child is allowed or not allowed to open, no matter what. The exceptions are added manually, and also somewhat automatically when your child asks you to allow him or her to visit a particular website that is normally blocked.

Website exceptions and what the child sees when trying to visit a blocked website
Setting rules for the websites, apps, and games that your child is allowed to open, use, and play is easy. The default filters that are pre-configured according to the child’s age are good, and the fact that you also have the option to manually configure exceptions is great.
What do you think about ESET Parental Control for Android?
Now you know what ESET Parental Control for Android has to offer and how to configure it. After sharing our opinion about it, we would like to hear yours too. If you want to tell us your thoughts, don’t hesitate to leave a comment in the section below.
 Buy now
Buy now