UCブラウザの一般的な問題を修正する方法は?
UC Browserは、デバイスにプリインストールされているGoogleChromeに慣れていないユーザーにとって実行可能な代替手段であることが証明されています。UCブラウザー(UC browser)は、過去数年間で非常に人気があり、GoogleChromeやその他の主流のブラウザーでは利用できない特定の例外的な機能を提供します(Google Chrome)。それとは別に、UC Browserでのブラウジングとダウンロードの速度は、プレインストールされたブラウザーと比較すると非常に高速です。
上記の事実は、UCブラウザが完璧であることを意味するものではありません。つまり、独自の欠陥や問題があります。ユーザーは、ダウンロード、ランダムなフリーズとクラッシュ、スペース(UC Browser)の不足、インターネットに接続できないなどの問題に直面しています。ただし、この記事では、UCブラウザのさまざまな問題とその修正方法について説明しますのでご安心ください。
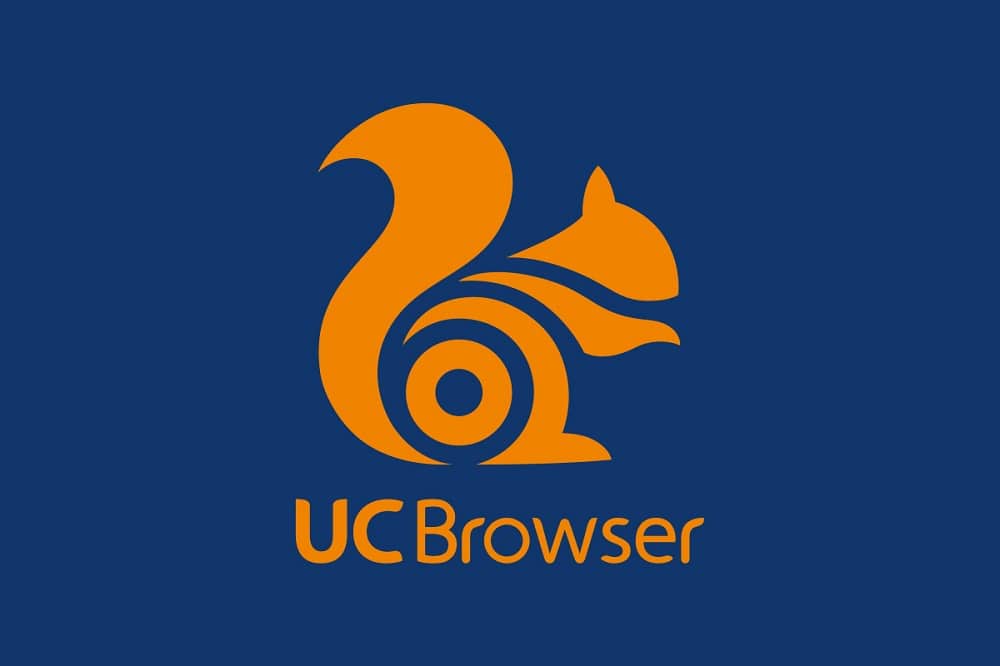
UCブラウザの問題に直面していますか?UCブラウザの一般的な問題を修正する(Facing issues with UC Browser? Fix UC Browser Common Issues)
最も一般的なエラーがグループ化されており、これらの特定の問題を解決する方法が示されています。
問題1:ファイルとドキュメントのダウンロード中にエラーが発生しました(Issue 1: Error while downloading files and documents)
さまざまなUCBrowser(UC Browser)ユーザーから報告されている最も一般的な問題の1つは、ダウンロードに関するものです。つまり、ダウンロードが突然停止し、そのときに再開できたとしても、ダウンロードを最初から再開しなければならない場合がいくつかあります。 。これは、データの損失のためにユーザーの間でフラストレーションを引き起こします。
解決策:バッテリーの最適化を無効にする(Solution: Disable Battery Optimization)
1.設定を開き、ApplicationManagerまたはAppsに移動します。(Application Manager or Apps.)

2. 「UCブラウザ」(“UC Browser”)まで下にスクロールしてタップします。

3. 「バッテリーセーバー」に移動し、「(“Battery Saver”)制限なし(No Restrictions.)」を選択します。

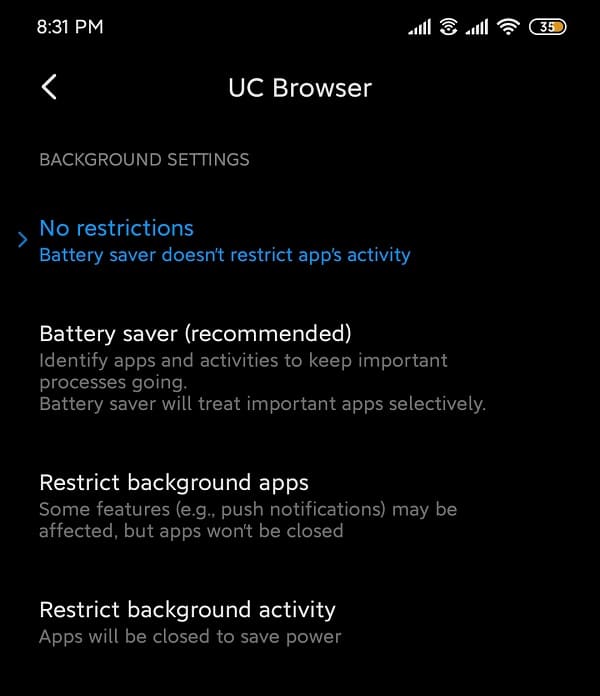
ストックアンドロイドを実行しているデバイスの場合:
- [設定]の下の[アプリケーションマネージャー](Application Manager )に移動します。
- 「詳細」で「特別なアプリアクセス(Special app access )」を選択します。
- バッテリー最適化(Battery Optimization)を開き、 UCブラウザ(UC Browser) を選択します。
- [最適化しない]を(Don’t optimize.)選択します。
問題2:ランダムにフリーズしてクラッシュする(Issue 2: Random freezes and crashes)
もう1つの一般的な問題は、AndroidデバイスでのUCBrowserアプリケーションの突然の終了です。特にアプリを最新バージョンに更新していないユーザーの場合、突然のクラッシュに関してさまざまな問題が報告されています。これは時々発生し続けます。この問題は現在のバージョンで修正されていますが、完全に解決することをお勧めします。
解決策1:アプリのキャッシュとデータをクリアする(Solution 1: Clear app cache and data )
1.デバイスで[設定]を開き、[(Settings)アプリ(Apps)]または[アプリケーションマネージャー(Application Manager)]に移動します。
2.すべてのアプリの下にあるUCBrowserに移動します。(UC Browser)

3.アプリの詳細の下にある[ストレージ]をタップします。(Storage)

4.[キャッシュのクリア](Clear Cache)をタップします。
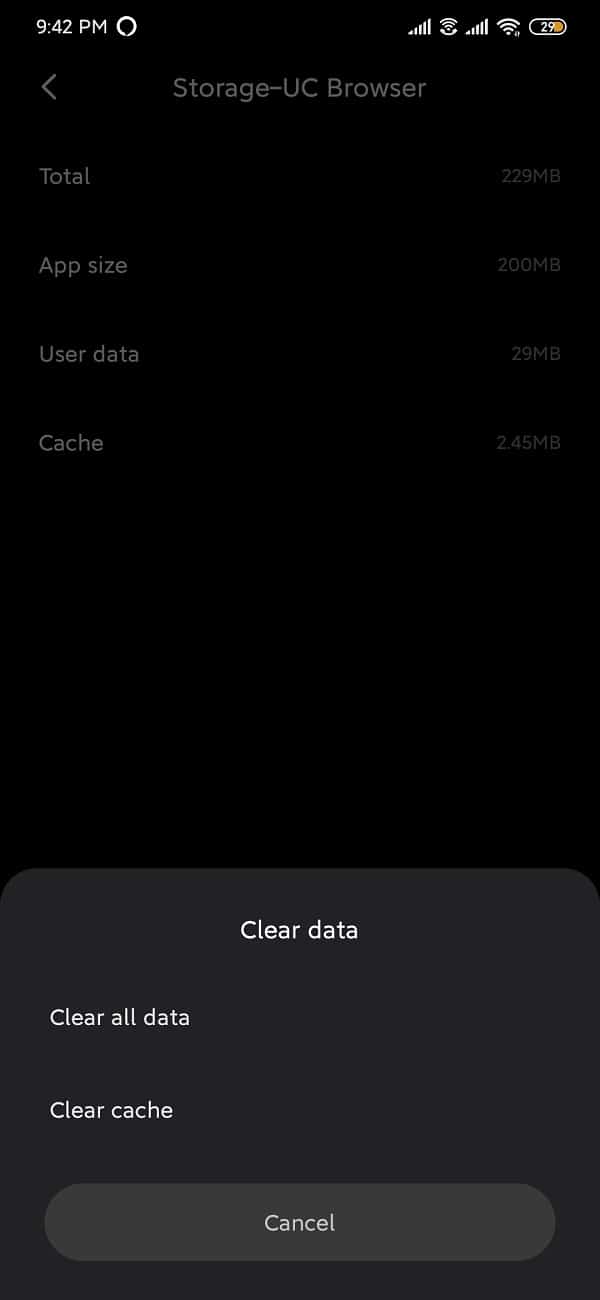
5.アプリを開き、問題が解決しない場合は、[Clear all data/Clear storage.
解決策2:必要なすべての権限が有効になっていることを確認します(Solution 2: Make sure all necessary permissions are enabled)
1. [設定]を開き、apps/application manager.
2. 「UCBrowser」まで下にスクロールして開きます。
3.[アプリのアクセス許可]を選択します。(App Permissions.)
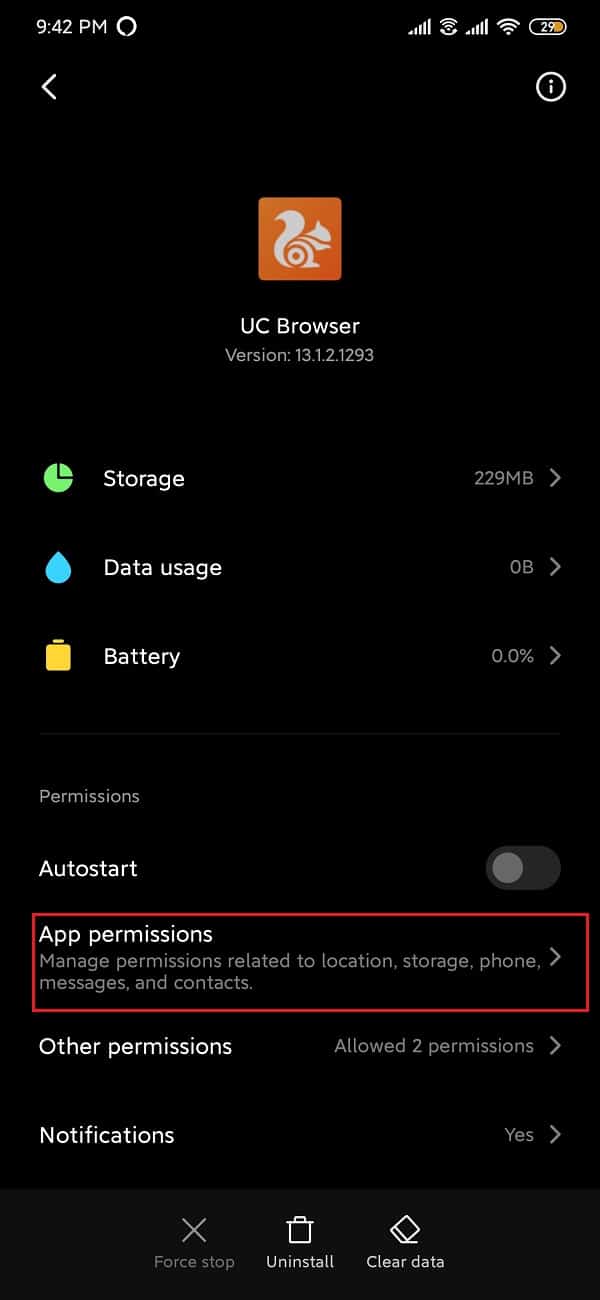
4.次に、カメラ、場所、ストレージの権限が(enable permissions for the camera, location and storage)まだ有効になっていない場合は有効にします。

問題3:スペース不足エラー(Issue 3: Out of Space error)
(Browser)Androidの(Android)ブラウザアプリは、主にさまざまなマルチメディアファイルをダウンロードするために使用されます。ただし、スペースが残っていない場合、これらのファイルはダウンロードできません。UC Browserのデフォルトのダウンロード場所は外部SDカードであるため、「容量不足(out of space)」エラーがポップアップする可能性があります。この問題を解決するには、ダウンロード場所を内部メモリに戻す必要があります。
1.UCブラウザを開きます。
2.下部にあるナビゲーションバーをタップして、「設定(Settings)」を開きます。
3.次に、[設定のダウンロード]( Download Settings)オプションをタップします。

4. [ダウンロード設定](Download Settings)の下の[デフォルトパス(Default Path )]をタップして、ダウンロード場所を変更します。

ファイルを内部メモリに保存するには、最初に「UCDownloads」という名前のフォルダを作成することをお勧めします。
問題4:UCブラウザがインターネットに接続できない(Issue 4: UC Browser not being able to connect to the internet)
Webブラウザの機能は、安定したインターネット接続に接続されている場合にのみ認識されます。インターネット接続がない場合、Webブラウザーは役に立たないのは明らかです。これは、ブラウザー(Browser)が提供しなくなったものにまったくアクセスできないためです。 UC Browserは、ネットワーク関連の問題に遭遇することがあります。これらを一度に解決する方法は次のとおりです。
解決策1:デバイスを再起動します(Solution 1: Restart the device)
デバイスの問題に関してすべてを元に戻すための最も基本的で望ましい解決策の1つは、電話をrestarting/rebootingこれは、「電源(power)」ボタンを押したまま「再起動(restart)」を選択することで実行できます。これは電話によっては1、2分かかり、多くの場合、かなりの数の問題を修正します。

解決策2:機内モードをオンにしてオフにします(Solution 2: Turn on Airplane mode and turn it off)
スマートフォンの機内モードでは、すべてのワイヤレス接続とセルラー接続が無効になります。(Airplane)基本的(Basically)に、インターネット接続が必要な機能は実行できません。また、電話やメッセージを送受信することもできなくなります。
1.通知パネルをプルダウンし、機内モードをオンに切り替えます(toggle the Airplane mode on)(飛行記号)。

2.数分待ってから、機内モードをオフにしてください。 (turn off the Airplane mode. )

解決策3:ネットワーク設定をリセットする(Solution 3: Reset Network Settings)
ネットワーク設定(Network Settings)をリセットすると、すべてのワイヤレス設定がデフォルトに完全にリセットされ、ペアリングされた(Wireless Settings)BluetoothデバイスとSSIDも削除されます。
1.電話の設定に移動します。(Settings)
2.次に、[システム(System)]タブをクリックします。
![[システム]タブをタップします](https://lh3.googleusercontent.com/-2xcK5k8tVzY/YZOWYDbadVI/AAAAAAAAkVo/6UXlw7n5-8Ak7KpYaWjkX87-OJvuOuvUwCEwYBhgLKtMDABHVOhzpdh4f9gK7Pl3pIKdS-MAqT7y5y5X0OpTKm4PMusBVVSvpJP93YnAhXNmcZbWuT31i7jtYSyVauEPIMLju6rD4KWA7nyivubD2R2vcFmdszZ_h_8jlplsFLjAVnbmrRnr8fQanFkdu4qh3mnFv_3xGMe6pLcEkGdbUuNNwPvYD9AN9xf0_7ZEEl7P_bdX0h5M7FTHFM1M9DhOZGyfYCv5Hdaj3tVbHQUZ4AtHMUQZPpRyjGjcPFhXeIxxxwqGcocHgAzZFCSbIY-6paMUAs9gGkoNJqxjsrVnVfU75bRX8zxJysL-o_0gpKdd3qFL9r9D8bxO80gFiRO3ZtGhtJ6yQENn_B91ua_pZICWEFvs28PwlIAFZCwxDqZPvaa1Li7ywTjqsbbJNQ7r9yFK29dg-pdTjuyud3MC8w-SeyMkmr5T7Rap849TFdyaB8zfGepam1fh0mpx-JV-mwzd92BDBVyNWOtggku0J2ZH3HWVKToCFCFefShp83L6WwRfnWCMDK_uUzVSFbbMXD32DGhZEKfilDws41bYIwn8tsylvZGDgpfuptvtSQ_PxP4Cbdj_NxV57wCxIPi-V2OgEnhoHv6dEzE_lUwDtX23W9hAww6LPjAY/s0/xXzdpXtGdl707VBOQsZ5NNi2YWk.jpg)
3.[リセット(Reset)]ボタンをクリックします。
![[リセット]タブをクリックします| UCブラウザの一般的な問題を修正する](https://lh3.googleusercontent.com/-eoXi-Z2G6Bk/YZEC0szE7zI/AAAAAAAAG_w/V4XpDJVdQ2IFospYYXc2xe3-Yy66mIiXwCEwYBhgLKtMDABHVOhyxHaX9fPu7MRJnePcU5CX5XFFJjmDP8ssqBuNrH196SSHVPc45k3-6bS4UNNLx78XUASKnsal9GTYWhXV0Y14dJ7gLDX48Xp7xh6XmJofxoHxt-NieaZ96hhxOVG7akaEPUGCG06SiDLfR3OOHKDr9HV47dddUg52s7cK0MT8b4_5uQj7mWgYpjFnDNNdS5bbLqj1dVnAtWC9pwXNrhR20rdyAat93b1c8_EU9cQ2Lcc1qIqKXtNDjX94lpgYvw3qq3qbnU1A7vIBKqmkznt2nr3q8YfRvZwDhZ5t6LAaX3sNwrA2jgeJPyHhNBF2TlTCn2Bql7_F8xvjwjziWgaH149pLuEAYA8VX97P5B3b8UFSusV5s3g9oQRXh0TEL9oMnbEJULOibaLhMmr9yqskMcNBdQkKNfR0IP9dy4Eo5KQcJBAL9B2zMebvOX3Rlrf4Cb7PMNechMrLQh4edqJfJgZ0qWZpWmIkl90PhKJKlfn5siWc6SgbLHUjpVmMPFxSnZoTC9SjeuMXu8iYH86JTFFtFnTzeavw8bhXIAVvjrKbWQe8SMZBYOX3X3MZi_wS55nKXLSxickiVBl_FMDEqYjTp2-I_QhmPraDuXFMw3tbFjAY/s0/6GO40lkbHjuQEadh3Tnu2KnnQtM.jpg)
4.次に、[ネットワーク設定のリセット]( Reset Network Settings)を選択します。
![[ネットワーク設定のリセット]を選択します](https://lh3.googleusercontent.com/-7nTrYRGWubM/YZDv9iVBr1I/AAAAAAAADv4/-2gTfUBTr5ghj6iYmkEtRbmtjRMSjFBoACEwYBhgLKtMDABHVOhz8QPRGtwEo72ygTKeCRUT-J3k63fFwh_kLNv0Ktr9r_SWH1IaYOIBaEbRsIRb6a17x6R_TUHlbblBjMz1X8HVokLuL2VYJ-vM4Atr9SGXvN_3AaHz0jePYxqaXCaVZ8uyBaVifv_rmmPiIjZr9u_rliLlOEykbyGMv2w6gzhnIXZEdQ6gaWbsED7TWs3dsJ3BJlVBdTJonnKPF0Okf6IJgoPVWWfbAe2D3FRaLJOpJ88L6ibjR0m0LW4641fb46JejmHA33rMk048ZeKUEwYXMQEoiN0XAif44C8b0Crue99LpqXES26NdlzaVGF7Zq9Te8whfW8kdVQXMet5aF2E4-tcxCUUBFWautpCa-hqKHGuGo-Q--oHtVlfbBM222C1iqI7uTWR3A6j4HuiVKC-WXsrMPzhDmsCSasiXT41q6HbiCmzUAUVtMecoL06BJKFmPcSS4YCos0FU-dt0SCmGJL6p0kzt9TZT9iAm3beekVt_iyHXNwqX91bDbnWc1c3POYNQcTvJWWd4o5gpDVVbExMenOd5tSi4er5CZ3oxfB7SaCGeOoaFeaE_S0PVcN8_7kBX2YPeuTHwsr2PKHpE-1LeTuTA9H_uRD8IY0EwzYPEjAY/s0/1Z0bjWMkIOxHoUzJHGnrZdeMsHM.jpg)
5.これで、リセットされるものについての警告が表示されます。「ネットワーク設定のリセット」(“Reset Network Settings”)オプションをクリック(Click)します。
![[ネットワーク設定のリセット]を選択します](https://lh3.googleusercontent.com/-omhAM78RVKo/YZDnGytFsDI/AAAAAAAAD2Q/mNBeoYDUkoAuk7Ah2mbtYFEz6HwOMO54ACEwYBhgLKtMDABHVOhz8QPRGtwEo72ygTKeCRUT-J3k63fFwh_kLNv0Ktr9r_SWH1IaYOIBaEbRsIRb6a17x6R_TUHlbblBjMz1X8HVokLuL2VYJ-vM4Atr9SGXvN_3AaHz0jePYxqaXCaVZ8uyBaVifv_rmmPiIjZr9u_rliLlOEykbyGMv2w6gzhnIXZEdQ6gaWbsED7TWs3dsJ3BJlVBdTJonnKPF0Okf6IJgoPVWWfbAe2D3FRaLJOpJ88L6ibjR0m0LW4641fb46JejmHA33rMk048ZeKUEwYXMQEoiN0XAif44C8b0Crue99LpqXES26NdlzaVGF7Zq9Te8whfW8kdVQXMet5aF2E4-tcxCUUBFWautpCa-hqKHGuGo-Q--oHtVlfbBM222C1iqI7uTWR3A6j4HuiVKC-WXsrMPzhDmsCSasiXT41q6HbiCmzUAUVtMecoL06BJKFmPcSS4YCos0FU-dt0SCmGJL6p0kzt9TZT9iAm3beekVt_iyHXNwqX91bDbnWc1c3POYNQcTvJWWd4o5gpDVVbExMenOd5tSi4er5CZ3oxfB7SaCGeOoaFeaE_S0PVcN8_7kBX2YPeuTHwsr2PKHpE-1LeTuTA9H_uRD8IY0EwzIPEjAY/s0/2VagGVBIX_kukvyF3KiYxiwEDUQ.jpg)
6.ここで、Wi-Fiネットワークに接続してから、 Messengerを使用して、同じエラーメッセージが表示されるかどうかを確認します。
おすすめされた:(Recommended:)
- Androidでアプリケーションがインストールされていないというエラーを修正(Fix Application not installed error on Android)
- サムスンギャラクシーのカメラ失敗エラーを修正(Fix Camera Failed Error on Samsung Galaxy)
- Android携帯でアプリのアイコンを変更する方法(How to Change App Icons on Android Phone)
この情報がお役に立てば幸いです。UCブラウザの一般的な問題を修正(fix UC Browser common issues)できました。ただし、このガイドに関してまだ質問や提案がある場合は、コメントセクションを使用してお気軽にご連絡ください。
Related posts
Fix Moto G6、G6 Plus or G6 Play Common Issues
Your Android PhoneでDownload AppsにFix Unable
Fix Instagram Keeps Crashing(2021)
AndroidのFix Slow Charging(6 Easy Solutions)
Fix Twitter VideosからFix Twitter Videosが演奏されていない9 Ways
どのように(Android and iOSオン)にFix Twitter NotificationsないWorking
Fix WhatsApp Your Phone DateはInaccurate Errorです
Fix Android Speakerが働いていないのですか
Fix Cellular Network Phone CallsのAvailable
Fix Chromecast Source Your DeviceのSupported Issue
Fix Spotify Windows 10を開いていない
Fix Ghost Touch problem Android Phone
Fix Play Store DF-DFERH-01 Error(2021)
Fix Android Phone Call Goes Straightからボイスメールへ
Fix Android.Process.Media Has Stopped Errorの方法
Fix Instagram Story Working Errorではありません
Fix Pokémon Go GPS Signalが見つかりませんでした
5 WaysからFix Gmail AccountがReceiving Eメールではありません
AndroidのFix Improve Location Accuracy Popup
9 Ways Fix Message AndroidのSent ErrorへのSent Error
