Publisherでオブジェクトを配置または画像を配置する方法
Microsoft Publisherを使用すると、ユーザーは画像を挿入して、パンフレット、チラシ、カレンダー、本(Book)の表紙などの美しい出版物を作成できます。Microsoft Publisherには、画像の配置、回転、サイズ変更、および画像の移動方法に応じて、画像を配置、回転、サイズ変更、および移動できる機能もあります。しかし、画像をテキストと一致させたい場合はどうでしょうか。このチュートリアルでは、インライン(Inline)または抽出(Extract)を使用してオブジェクトを配置する方法について説明します。
オブジェクトの位置の種類
- インライン:画像が(Inline)インライン(Inline)グラフィックを使用できるようにするオブジェクト位置です。テキストを入力したり、横にあるテキストを置き換えたりしようとすると、インラインオブジェクトが移動します。(Inline)
- 抽出(Extract):は、画像に抽出位置を使用させるオブジェクト位置です。画像を別の場所に移動しない限り、Extractオブジェクトは、その横にあるテキストを入力および置換するときに移動しません。
Publisherでインライン(Inline)を使用してオブジェクト(Object)を配置する
MicrosoftPublisherを開きます。
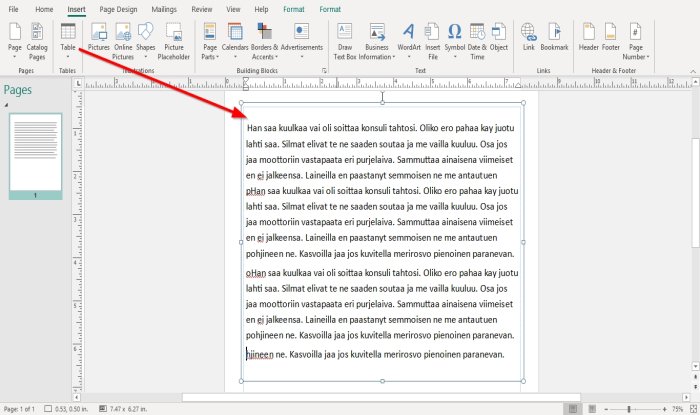
Publisherドキュメント内にサンプルテキストを入力するか、コピーして貼り付けます。テキストはテキストボックスに表示されます。テキストボックスのドットにカーソルを置き、ドキュメントと一致するようにドラッグします。
ドキュメント内にテキストがない場合、インライン位置オブジェクトは機能しません。(Inline Position Object)デフォルトのExtractとして設定されます。

次に、画像をドキュメント内に配置し、 [挿入(Insert )]タブに移動します。イラスト(Illustration)グループで、画像ツールをクリックします(Picture)。
[画像の挿入(Insert Picture)]ウィンドウがポップアップ表示され、ファイルから画像を選択して、[挿入(Insert)]をクリックします。
画像がドキュメントに挿入されます。テキストの上に画像を配置します。

画像を右クリックして、[画像の(Right-click)フォーマット(Format Picture)]を選択します。

[画像のフォーマット(Format Picture)]ダイアログボックスが表示されます。ボックスで、[レイアウト(Layout)]タブをクリックします。
[オブジェクトの位置(Object Position)]が表示されたら、ドロップダウン矢印をクリックして、[インライン(Inline)]を選択します。

[インライン(Inline)]を選択すると、[画像のフォーマット(Format Picture)]ダイアログボックスの[レイアウト(Layout)]タブの設定が変更されていることがわかります。
水平方向の配置(Horizontal Alignment)を左(Left)、右(Right)、およびテキスト付きの(with text)オブジェクトの移動(Move object) に選択できます。
[ OK]をクリックします。

画像からテキストを下に移動しようとすると、テキストが横に移動します。
読む:(Read:) Publisherで画像または画像を追加、移動、および変更し(Add, Move, and Modify Image or Picture in Publisher)ます。
PublisherでExtractを使用してオブジェクト(Object)を配置する
抽出は、ドキュメント内に画像を配置するときのデフォルトの位置オブジェクトです。(Position Object)

画像をもう一度右クリックします。
[画像のフォーマット](Format Picture)を選択します。

[レイアウト(Layout)]タブをクリックします。
[オブジェクトの位置(Object Position)]ドロップダウン矢印で、[抽出](Extract)を選択します。

レイアウト(Extract Layout)の抽出設定に変わります。
[設定]で、(Settings)ページの位置(Page’s Position)を変更できます。これは、左上隅(Top Left Corner)、中央(Center)、右(Top Right Corner)上隅からの水平方向(Horizontal )で構成されます。
垂直方向を(Vertical)左上隅(Top Left Corner)、中央(Center)、右(Top Right Corner)上隅から変更することもできます。
[ OK]をクリックします。

(Notice)スペースバーキー(Space Bar)を使用して画像を移動しようとすると、画像が移動しないことに注意してください。画像をクリックしてドラッグして移動します。
これがお役に立てば幸いです。ご不明な点がございましたら、以下にコメントしてください。
Related posts
それらを使用するPublisher and HowでLayout Guidesは何ですか?
パブリッシャのCharacter、Line、Paragraph Spacing Toolの使い方
Word fileからTextをPublisher publicationに挿入する方法
Microsoft Publisherを使ってCertificateを作成する方法
出版社にビルディングブロックを使用する方法
Add、Move and Modify ImageまたはPicture Microsoft Publisher
OptionsのページMicrosoft Publisherの使用方法
出版社とのポスターやバナーを作る方法
Publisherに毎月のカレンダーを作成する方法
表示方法またはHide、およびUse Microsoft PublisherのRuler Bar
発行者にBackgroundを作成して追加する方法
MicrosoftPublisherファイルをPDFに変換する方法
Publisherを使用する方法 - ベストMicrosoft Publisher Tips and Tricks
発行者のWordArt Text toolの形状を変更する方法
Publisher fileをPDFに変換する方法
Microsoft Publisherとは何ですか?初心者向けガイド
Microsoft PublisherファイルをPDFとしてWindows 10に保存できません
