ファイルにウイルスが含まれているため、操作が正常に完了しませんでした
ウイルスを含むファイルをアクティブ化すると、システムに感染します。したがって、Windows Defenderを含むほとんどのウイルス対策プログラムは、ファイル/プログラムがウイルス攻撃を引き起こす可能性があると疑われる場合、ファイルを開いたり、関連するプログラムを実行したりすることを許可しません。このような場合、エラーが発生します–ファイルにウイルスが含まれているため、操作は正常に完了しませんでした(Operation did not complete successfully because the file contains a virus)。
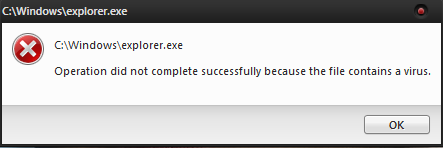
このメッセージは、既知のプログラムでも発生する可能性があります。この場合、誤警報である可能性があります。ウイルス対策(Anti-virus)ソフトウェア製品は、検証されていないすべての外部ファイルを脅威として扱います。それでは、それを修正するための可能な解決策を見てみましょう。
ファイルにウイルスが含まれているため、操作が正常に完了しませんでした
問題のファイル/プログラムが本物であることが確実な場合は、次の解決策に進み、そのエラーを乗り越えて操作を実行できます。
- Windows Defender Antivirus/Third-party Antivirus Program一時的に無効にする
- (Add)Windows Defender/Third-party Antivirus Programに除外を追加する
- 修復ファイルエクスプローラー
- ディスククリーンアップツールを実行します。
この投稿は、 WindowsDefenderをデフォルトのウイルス対策ソリューションとして想定して作成しました。デフォルトのアンチウイルスプログラムに適したソリューションを実装します。
1] Windows Defender/Third-party Antivirus Program
このエラーは、デフォルトのアンチウイルスプログラムで発生する可能性がありますが、WindowsDefenderでは(Windows Defender)より一般的です。エラーを回避するには、リスクを判断した後、WindowsDefenderを一時的に無効にすることができます。
[(Click)スタート(Start)]ボタンをクリックして、Settings > UpdatesとSecurity > Windows Security]に移動します。右側のウィンドウから[ Windowsセキュリティを開く](Open Windows Security)を選択します。
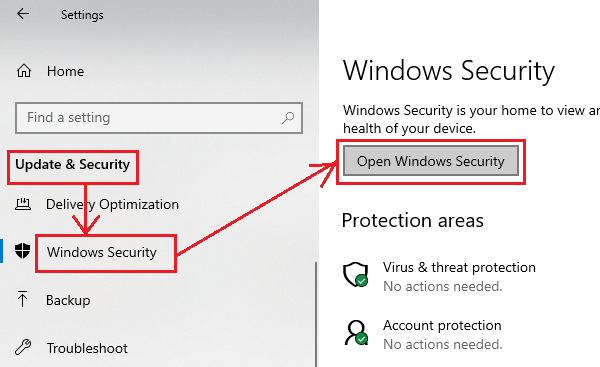
次に、[ウイルスと脅威の保護(Virus and threat protection)]をクリックします。
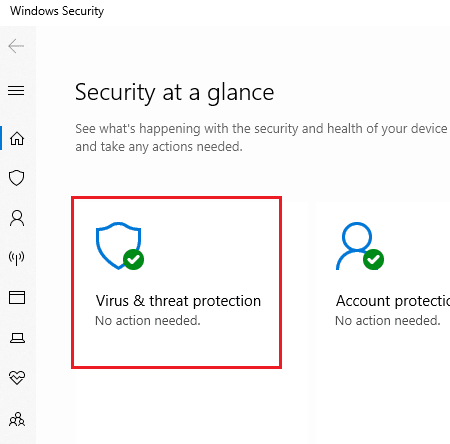
[ウイルスと脅威の保護設定(Virus and threat protection settings)]で、 [設定の管理(Manage settings)]をクリックします。
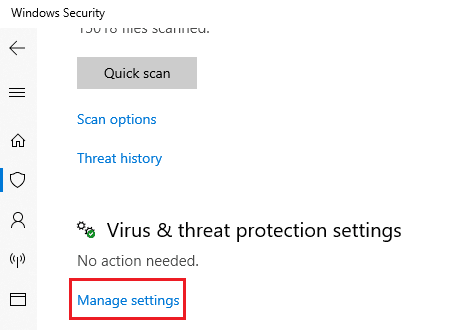
リアルタイム保護( Real-time protection)とクラウド配信保護(Cloud-delivered protection)の両方のスイッチをオフにします。
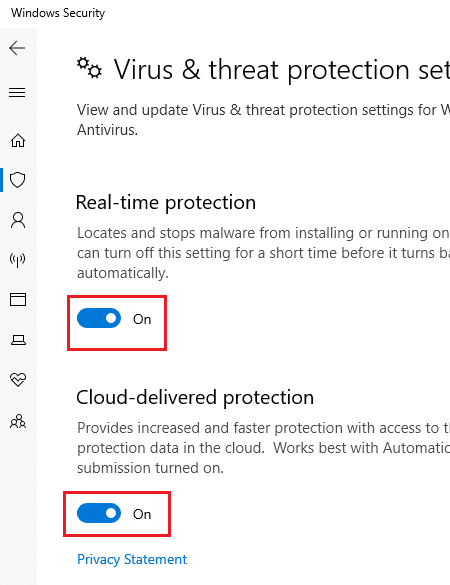
システムを再起動して、プログラムを実行してみてください。
2 ] Windows Defender/Third-party Antivirus Programに除外を追加する(] Add)
ウイルス対策を無効にすることは一時的な解決策です。プログラムを確認したら、プログラムまたは実行可能ファイルを除外リストに追加する(add the program or executable to the exclusion list)必要があります。
上で説明したように、 WindowsDefenderの(Windows Defender)[設定の管理](Manage settings)ページに移動します。[除外]まで下にスクロール(Scroll)して、[除外の(Exclusion)追加または削除(Add or remove exclusions)]をクリックします。
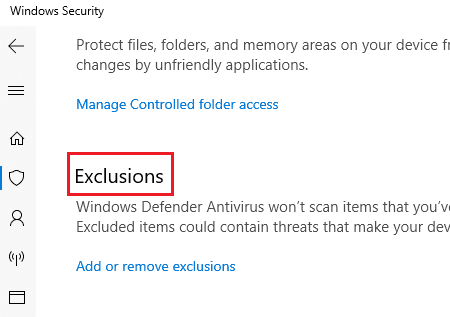
[除外(Add an exclusion)を追加]を選択し、ファイル/フォルダーを除外に追加します。
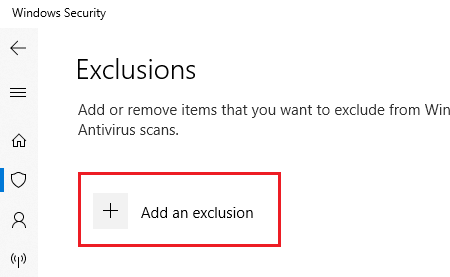
除外を追加した後にファイル/プログラムを実行してみて、それが機能するかどうかを確認してください。
ファイルを正常に実行したら、必ずアンチウイルスをオンにしてください。
3]ファイルエクスプローラーを修復します
問題がファイルエクスプローラー(File Explorer)にアクセスしようとしたファイルにある場合、またはファイルエクスプローラー(File Explorer)自体を使用しているときに問題が発生する場合は、次のSFCコマンドを試して単一のファイルを修復できます。
Windowsの検索バーでコマンドプロンプト(Command Prompt)を検索します。オプションを右クリックして、[管理者として実行(Run)]を選択します。次のコマンドを順番に入力し、各コマンドの後にEnterキーを押します。(Enter)
sfc /SCANFILE=c:\windows\explorer.exe
sfc /SCANFILE=C:\Windows\SysWow64\explorer.exe
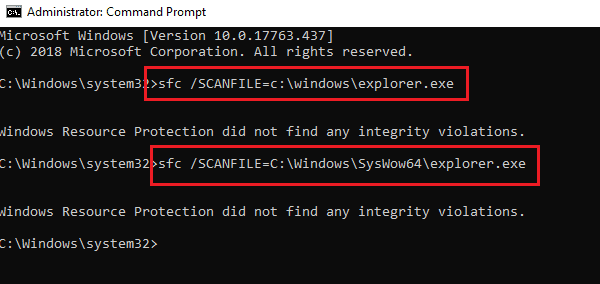
これらのコマンドで問題が解決した場合は、「Windowsリソース保護が破損したファイルを検出し、正常に修復しまし(Windows Resource Protection found corrupt files and successfully repaired them)た」という成功メッセージが表示されます。システムを再起動します。
このSFCオプションは、指定されたフルパスにあるファイルをスキャンして修復します。この例では、ファイルエクスプローラー(File Explorer)自体を修正してみました。
4]ディスククリーンアップツールを実行する
フォーラムの多くのレポートは、いくつかの一時ファイルもこのエラーを引き起こすことを示唆しています。これは、ディスククリーンアップツール(Disk Cleanup Tool)を実行することで解決できます。
ファイルにウイルスが含まれているために操作が正常に完了しなかった場合、どのように無効にしますか?
ファイルにウイルスが含まれているために操作を無効にできなかった場合は、WindowsDefenderを一時的に無効にしてください(Windows Defender)。ダウンロードしたファイルが本物でウイルスに感染していないことが完全にわかっている場合は、「ファイルにウイルスが含まれているため、操作が正常に完了しませんでした」という警告を回避できます(Operation)。これを行うには、Windows Defenderを一時的に無効にし、オフになっているときにファイルを開く必要があります。
これらの修正の1つによって、プログラムが確実に実行されることを願っています。コメントで教えてください。(We hope one of these fixes made sure that your program ran. Let us know in the comments.)
Related posts
あなたのIT administratorはWindows Securityを無効にしました
Windows 10のControl Flow Guardとは何ですか - それをオンまたはオフにする方法
Windows Defender:この設定は管理者によって管理されています
Error 0x800106ba、Windows Defender Application初期化に失敗しました
個々のファイルを手動でスキャンし、Microsoft Defenderを使用する方法
Group Policy & PowerShellを使用して制御Folder Accessを設定します
ON or OFF Windows 10のレピュテーションベースの保護設定を回す
Microsoft Defender ATP for MacがEnterpriseで利用可能になりました
Remove Windows Defender Notification Icon Windows 10
Windows 10のExploit Protectionでアプリを追加または除外する方法
Windows Defender Offlineのスキャンログはどこに保存されていますか?
Device Performance & Healthとは何ですか?このセクションを隠す方法は?
Windows Defenderの検疫済みItems、Exclusionsを管理します
Security Intelligence Updatesを無効にするBattery Powerを実行してください
Windows Defender Threat ServiceはWindows 10で停止しました
Windows 10でFirewall and Network Protectionとこのセクションを非表示にする方法は何ですか
Windows 10でWindows Security Centerを開く方法
Automatic Updatesが無効になっている場合、Update Windows Defender
Windows 11/10のFix Windows Defender error 0x8007139f
Windows 10のAccount Protectionとは何ですか?このセクションを非表示にする方法
