エラー1625を修正しました。このインストールはシステムポリシーによって禁止されています
Windows10またはWindows11PCにドライバーを含むソフトウェアをインストールしようとしたときに、エラー1625が発生した場合、このインストールはシステムポリシーによって禁止され(Error 1625, This installation is forbidden by system policy)ており、適切な場所にいます。この投稿では、問題をすぐに解決するために試すことができる最も適切なソリューションを提供します。
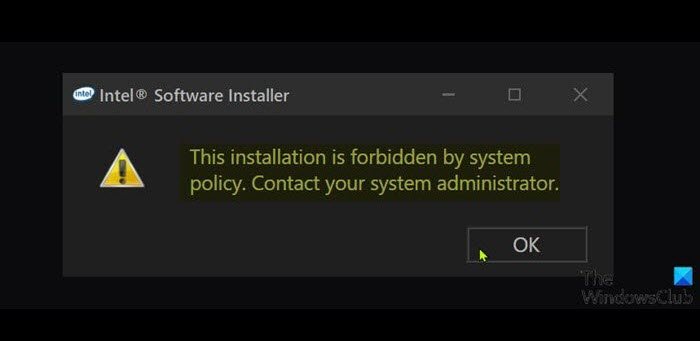
したがって、完全なエラーメッセージは次のようになります。
This installation is forbidden by system policy. Contact your administrator.
Windowsグループポリシー(Windows Group Policy)またはユーザーアカウント制御(User Account Control)(UAC)が現在のインストールへの管理者アクセスをブロックしている場合、このエラーが発生する可能性が最も高くなります。
セットアップエラーを修正するにはどうすればよいですか?
一般的に、適切な権限があること、インストーラー(Installer)、セットアップ(Setup)、またはISOファイルが破損していないこと、十分なディスク容量があることなどを確認する必要があります。
エラー1625、このインストールはシステムポリシーによって禁止されています
このエラー1625に直面した場合、このインストールはシステムポリシーの問題により禁止されてい(Error 1625, This installation is forbidden by system policy) ます。以下の推奨ソリューションを順不同で試して、問題の解決に役立つかどうかを確認できます。
- ユーザーアカウント制御(UAC)を無効にする
- (Edit Group Policy)Windowsインストーラの(Windows Installer)グループポリシー設定を編集する
- ローカルセキュリティポリシー設定の変更(Modify Local Security Policy Settings)
- Windowsインストーラサービスを有効にする
- レジストリを変更する
リストされた各ソリューションに関連するプロセスの説明を見てみましょう。
以下の解決策を試す前に、管理者権限でインストーラーを実行し、問題が解決するかどうかを確認してください。また、システムのファイアウォールを無効にしてみて、それが役立つかどうかを確認してください。また、PCが会社発行の場合は、ソリューションを試す必要がない場合があります。IT管理者に連絡するだけです。
1]ユーザーアカウント制御(Disable User Account Control)(UAC)を無効にする
このエラー1625、このインストールはシステムポリシーによって禁止されているため、 (Error 1625, This installation is forbidden by system policy)UACの問題である可能性があります。一時的にUACを無効にして、問題が解決するかどうかを確認できます。そうでない場合は、次の解決策を試してください。
2] Windowsインストーラーの(Windows Installer)グループポリシー(Edit Group Policy)設定を編集します
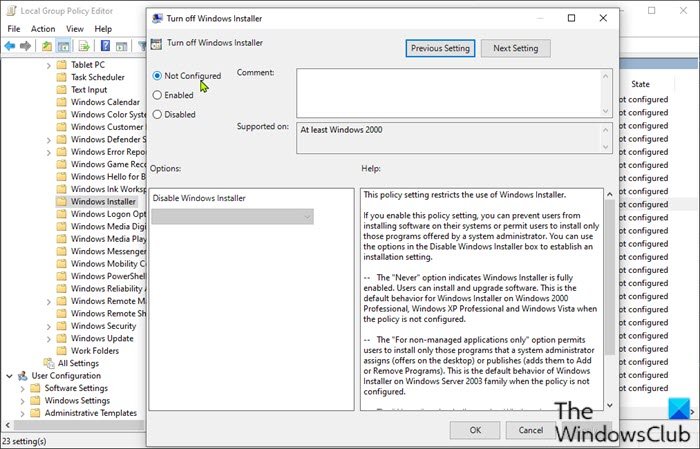
以下をせよ:
- Windows key + Rを押します。
- [ファイル名を指定して実行]ダイアログボックスでgpedit.mscと入力し、Enterキーを押してローカルグループポリシーエディターを開きます。
- ローカルグループポリシーエディター(Local Group Policy Editor)内で、左側のウィンドウを使用して以下のパスに移動します。
Computer Configuration > Administrative Templates > Windows Components > Windows Installer
- 右側のウィンドウで、[ Windowsインストーラ のエントリをオフにする]をダブルクリックして、プロパティを編集します。(Turn off Windows Installer)
- プロパティウィンドウで、ラジオボタンを[未構成(Not Configured)]に設定します。
- [適用(Apply )] >[ OK ]をクリックして、プロパティウィンドウを終了します。
- 次に、引き続き右側のペインで、[ 管理者以外のユーザーによるベンダー署名付き更新の適用の禁止(Prohibit non-administrators from applying vendor signed updates)]エントリをダブルクリックして、プロパティを編集します。
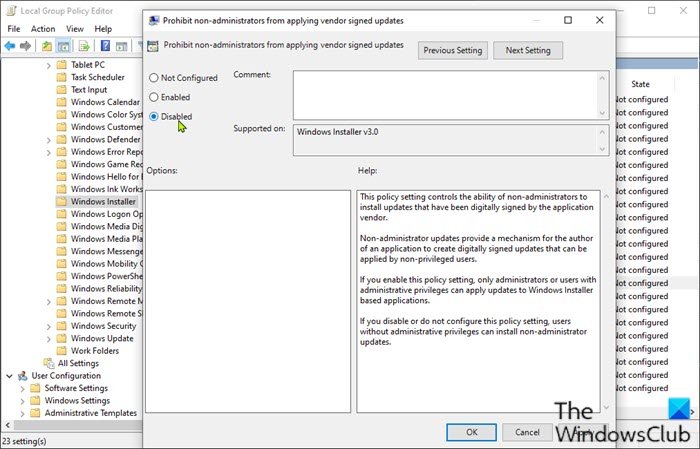
- プロパティウィンドウで、ラジオボタンを[無効(Disabled)]に設定します。
- [適用(Apply )] >[ OK ]をクリックして、プロパティウィンドウを終了します。
- グループポリシーエディターを終了します。
ここで、ソフトウェアを再インストールして、正常に完了するかどうかを確認してください。それ以外(Otherwise)の場合は、次の解決策を試してください。
3]ローカルセキュリティポリシー設定を変更する(Modify Local Security Policy Settings)
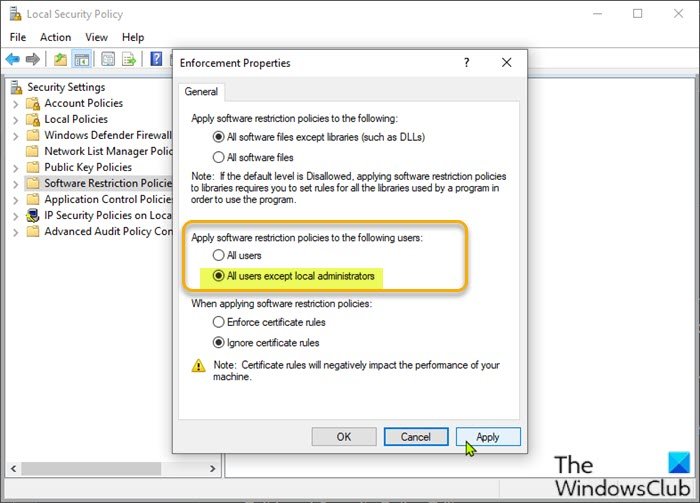
以下をせよ:
- Windows key + Rを押します。
- [実行]ダイアログボックスで、secpol.mscと入力して、(secpol.msc)ローカルセキュリティポリシーエディタ(Local Security Policy Editor.) を開き ます。
- 左側のウィンドウで、[ セキュリティ設定](Security Settings) の下の [ソフトウェア制限ポリシー(Software Restriction Policies)]を選択します。[ソフトウェア制限ポリシーが定義されていません](No Software Restriction Policies Defined)が右側のペインに表示されます。
- 次に、[アクション(Action)]メニューをクリックし、[新しいソフトウェア制限ポリシー(New Software Restriction Policies)]を選択します。
- 次に、右ペインの[強制(Enforcement)]エントリをダブルクリックして、そのプロパティを編集します。
- 次に、[次のユーザーにソフトウェア制限ポリシーを適用する]セクションの[(Apply software restriction policies to the following users)ローカル管理者を除くすべてのユーザー(All users except local administrators )]オプションのラジオボタンを選択します。
- [適用](Apply) >[ OK ]をクリックします。
- ローカルセキュリティポリシーエディタを終了します。
ソフトウェアのインストールが解決されているかどうかを確認します。後者の場合は、次の解決策を試してください。
4]Windowsインストーラサービスを有効にする
ソフトウェアのインストールで問題が発生した場合は、MSIサービスが有効になっていない可能性があります。この場合、Windowsインストーラサービスが有効になっ(Windows Installer Service is enabled)ていることを確認してください。これが当てはまらず、問題が解決しない場合は、次の解決策を試してください。
5]レジストリを変更する
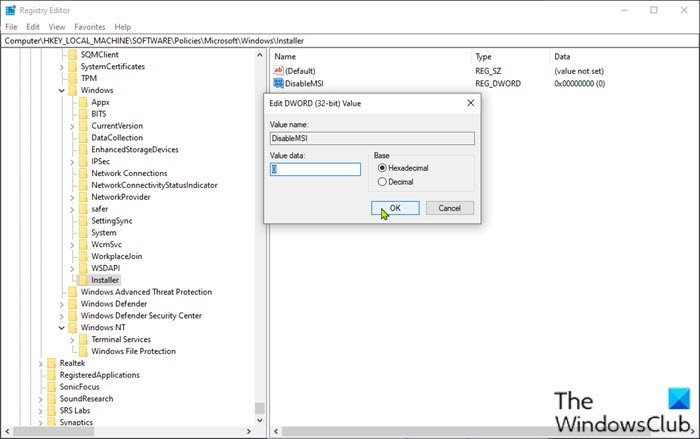
これはレジストリ操作であるため、必要な予防措置として、レジストリをバックアップする(back up the registry) か 、システムの復元ポイントを作成することをお勧めします。完了したら、次のように進めることができます。
- Windows key + Rを押します。
- [ファイル名を指定して実行]ダイアログボックスで、regeditと入力し、Enterキーを押してレジストリエディタを開き(open Registry Editor)ます。
- 以下のレジストリキーパスに移動またはジャンプします。
HKLM\Software\Policies\Microsoft\Windows\Installer
- その場所の右側のペインで、DisableMSI エントリをダブルクリックして、そのプロパティを編集します。
キーが存在しない場合は、右側のペインの空白スペースを右クリックし、[新規(New)] > [ DWORD(32ビット)値]を選択(DWORD (32-bit) Value)してレジストリキー を作成し、キーの名前をDisableMSIに変更して Enterキーを押します。
- 新しいエントリをダブルクリック(Double-click)して、そのプロパティを編集します。
- 値データ(alue data)フィールドに(V)0 を入力します。
- [ OK]をクリックするか、Enterキーを押して変更を保存します。
- レジストリエディタを終了します。
- コンピューターを再起動。
この問題は今すぐ修正する必要があります。
お役に立てれば!
Windowsインストーラ(Windows Installer)パッケージを修復するにはどうすればよいですか?
Windowsインストーラパッケージを修復するには、 WindowsPC(Windows)を再起動して修復できる場合があります。このアクションにより、このWindowsインストーラパッケージ(there is a problem with this Windows Installer package)エラーの問題やWindowsインストーラが正しく機能しない(Windows Installer not working properly)問題など、さまざまな問題を修正できます。
関連記事(Related post):このデバイスのインストールは、システムポリシーによって禁止されています。(The installation of this device is forbidden by system policy.)
Related posts
Windows 10のFix Application Load Error 5:0000065434
Fix Bdeunlock.exe Bad image、System Errorまたは応答しないエラーのない
Fix Microsoft Store Error 0x87AF0001
Windows 11/10のFix Application Error 0xc0150004
Fix Error 0xC00D3E8E、プロパティはWindows 11/10でのみ読み取りされます
Fix Microsoft Office Error Code 0x426-0x0
Fix Error 503、Service Unavailable - 蒸気
Fix iTunes Error Code 5105、あなたの要求は処理できません
Fix Error Code 19、Windowsはこのhardware deviceを起動できません
Fix Error 0x80070141、デバイスはWindows 11/10で到達不能です
Windows 11/10のFix Error 0x80004005、Unspecified error
Webサイトを訪問しながらFix Error 1005 Access Denied message
Fix Windows 10のSteamUI.DLLエラーの読み込みに失敗しました
Windowsの11月10日にFix Error Code 0x800f0954または0x500f0984
Install Realtek HD Audio Driver Failure、Windows 10のError OxC0000374
Windows 10のFix Windows Defender Error 0x800b0100
Windows 10のFix File System Error(-2147219195)
Fix ShellExecuteEx Windows 10の失敗したエラー
Fix Error 1962、Windows 10コンピュータでオペレーティングシステムは見つかりません
Windows 10のFix Bad Image、Error Status 0xc0000020
