Windows11/10のエラーコード0x800f0954または0x500f0984を修正
Windows機能(Windows Feature)またはWindowsUpdateのインストール中にWindowsエラー0x800f0954または0x500f0984(Windows Error 0x800f0954 or 0x500f0984)が(Update)表示されても心配しないでください。投稿の指示に従って簡単に修正できます。
Windows11/10でエラー0x800f0954(Error 0x800f0954)を修正する方法
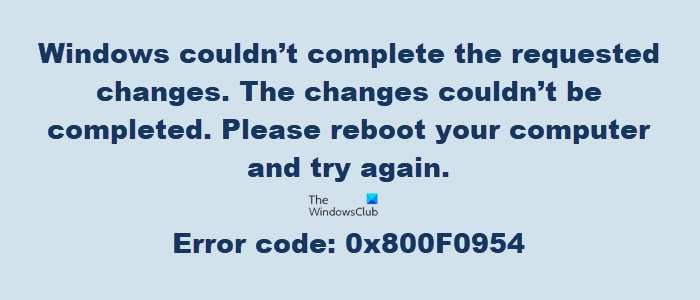
Windows couldn’t complete the requested changes. The changes couldn’t be completed. Please reboot your computer and try again.
Error code: 0x800F0954 – CBS_E_INVALID_WINDOWS_UPDATE_COUNT_WSUS.
Windowsの機能(Windows Features)機能またはDISMを使用して(DISM).NETFramework3.5またはその他のオプション機能をインストールしようとすると、エラー0x800f0954(Error 0x800f0954)が発生する場合があります。問題を解決するには、次の提案を試してください。
レジストリエディタを開く
次のレジストリキーに移動します。
HKEY_LOCAL_MACHINE\SOFTWARE\Policies\Microsoft\Windows\WindowsUpdate\AU
右側のペインで、UseWUServerを見つけます。その値を0に設定します。
レジストリエディタ(Registry Editor)を終了し、コンピュータを再起動します。
これで問題が解決しない場合は、 WindowsISOを使用してコンピューターを修復する(Repair your computer)(Repair your computer)必要があります。
WindowsUpdateエラー0x500f0984(Windows Update Error 0x500f0984)を修正する方法
システムでWindowsUpdateエラー0x500f0984(Windows Update Error 0x500f0984)がスローされると、ビルドの更新をダウンロードまたは受信できない場合があります。ただし、バッチファイルを作成し、管理者権限で実行することで、これを修正できます。
- メモ帳を開きます。
- 投稿に記載されているコマンドのリストをコピーして貼り付けます。
- [ファイル]タブをクリックします。
- [名前を付けて保存(Save)]オプションを選択して、ファイルを保存します。
- ファイルにWufix.batという名前を付け、 [保存(Save)]ボタンをクリックします。
- 管理者権限でWufix(Wufix)ファイルを実行します。
- コンピュータを再起動してください。
名前が示すように、バッチコマンドは一連のコマンドを実行します。
Windows Updateエラー0x500f0984(Windows Update Error 0x500f0984)を修正するには、最初にメモ帳を使用してバッチファイルを作成する必要があります(NotePad)。
メモ(NotePad)帳アプリを開き、次のコマンドのリストをコピーして貼り付けます。
SC config trustedinstaller start = auto
net stop bits net stop wuauserv net stop msiserver net stop cryptsvc net stop appidsvc Ren %Systemroot%\SoftwareDistribution SoftwareDistribution.old Ren %Systemroot%\System32\catroot2 catroot2.old regsvr32.exe /s atl.dll regsvr32.exe /s urlmon.dll regsvr32.exe /s mshtml.dll netsh winsock reset netsh winsock reset proxy rundll32.exe pnpclean.dll,RunDLL_PnpClean /DRIVERS /MAXCLEAN dism /Online /Cleanup-image /ScanHealth dism /Online /Cleanup-image /CheckHealth dism /Online /Cleanup-image /RestoreHealth dism /Online /Cleanup-image /StartComponentCleanup Sfc /ScanNow net start bits net start wuauserv net start msiserver net start cryptsvc net start appidsv
これにより、ソフトウェアディストリビューション(Distribution)とcatroot2フォルダーの内容がクリアされ、必要なDLLファイルが再登録され、winsockがリセットされ、基本的にDISMとSFCが実行されます。(SFC)
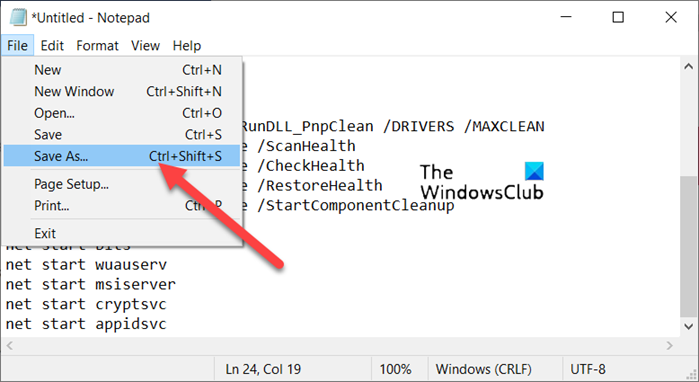
完了したら、[メモ帳]ウィンドウの右上隅にある[(NotePad)ファイル]タブに移動し、[名前を付けて(File )保存(Save As)]オプションを選択します。
[名前を付けて保存(Save As)]ダイアログボックスが表示されたら、ファイル名(File name)をWufix.batとして入力します。
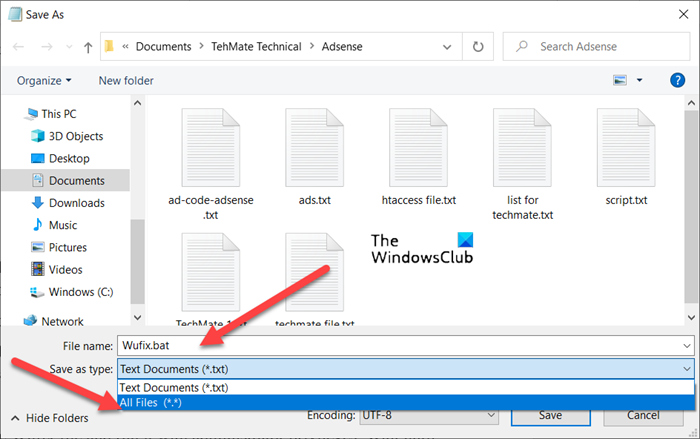
[ファイルの種類(type )]フィールドの横にあるドロップダウンボタンを押して、表示されたオプションのリストから[すべてのファイル]を選択し(All Files)ます。(Save as)
[保存(Save)]ボタンを押してファイルを保存します。
次に、 Wufix(Wufix)ファイルを右クリックし、管理者権限でバッチファイルを実行します(run the batch file with administrator privileges)。プロセスが完了するまで待ちます。(Wait)
次に、PCを再起動して、エラーが続くかどうかを確認します。
お役に立てれば。
Related posts
Fix Error Code 30038-28 Officeを更新するとき
Fix iTunes Error Code 5105、あなたの要求は処理できません
Fix Microsoft Office Error Code 0x426-0x0
Request I/O device(0x8078012D)のために実行できませんでした
Fix Error Code 19、Windowsはこのhardware deviceを起動できません
Windows PC上のFix VALORANT Error Code 31および84
Fix Script Error Windows 10
Windows 10のFix Invalid Depot Configuration Steam Error
Windows 10のFix Bad Image、Error Status 0xc0000020
Windows 10のFix Application Load Error 5:0000065434
Fix Error 0x80070052、directory or fileは作成できません
Windows 10のFix Microsoft Outlook Error 0x80040115
Windows 11/10のFix Error 0xc00000e9
Fix Error 503、Service Unavailable - 蒸気
Windows 11/10のFix Error 0x80004005、Unspecified error
Fix Amazon PrimeVideo Error Code 7031
Fix Amazon Prime Music Errors Code 180,119,181、または200
Webサイトを訪問しながらFix Error 1005 Access Denied message
OneDriveエラーコード0x8007016Aを修正しました
Fix Error 0x80070141、デバイスはWindows 11/10で到達不能です
