エラーコード19を修正しました。Windowsはこのハードウェアデバイスを起動できません
この記事では、Windows11/10でデバイスマネージャーのエラーコード19を修正する方法について説明Windows 11/10ます(Device Manager Error Code 19)。エラーコード19は、Windows 10の(Windows 10)デバイスマネージャーエラーコード(Device Manager Error Codes)の1つであり、このエラーが発生する主な理由の1つは、レジストリ(Registry)のデバイス構成が正しくないことです。エラーコード19は、基本的に、以下に示す2つのエラーメッセージのいずれかを示しています。
Windows cannot start this hardware device because its configuration information (in the registry) is incomplete or damaged. To fix this problem you should uninstall and then reinstall the hardware device. (Code 19)
また、
Windows cannot start this hardware device because its configuration information (in the registry) is incomplete or damaged. To fix this problem you can first try running a Troubleshooting Wizard. If that does not work, you should uninstall and then reinstall the hardware device. (Code 19)
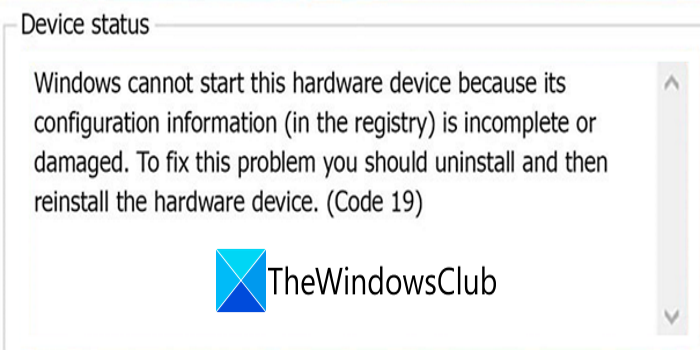
同じエラーが発生した場合は、もう探す必要はありません。ここでは、Windows10のエラーコード19を修正するための可能な解決策を共有します。それらをチェックしてみましょう!
エラーコード19(Fix Error Code 19)を修正しました。Windowsはこのハードウェアデバイスを起動できません
- 最近インストールしたドライバーをアンインストールするか、ドライバーに最近加えた変更を元に戻します。
- デバイスドライバを再インストールします。
- ハードウェア(Run Hardware)とデバイスのトラブルシューティング(Device Troubleshooter)を実行します。
- (Delete)UpperFiltersおよびLowerFiltersレジストリ値を削除します。
- システムの復元を実行します。
これらの方法について詳しく説明しましょう。
1]コンピュータを再起動します
一時的なレジストリ(Registry)の問題やグリッチが原因でデバイスに障害が発生し、エラーコード19が表示される場合は、最初にPCを再起動してみてください。PCを再起動するだけ(Simply)で、問題が解決する場合があります。そうでない場合は、このリストの他の方法に従ってください。
2]最近インストールされたドライバーをアンインストールするか、ドライバーに加えられた最近の変更を元に戻します
ドライバをインストールした後、またはデバイスマネージャ(Device Manager)に変更を加えた後、エラーコード19に気づき始めた場合は、最近行ったすべての変更を元に戻す必要があります。
- 最近インストールしたドライバーをアンインストールして、エラーが修正されるかどうかを確認します。
- ドライバーを更新前のバージョンにロールバックし、エラーがなくなったかどうかを確認します。
3]デバイスドライバを再インストールします
エラーコード19の原因となったドライバをアンインストールしてから、再インストールしてください。このソリューションは多くのユーザーに有効であり、エラーも修正できるはずです。
製造元のWebサイトからドライバー(download the driver)をダウンロードする必要がある場合があります。
4]ハードウェア(Run Hardware)とデバイスのトラブルシューティングを実行する(Device Troubleshooter)
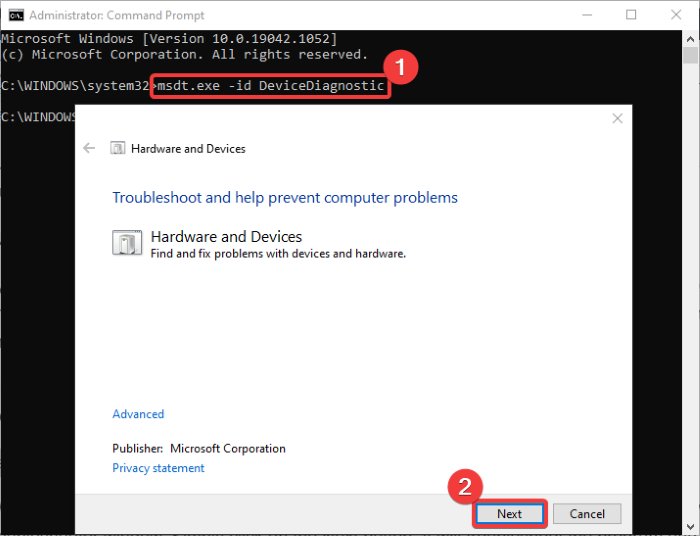
ハードウェアとデバイスのトラブルシューティングは、Settings > Updateとセキュリティ(Security)]セクションから実行できます。エラーが修正される場合があります。
PCにない場合は、コマンド(Command)ラインからハードウェア(Hardware)とデバイスの(Devices) トラブルシューティング(Troubleshooter)を実行できます。これを行うには、以下の手順に従います。
- タスクバーの検索オプションからコマンドプロンプト(Command Prompt)を開きます。
- (Enter)CMDに次のコマンドを入力します。
msdt.exe -id DeviceDiagnostic - ここで、ハードウェアとデバイス(Hardware and Devices)のトラブルシューティングウィンドウが表示されるまでしばらく待ちます。
- このウィンドウで、[次へ(Next)]ボタンをクリックします。
- Windowsは、ハードウェアまたはデバイスの問題のトラブルシューティングを行い、それらの修正を試みます。
トラブルシューティングが完了したら、エラーコード19がなくなったかどうかを確認します。
6] UpperFiltersおよびLowerFiltersレジストリ値を削除(Delete)します
何も機能しない場合は、レジストリの調整を試してエラーコード19を修正できます。レジストリを手動で変更することはお勧めしませんが、一部のユーザーはこの方法を使用してエラーを修正したと報告されています。ただし、問題が発生した場合にレジストリを復元できるようにするには、 レジストリデータをバックアップします(backup Registry data)。ただし、何も機能しない場合にのみ(ONLY)、この方法に頼ることに注意してください。
UpperFiltersおよびLowerFilters(LowerFilters)レジストリ値を削除する必要があります。ほとんどの場合、DVD/CD-ROM Drivesデバイスマネージャ(Device Manager)エラーを引き起こす可能性があります。したがって、次の手順に従ってこれらのレジストリ値を削除します。
まず、レジストリエディタを開き、次のアドレスに移動します。
HKEY_LOCAL_MACHINE\System\CurrentControlSet\Control\Class
次に、展開されたClassフォルダーで、{4d36e967-e325-11ce-bfc1-08002be10318}キーを選択します。
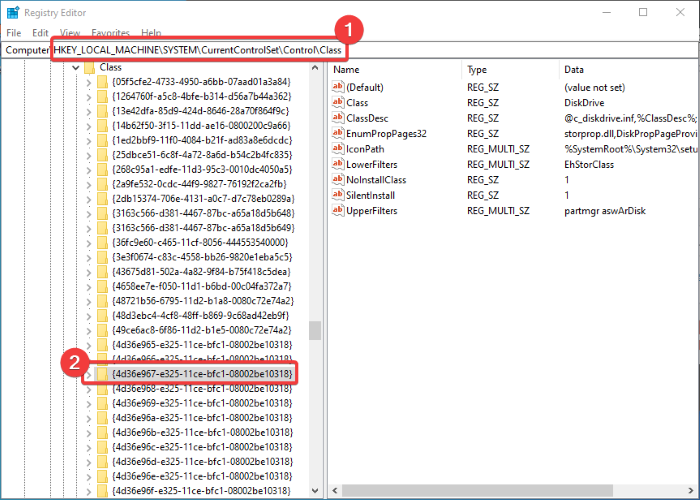
次に、右側のセクションから、UpperFiltersキーとLowerFiltersキーを見つけて、両方を削除します。これらのキーを削除するには、キーを右クリックしてから[削除](Delete)オプションを選択する必要があります。
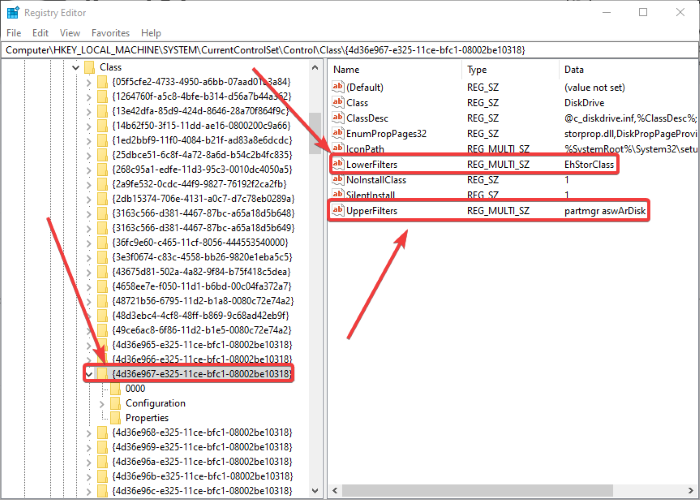
次に、削除を確認し、キーが削除されたら、レジストリエディタ(Registry Editor)を閉じ、PCを再起動して、変更を適用します。
PCを再起動した後、エラーがなくなったかどうかを確認します。
6]システムの復元を実行する
前回PCでこのエラーコード19が発生せず、正常に動作していたことを覚えていますか?はいの場合は、システムの復元ポイントを使用して、このエラーが発生しなかった時点にPCを復元してみてください。エラーコード19を解決する可能性があります。
それでおしまい!
今読んでください:(Now read:)
- Windowsは新しいハードウェアデバイスを起動できません、エラーコード49
- エラー0x800701e3、致命的なハードウェアエラーが原因でリクエストが失敗しました
Related posts
Fix Error Code 30038-28 Officeを更新するとき
Fix iTunes Error Code 5105、あなたの要求は処理できません
Fix Microsoft Office Error Code 0x426-0x0
Request I/O device(0x8078012D)のために実行できませんでした
Windows 11/10のFix Error Code 0x8007007E - 更新、Outlook or Printer
Fix Error 0x80070052、directory or fileは作成できません
Windowsの10のFix DVD/CD Rom Error Code 19
Windowsの11月10日にFix Error Code 0x800f0954または0x500f0984
Fix Error code 0x80070035、network pathはWindowsには見つかりませんでした
Windows 10のFix Bad Image、Error Status 0xc0000020
Fix Error 0x80070050、ファイルはWindows 11/10に存在します
Windows 10のFix Microsoft Outlook Error 0x80040115
Fix Error 503、Service Unavailable - 蒸気
Windows 11/10のFix Error 0xc00000e9
Fix Amazon Prime Music Errors Code 180,119,181、または200
Fix Bdeunlock.exe Bad image、System Errorまたは応答しないエラーのない
Windows 11/10のFix WpnUserService.dll Error
HPデバイス用Fix MSI.netdevicemanager40 Fatal Error
Windows 11/10のFix Runtime Error R6034
Fix Forza Horizon 4 IPsec Error - セッションに参加できません
