ファイルをマウントできませんでした。ディスクイメージファイルがWindows11/10で破損しています。
Windows 11/10の主な機能の1つは、サードパーティのアプリケーションを使用せずにISOイメージをマウント(mount ISO images)できることです。OfficeやVisualStudioなど(Studio)の大規模なソフトウェアダウンロードがでダウンロードできるため、この機能をよく使用します。ISO形式。このような場合、ディスクに書き込んで実行するよりも、マウントしてディスクのように実行する方がはるかに簡単になります。しかし、一部のユーザーは、ISOをマウントできないと報告しており、ISOをマウントしようとすると、エラーメッセージが表示されます–ファイルをマウントできませんでした。ディスクイメージファイルが破損しています(Couldn’t Mount File, The disc image file is corrupted)。

ファイルをマウント(Mount File)できませんでした、ディスクイメージファイルが破損しています
問題を解決するために試みることができるいくつかの基本的なことは次のとおりです。
- (Download)ISOファイルを再度(ISO)ダウンロードして、マウントできるかどうかを確認してください
- (Unmount)最初に既存のすべての仮想ドライブをアンマウントしてから、試してください
- 別のISO(ISO)ファイルをマウントできるかどうかを確認する
- サードパーティのプログラムを使用(third-party program to mount ISO)してISOをマウントします。
先週、私のクライアントはこの問題に遭遇し、 Windows10に(Windows 10)ISOイメージをマウントできませんでした。彼の場合は少し異なっていた。マウントオプション自体がありません!
私の最初の考えは、彼がいくつかのシステムファイルを台無しにしたかもしれないということでした。そこで、システムファイルチェッカーを実行しました。システムを再起動し、 ISO(ISO)イメージを再度マウントしようとしました。しかし、それでも、私はオプションを見ることができませんでした。
次に、彼がISO(ISO)イメージをマウント(Mount)するためのサードパーティアプリケーション(仮想クローン(Virtual Clone)と呼ばれる)をインストールしたことに気付きました。しかし、彼がインストールしたバージョンは、彼のバージョンのOSではサポートされていませんでした。新しいバージョンにアップグレードしようとすると失敗しました。無料のアンインストーラソフトウェア(free uninstaller software)を使用して完全に削除し、システムを再起動しました。それから私は再びマウントしようとしましたが、それでも運がありません!
そこで、[コントロールパネル]> [デフォルトのプログラム]に移動して、ファイルの関連付けが正しく設定されているかどうかを確認しました。
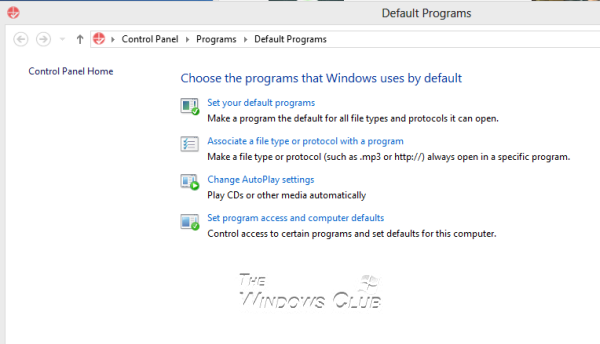
「ファイルの種類またはプロトコルをプログラム(Associate a file type or protocol with a program)に関連付ける」をクリックしてISOを探しましたが、見つかりませんでした。
最後に、 Windowsのリセットまたは更新を実行する必要があるかもしれないと判断しました。しかし、修理を行う前に、私は何かを試すことを考えました。
Windowsレジストリ(Windows Registry)にアクセスして、シェル(Shell)エントリで次のことを確認しました。
HKEY_CLASSES_ROOT\.iso\OpenWithProgids
それはまだWindows.isoFile(Windows.isoFile)の代わりに仮想クローン(Virtual Clone)に関連付けられていました。
サードパーティのソフトウェアは正しくアンインストールできず、アンインストーラーでさえ完全(Uninstaller)にアンインストールできませんでした。
ラップトップにWindows10をインストールしていたので、 ISOに関連するすべてのシェルキー(Shell)をさまざまな場所から抽出して1つにマージしました。次に、そのキーを彼のレジストリにインポートし、システムを再起動しました。
It worked!
私は今、マウントオプションを見ることができ、それは完全にうまく機能します。ここにレジストリファイルを添付したので、同様の問題が発生した場合は、このレジストリキーをインポートするだけで済みます。ここをクリック(here)すると、この問題を修正するためのファイルをダウンロードできます。レジストリ(backup your Registry)をバックアップし、使用する前にまずシステムの復元ポイントを作成してください。そうする必要があると感じた場合に、元に戻すことができます。
ここで何かお役に立てば幸いです。
関連エラー:(Related errors:)
- ファイルをマウントできませんでした。ディスクイメージが初期化されていません
- ファイルをマウントできませんでした。申し訳ありませんが、ファイルのマウントに問題がありました(Couldn’t Mount file, Sorry, there was a problem mounting the file)。
Related posts
Windows 11/10のMount and Unmount ISO fileの方法
Windows 10 Photos app File systemでクラッシュするエラー
File ExplorerはWindows 11/10で開かれません
Best無料ISO Mounter software Windows 10用
Windows 10にISOにIMG fileに変換する方法
Intel Thunderbolt Dock software Windows 10で動作していません
ChromeのChromeのWindows 10/8/7のload pluginはできませんでした
Screenshots Pictures folderでWindows 11/10で保存されていない
3 Ways Windows 10のMount or Unmount ISO File
Windows 10 ISO file PowerShellを使用していることを確認する方法
Windows 10でDISMを使用している間のリモートprocedure callエラーが失敗しました
iPhoneからWindows 11/10 PCにPhotosをインポートできません
Windows SecurityはWindows 10のNo Security Providersと言います
Fix Device encryptionはWindows 11/10で一時的に中断されています
Unidentified NetworkをWindows 11/10に修正する方法
Run administrator optionとして、Windows 11/10では表示または機能していない
Start Menuが開かないかWindows 11/10で働いていないStart Button
Audio Windows 10では、サービスが応答していません
Snip and Sketch Windows 10の凍結
削除済みPrinter Windows 10に再公開して戻ってくる
