Officeプログラムでのぼやけたフォントまたは不十分な表示スケーリング
Windows 11/10のテーマに合わせるために、Microsoft Office 2021/19 /19 も同じUIの概念に従います。DPIスケーリングは、 (DPI Scaling)ModernUIを備えたプログラムを使用する上で重要な役割を果たします。スケーリングが適切に構成されていない場合、あいまいでぼやけたコンテンツが機能します。 ディスプレイのスケーリング(Poor Display Scaling)が悪いと、プログラムの見栄えがかなり悪くなります。
Dots Per Inch(DPI)スケーリング(Scaling)は、外部デバイスへのディスプレイの投影に関してWindows 10/8.1で導入された追加機能の1つです。指定された解像度、たとえば1366×768ピクセルの場合、DPI設定(DPI Settings)は100%を超えている必要があります。
DPI設定は、 (DPI Settings)Windowsのスタート画面(Windows Start Screen)またはメニュー(Menu)をプロジェクターに投影するときに重要な関心事です。DPI設定(DPI Settings)が所定のレベルを下回ったままの場合、メトロ(Metro)タイルは魅力と流動性を失い、単なるボックスとして表示されます。
Officeプログラムのぼやけたフォントを修正する
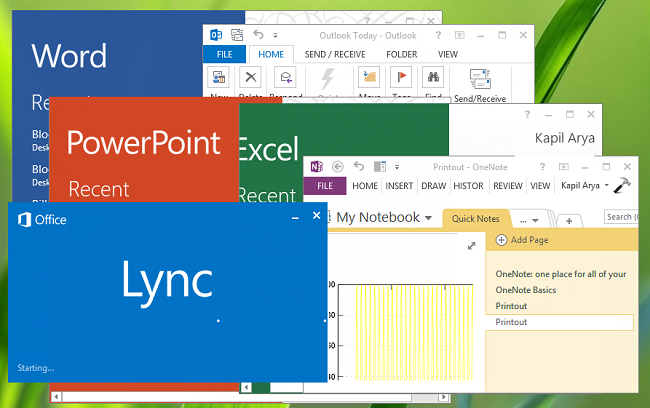
では、 Office(Office)コンポーネントの不十分なスケーリングをどのように回避するのでしょうか。
さて、あなたは外部モニターを無効にしてみて、それが役立つかどうか見ることができます。または、互換性(Compatibility)オプションを使用してみることができます。これらが機能しない場合は、この方法を試すことができます。
1.MicrosoftOffice(1.)インストール(Microsoft Office)フォルダーを開きます。スケーリング不良の問題に直面しているOffice(Office)プログラムのアイコンを右クリックし、 [プロパティ(Properties)]を選択します。
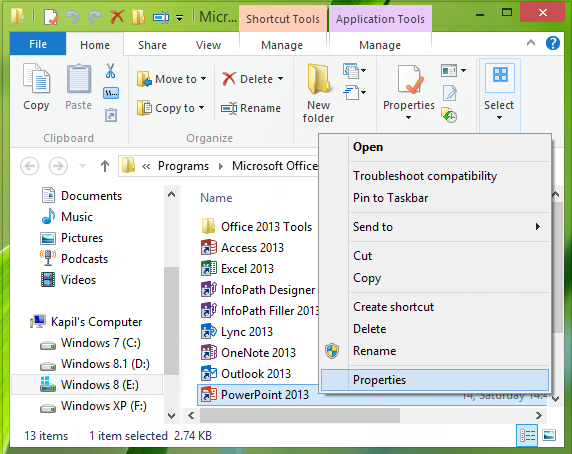
2. [プロパティ]ウィンドウで、[(Properties)互換性(Compatibility)]タブに切り替え、 [高DPI設定で表示スケーリングを無効(Disable display scaling on high DPI settings)にする]にチェックマークを付けます。[適用]、[ (Apply)OK ]の順にクリックします。
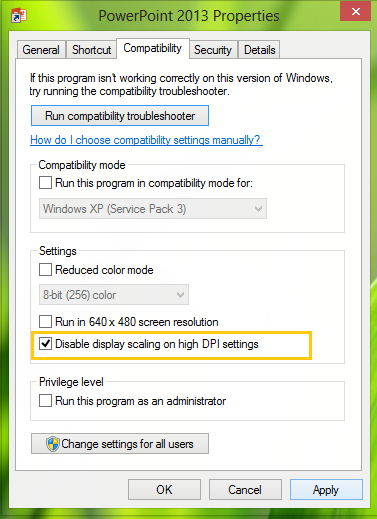
ここでOfficeプログラムを再度開くと、コンテンツがぼやけることはありません。
オプションが無効になっているか、グレー表示されている可能性があります。このような場合、関連するレジストリ設定を操作します。これを行うには、Windows Key + Rの組み合わせを押し、[ファイル名を指定して実行(Run) ]ダイアログボックスに「 putRegedt32.exe 」と入力し、 (Regedt32.exe)Enterキーを押して(Enter)レジストリエディター(Registry Editor)を開きます。
2.次の場所に移動します。
HKEY_CURRENT_USER\Software\Microsoft\Windows NT\CurrentVersion\AppCompatFlags\Layers
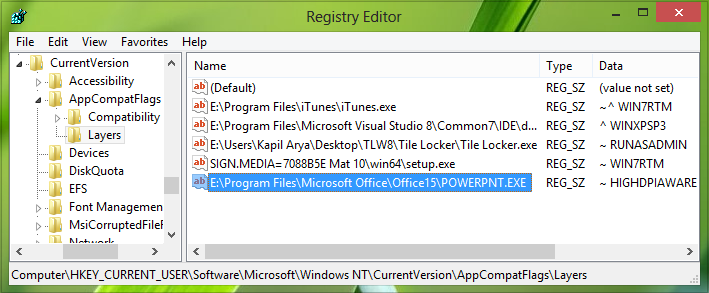
3.この場所の右側のペインで、Right-click -> New -> String Value文字列値]を使用して新しい文字列値を作成します。この文字列に、 Office(Office)コンポーネントプログラムのファイルの場所として作成された名前を付けます。
たとえば、 PowerPointと言うと、私の場合はE:\Program Files\Microsoft Office\Office15\POWERPNT.EXEます。
次に、同じ文字列をダブルクリックして、値データ(Value data)を変更します。
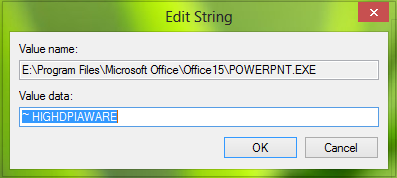
4. [文字列の編集]ボックスに、値データ(Value data)を~ HIGHDPIAWAREとして入力します。次に、レジストリエディタ(Registry Editor)を閉じ、マシンを再起動して変更を有効にします。再起動後、 Office2013(Office 2013)プログラムでのスケーリングの問題は発生しません。
次のことも試してみてください。[ Officeプログラム]オプションの[詳細(Advanced)設定]セクションで、[ハードウェアグラフィックアクセラレーションを無効(Disable hardware graphics acceleration)にする]設定をオンにして、問題が解決するかどうかを確認します。
たとえば。Outlook > File Options > Advanced > Display > Checkハードウェアグラフィックアクセラレーションを無効(Disable)にする]チェックボックスをオンにします>[OK]をクリックします。コンピュータを再起動してください。
何かが役立つことを願っています。
読む(Read): Wordでフォントをぼやけさせる方法
このような問題を解決するには、DPI仮想化(Disable DPI virtualization or Lower the overall Windows DPI setting)を無効にする方法、またはシステム全体でWindowsDPI設定全体を下げる方法についてもこの投稿を確認することをお勧めします。
ぼやけたフォントの問題を解決するための追加の読み物:(Additional readings to help the issue of blurry fonts:)
- Internet ExplorerでWebフォントがぼやけて表示される場合は、いくつかの追加手順を実行する必要があります。
- Windowsでのぼやけたフォント(Blurry Fonts in Windows)の問題を修正するには。
- WindowsのClearTypeチューナーを使用して、テキストを読みやすくします。
Related posts
Office MS Mincho & MS PMincho fonts日本の時代を見せないでください
Microsoft Officeで削除されたフォントを復元する方法
Windows 10のFix Blurry Fonts problem
Fix Blurry File Open dialog Google Chrome and Microsoft Edgeのボックス
MicrosoftWordに新しいフォントを追加する方法
Microsoft Word for Androidでテキストボックス、リンク、コメントを挿入および編集する
Android用MicrosoftWordでテーブルを挿入および編集する方法
使用しているMicrosoftOfficeの正確なバージョンを見つける5つの方法
Microsoftから直接PowerPointをダウンロードする4つの方法
Android用MicrosoftWordでドキュメントを開く方法
Android用MicrosoftWordで段落をフォーマットする方法
Windows 10タブレットまたはPCに2つのOneNoteアプリがあるのはなぜですか?
タスクバーに最新のWindows8.1アプリを固定して表示する方法
Microsoft Wordで、チェックボックス付きのチェックリストとその編集方法を作成します
MicrosoftOfficeドキュメントキャッシュが破損している問題を修正する
Word文書の1ページ(またはそれ以上)の向きを変更する方法
Set Windows 10の複数のモニター用の異なるDisplay Scaling level
Vistalizatorを使用したWindows7でのインストールと新しい表示言語への変更
MP3やその他のオーディオファイルをPowerPointプレゼンテーションに埋め込む方法
MicrosoftWord文書のすべてのページの向きを変更する方法
