MicrosoftStoreアプリのSmartScreenを有効または無効にする
Windowsセキュリティ(Windows Security)またはレジストリエディター(Registry Editor)を使用して、 Windows 11/10MicrosoftStoreアプリのSmartScreenフィルター(SmartScreen Filter)を有効または無効にできます。SmartScreenは、(SmartScreen)フィッシング(phishing)Webサイトの検出に役立つ機能であり、悪意のあるソフトウェアやマルウェアのインストールからユーザーを保護するのにも役立ちます。悪意のあるリンクまたはアプリが検出されると、SmartScreenは警告を表示します。
SmartScreenフィルターを完全にオフ(Turn Off SmartScreen Filter completely)にする方法はすでに見てきました。次に、 MicrosoftStore(Microsoft Store)アプリのSmartScreenフィルター(SmartScreen Filter)を無効にする方法を見てみましょう。
MicrosoftStoreアプリのSmartScreenを無効にする
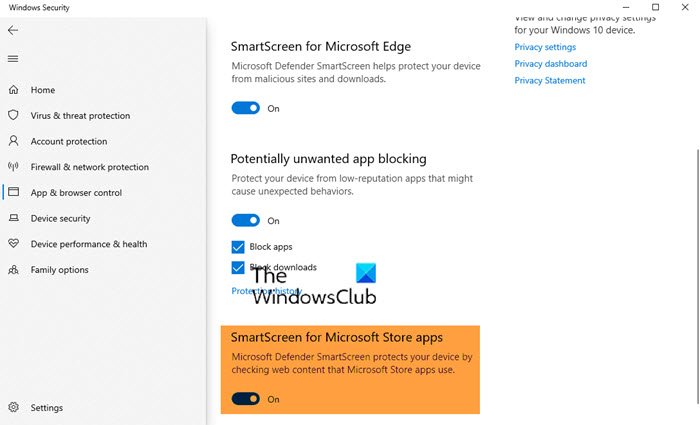
Windowsセキュリティ(Windows Security)またはレジストリエディター(Registry Editor)を使用して、Windows 11/10MicrosoftStoreアプリのSmartScreenフィルター(Disable SmartScreen Filter)を有効または無効にできます。Windows10でSmartScreenforMicrosoft (SmartScreen)Store(Microsoft Store)アプリを無効にするには、次の手順に従います。
- 検索開始を使用する
- Windowsセキュリティを開く
- [アプリとブラウザの制御]をクリックします
- レピュテーションベースの保護設定を開く
- MicrosoftStoreアプリのSmartScreenフィルター(SmartScreen Filter)をオフ(Off)の位置に切り替えます。
Windowsレジストリを使用して、 (Windows Registry)MicrosoftStoreアプリのSmartScreenをオンまたはオフにすることもできます。
WinKey+Rの組み合わせを押し、[ファイル名を指定し(Regedt32.exe)て実行(Run) ]ダイアログボックスに「putRegedt32.exe」と入力し、 Enterキーを押して(Enter)レジストリエディタ(Registry Editor)を開きます。
ここに移動します:
HKEY_LOCAL_MACHINE\Software\Policies\Microsoft\Windows\CurrentVersion
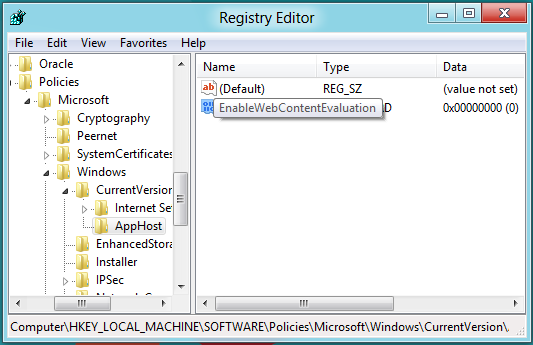
この場所の左側のペインで、新しいキーを作成します。Right-click > New > Key。このキーにAppHostという(AppHost)名前を付けます。
次に、この新しく作成されたキーの左側のペインで、DWORD値を作成>右クリック>[新規]>[ DWORD値]を選択します。DWORDにEnableWebContentEvaluationという名前を付けます。DWORDを(DWORD)ダブル(Double)クリックして、その値を変更します。
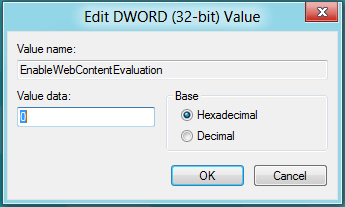
EnableWebContentEvaluationDWORDの値は次のとおりです。
- 0=オフ
- 1 =オン(警告)
0を入力すると、MicrosoftStoreアプリのSmartScreenがオフになります。
[ OK]をクリックして終了します。
ヒントがお役に立てば幸いです。(Hope you find the tip useful.)
ヒント:この投稿は、 (TIP)WindowsSmartScreenに今すぐアクセスできないというメッセージが表示された場合に役立ちます。
Related posts
Fix Microsoft Store Windows 11/10のサインインerror 0x801901f4
Windows 10のerror 0x800706d9のMicrosoft Account sign
Fix Microsoft Store Error 0x80072F7D
Fix Microsoft Store Error 0x87AF0001
Microsoft Store error 0x80072F05 - サーバーがつまずいた
Microsoft StoreのベストProductivity Apps Windows 10
アプリをインストールするときにFix Microsoft Store error 0x80073d01
5 Best Social Media apps Windows 10 Microsoft Store
Windows 10のMicrosoft Storeの人気Word Games
Fix Windows 10 Store Error 0x80073CF9
Microsoft Store apps Registry or GPOの場合はTurn Off Automatic Updates
Microsoft Store errorコード、説明、解像度のリスト
Windows 10のための最高のAction and Adventure games Microsoft Store
Windows 10のための弾性Mini Golf game Microsoft Storeで入手可能
Windows 10のMicrosoft Storeの場合はYouTube apps
Download Adobe Reader app Download Adobe Reader app Microsoft Storeから
Windows 10のFix Microsoft Store error 0x800700AA
Microsoft Storeが欠落しているかWindows 10にインストールされていません
Windows 10用の新鮮なPaintは使いやすい絵画Microsoft Store appです
このアプリは、当社Policyによるブロックされています - Microsoft Store
