Google Playストアは(Google Play Store)Androidの公式アプリストアであり、Androidユーザーは必要なほぼすべてのアプリをGooglePlayストアに依存しています。Playストア(Play Store)は正常に機能しますが、問題が発生する場合があります。いくつかのアプリをダウンロードしようとしているときに「ダウンロード保留中」で立ち往生したことがありますか?そして、本能的にあなたの貧弱なインターネットサービスのせいにしましたか?

多くの場合、それが実際の理由であり、インターネットまたはWi-Fiへの再接続は機能しますが、Playストア(Play Store)が非常にスタックし、ダウンロードが開始されない場合があります。そして、それらの例では、あなたのインターネットサービスがまったく無罪である可能性があります。この問題には他にもいくつかの理由が考えられます。
GooglePlayストアのダウンロード保留エラーを修正(Fix Download Pending Error in Google Play Store)
問題を引き起こすいくつかの問題とその解決策は次のとおりです。
方法1:GooglePlayのダウンロードキューをクリアする(Download Queue)
Google Playストア(Google Play Store)はすべてのダウンロードと更新を優先し、最新のダウンロードがキューの最後のダウンロードである可能性があります(おそらく自動更新が原因です)。さらに、Playストア(Play Store)は一度に1つのアプリをダウンロードし、「ダウンロード保留中」エラーをさらに追加します。ダウンロードを開始できるようにするには、キューをクリアして、すべてのダウンロードが停止する前にスケジュールされるようにする必要があります。これをする、
1.デバイスでPlayストアアプリ(Play Store app)を起動します。
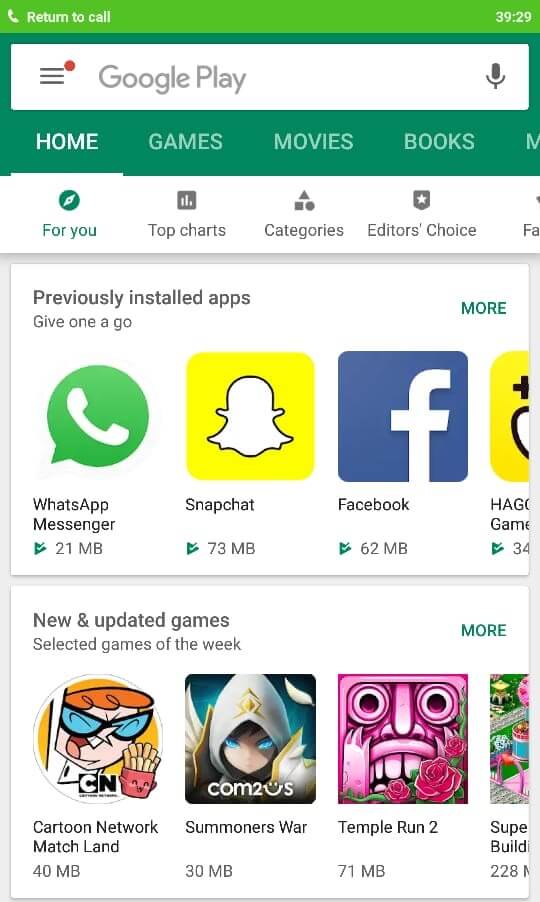
2.アプリの左上隅にあるハンバーガーアイコンをタップするか、左端から右にスワイプします(Tap on the hamburger icon on the top left corner of the app or swipe right from the left edge)。
3.「マイアプリとゲーム」(My apps & games’)に移動します。

4.[更新]タブ(Updates’ tab)にダウンロードキューが表示されます。
5.このリストから、現在および保留中のダウンロードのすべてまたは一部を停止できます。
6.すべてのダウンロードを一度に停止するには、[停止]をタップし(tap on ‘STOP’)ます。それ以外の場合、特定のアプリのダウンロードを停止するには、その横にある十字アイコンをタップします。
![すべてのダウンロードを一度に停止するには、[停止]をタップします](https://lh3.googleusercontent.com/-mq7F5LUzQC4/YZGeURUadhI/AAAAAAAANLA/fvV7Jo-nM-8_K0qmkZ2SwVaOqrqNUH3VQCEwYBhgLKtMDABHVOhysbsXm9iUvKTwZLDdan-9yqjqjEee0tchsgrdNO6LfVDGwSyjuFjQw9AjHSo8z2aLpulv6NSkWDLe0tBOzY8wzzbiJWJ0gg_Gvi3fExsctxqjzfcduPYM9aEU6Lru9642geMu2f0Agt45jM8impxHx9MtIkSEHhpD2fw1ayJVnLufiWbXoLu1LGfkJmeeBdgxL8BvvlVn3llCVjiNlRvnSHJ3SLjThUxg8breERRAOSsit_424xqo7rOhhRrHi11p16deJ6Ig6a_w-d6ul2miH0emmeHSbek2s2cdLVvYc-LmhZPWSj3MQkISYoiSjOaBHOFcBX1_bj8gnzupeskBRyjUG2SJpNnn9hfjEMQpcJygMWTTfQpnyXT6f_0sXq86dAE1KkPp4XlGxNsGJjtXv-s1lqG8izEL4C_SwqfgotANXfgn01Siy1vvbEZ9VQX0dLBwaFca4c-VIkd2DE4ARwFSgALlHKSC6kHnCRiYhbW7r_qQvSCGVtPF0UKE6_kQ7zkLLvFFLEaaKvfi_tqX8ayIdJOpm9jjlXKaBLDlLTmISr3aHm0oBQ5XefBIf4qmcBi7vDBlebtFevxIHP0kfBXc-dx1ZXLkOKnUSIbgwuODGjAY/s0/cyqLf7147MTvjWREBTOzaVEseWA.jpeg)
7.優先ダウンロードの上のキュー全体をクリアすると、ダウンロードが開始さ(download will start)れます。
8.また、自動更新を停止して、余分な更新をすべて防ぐことができます。電卓やカレンダーなどのアプリのアップデートはとにかく役に立たない。自動更新を停止するには、ハンバーガーアイコンをタップして、設定に移動します。[アプリの自動更新]をタップし(Tap on) 、[アプリを自動更新しない]を選択します(‘Auto-update apps’ and select ‘Don’t auto-update apps’)。
![[アプリの自動更新]をタップし、[アプリを自動更新しない]を選択します| GooglePlayストアのダウンロード保留エラーを修正](https://lh3.googleusercontent.com/-PQJAL6TMhpc/YZOJSbaBfOI/AAAAAAAAke4/eDOkrSeKEbghiQYwVDTEuyzAgsHDAFtLwCEwYBhgLKtMDABHVOhzpdh4f9gK7Pl3pIKdS-MAqT7y5y5X0OpTKm4PMusBVVSvpJP93YnAhXNmcZbWuT31i7jtYSyVauEPIMLju6rD4KWA7nyivubD2R2vcFmdszZ_h_8jlplsFLjAVnbmrRnr8fQanFkdu4qh3mnFv_3xGMe6pLcEkGdbUuNNwPvYD9AN9xf0_7ZEEl7P_bdX0h5M7FTHFM1M9DhOZGyfYCv5Hdaj3tVbHQUZ4AtHMUQZPpRyjGjcPFhXeIxxxwqGcocHgAzZFCSbIY-6paMUAs9gGkoNJqxjsrVnVfU75bRX8zxJysL-o_0gpKdd3qFL9r9D8bxO80gFiRO3ZtGhtJ6yQENn_B91ua_pZICWEFvs28PwlIAFZCwxDqZPvaa1Li7ywTjqsbbJNQ7r9yFK29dg-pdTjuyud3MC8w-SeyMkmr5T7Rap849TFdyaB8zfGepam1fh0mpx-JV-mwzd92BDBVyNWOtggku0J2ZH3HWVKToCFCFefShp83L6WwRfnWCMDK_uUzVSFbbMXD32DGhZEKfilDws41bYIwn8tsylvZGDgpfuptvtSQ_PxP4Cbdj_NxV57wCxIPi-V2OgEnhoHv6dEzE_lUwDtX23W9hAww6LPjAY/s0/ZjS0AB6FnxM69VUYh4u_5B9t264.jpeg)
9. Google Playストアでの(Google Play)ダウンロード保留(Download pending)エラーがまだ解決されていない場合は、次の方法に進みます。
方法2:Playストアアプリを再起動して(Play Store App)アプリデータを消去する(Clear App Data)
いいえ、これは、すべての問題に対して行う通常の終了および再起動ではありません。Playストア(Play Store)アプリを再起動し、バックグラウンドで実行されていないことを確認するには、アプリを「強制停止」する必要があります。この方法は、 Playストア(Play Store)が正しく機能していないか、何らかの理由でスタックしている場合に問題を解決します。Playストア(Play Store)を再起動するには、
1.電話の[設定]に移動します。(‘Settings’)
2. [アプリの設定]セクションで、[(‘App Settings’)インストール済みアプリ(‘Installed apps’)]をタップします。または、デバイスによっては、設定のそれぞれのアプリセクションに移動します。
![[アプリの設定]セクションで、[インストール済みアプリ]をタップします](https://lh3.googleusercontent.com/-F5oadUwUISM/YZHPsSM2TgI/AAAAAAAATUU/3suoxfyt0-cVlZsb11A0EjVE6lQj0_vlQCEwYBhgLKtMDABHVOhxbJnhIqJP4jzjIWLMrnl7QBKGTw1b96TCsrSUcbf3DbyB7futpU1bI-cu7nrG_giV34r4PhiZF9C5DLYy3b9UG64e3MH8G4HuUjvOKUhb4td2E1YBlsu7tiwrMe_DS_8-_oZb4c9J7w5nPuamn0uxx8fT-fxDHkqul11QOMlud93xCjDkz8y1v6U-hWvPabeaXsOYXfWy_l1bq1EmkjpBuYWThceW_j3hRdq_H0OU8Q2VCdFktk9xfiDXwZrn1dv0Y3mtkGlh_S9bX8riDiD6ZB5rsQ6DtZKVphaNq4TvFvq0L_v7uD6iUnhXDu6zMs-xTs-9WoSqEb_VFm2joIGyK9msdb3DGw1_5ibt4WHRkoXEjmqcno2NUuxg8oeg8c3Jc6dIjTvHgWSDWXW373PWMMgYgx_M2SAirprA-stxMZmqNYC6GsumyvNASYajAfA_PXXv6ClwPYm5SoXgqIF80--xSY7kHKz9_yaHExBsOpaZ-hxDr378mgtyem1wJPxfxakeYxrAYpFhrYNKtYAiIllxrjy-pKqUF24xEYmpZH5zjjf2Wlhd0YCWJI6XmQLwGcELfQnhKSq1WNZPRlvw70IokAEmVTqMHMlrd4zgwiNTHjAY/s0/gsnoipJhhK5ywiSelWsl06w671s.jpeg)
3.アプリのリストから、[ GooglePlayストア](‘Google Play Store’)を選択します。
![アプリのリストから[GooglePlayストア]を選択します](https://lh3.googleusercontent.com/-fZ0e-VQi98k/YZEIL5erdYI/AAAAAAAAG9U/i-YTrWzqxuMQ6Mfts67Z2nF7rztBOFQ7QCEwYBhgLKtMDABHVOhyxHaX9fPu7MRJnePcU5CX5XFFJjmDP8ssqBuNrH196SSHVPc45k3-6bS4UNNLx78XUASKnsal9GTYWhXV0Y14dJ7gLDX48Xp7xh6XmJofxoHxt-NieaZ96hhxOVG7akaEPUGCG06SiDLfR3OOHKDr9HV47dddUg52s7cK0MT8b4_5uQj7mWgYpjFnDNNdS5bbLqj1dVnAtWC9pwXNrhR20rdyAat93b1c8_EU9cQ2Lcc1qIqKXtNDjX94lpgYvw3qq3qbnU1A7vIBKqmkznt2nr3q8YfRvZwDhZ5t6LAaX3sNwrA2jgeJPyHhNBF2TlTCn2Bql7_F8xvjwjziWgaH149pLuEAYA8VX97P5B3b8UFSusV5s3g9oQRXh0TEL9oMnbEJULOibaLhMmr9yqskMcNBdQkKNfR0IP9dy4Eo5KQcJBAL9B2zMebvOX3Rlrf4Cb7PMNechMrLQh4edqJfJgZ0qWZpWmIkl90PhKJKlfn5siWc6SgbLHUjpVmMPFxSnZoTC9SjeuMXu8iYH86JTFFtFnTzeavw8bhXIAVvjrKbWQe8SMZBYOX3X3MZi_wS55nKXLSxickiVBl_FMDEqYjTp2-I_QhmPraDuXFMw3tbFjAY/s0/8d3ghhsjvSPHswT3OZJEYK2_ipE.jpeg)
4.アプリの詳細ページで[強制停止]をタップします。( ‘Force Stop’)
![アプリの詳細ページで[強制停止]をタップします](https://lh3.googleusercontent.com/-vQUSTl0PpV4/YZFu2xTo0_I/AAAAAAAAKGc/zZp-MX87-SYZKOhyqMKfAZiVk6bINk-9wCEwYBhgLKtMDABHVOhysbsXm9iUvKTwZLDdan-9yqjqjEee0tchsgrdNO6LfVDGwSyjuFjQw9AjHSo8z2aLpulv6NSkWDLe0tBOzY8wzzbiJWJ0gg_Gvi3fExsctxqjzfcduPYM9aEU6Lru9642geMu2f0Agt45jM8impxHx9MtIkSEHhpD2fw1ayJVnLufiWbXoLu1LGfkJmeeBdgxL8BvvlVn3llCVjiNlRvnSHJ3SLjThUxg8breERRAOSsit_424xqo7rOhhRrHi11p16deJ6Ig6a_w-d6ul2miH0emmeHSbek2s2cdLVvYc-LmhZPWSj3MQkISYoiSjOaBHOFcBX1_bj8gnzupeskBRyjUG2SJpNnn9hfjEMQpcJygMWTTfQpnyXT6f_0sXq86dAE1KkPp4XlGxNsGJjtXv-s1lqG8izEL4C_SwqfgotANXfgn01Siy1vvbEZ9VQX0dLBwaFca4c-VIkd2DE4ARwFSgALlHKSC6kHnCRiYhbW7r_qQvSCGVtPF0UKE6_kQ7zkLLvFFLEaaKvfi_tqX8ayIdJOpm9jjlXKaBLDlLTmISr3aHm0oBQ5XefBIf4qmcBi7vDBlebtFevxIHP0kfBXc-dx1ZXLkOKnUSIbgwuODGjAY/s0/APHV7XTSYqKvXA5z5uh0b35EEys.jpeg)
5.ここで、Playストアをもう一度起動して、アプリをダウンロードします。(Now, launch the Play Store again and download your app.)
Androidアプリはデータをデバイスに保存しますが、データが破損する場合があります。ダウンロードがまだ開始されていない場合は、アプリの状態を復元するために、このアプリのデータをクリアする必要があります。データをクリアするには、
1.前と同じようにアプリの詳細ページに移動します。
2.今回は、‘Clear data’ and/or ‘Clear cache’をタップします。アプリに保存されているデータは削除されます。
3. Playストア(Play Store)を再度開き、ダウンロードが開始されるかどうかを確認します。
また読む:(Also Read:) Androidの通知が表示されない問題を修正(Fix Android Notifications Not Showing Up)
方法3 :デバイス(Your Device)の空き容量を増やす(Space)
場合によっては、デバイスのストレージ容量が少ないことが、 GooglePlayストアでのダウンロード保留エラー(Download Pending Error in Google Play Store)の原因である可能性があります。デバイスの空き容量と関連する問題を確認するには、[設定]、[ストレージ]の順(go to ‘Settings’ and then ‘Storage’)に移動します。定期的に使用しないアプリをアンインストールして、空き容量を増やす必要がある場合があります。
![[設定]、[ストレージ]の順に移動し、デバイスの空き容量を確認します](https://lh3.googleusercontent.com/-F6OQ19pEeM8/YZHqiclHGbI/AAAAAAAATsA/QNhJU8ZWjZ4f32_zYztr8pSU2Mu2NeysACEwYBhgLKtMDABHVOhyr7y2gxBVBsObTlZZdCKW7qCr3enBm2kIlRuf9geZnMhIK7RiSGnbdhGBeSZl3_pvol_-Cn2H5SN5aCoujT256RzLhKBKUNe2kWB7sYUEMB5zOV6UbM13aJoWkc8mDV5GLDTbuYFC-PEmjEkrMg2t8NGcwsWPUPi-fu1h3Bia3m9L4Q3zqoPz8Qj0g1oOkvh3pKIHYHefNQqzoXup_8_pE5xAlmd34gw0QMwplKZEUTWRjvU7yVuEMUZ_0RBOLsITa2NQyFTBMAi-CNJ47yXvYmNj41lwkDDoVmwJPlA8eYzbV6ia3XT7Uwzu83Xt3WvS2MR9HagKe60HUnTMIG3RE6TPFRSyVbbscH4Ocw92UNz3kp0o1rdFg5n3ZdwJJ99gjRKajL1h8OX5_sVTEgD0w4nDpYWx7qrSKmkUi9-G-qlrJ0U70o4kV1WzL6Nu5Kj7zgnxD_Um_Ufw2x4ZNu6gQFcz-INxjt3Ow31cgQVMaxQYym8hQBxbhfwrb7n0TaG1EJSdwmP__mshyQusE_Iqee6qZ-wOnmcy53B7z6Ny7wlwrVhAF67sLijB42OR4ChWGL_i0uRz2lD0MDIvVHJtP9MPgcybJpEFqhGlPTQww4MTIjAY/s0/O6naTydCtkP2DdTJ-bTuePRcCD8.jpeg)
アプリがSDカードにダウンロードされている場合、破損したSDカードもこの問題を引き起こす可能性があります。SDカードを挿入し直してみてください。SDカードが破損している場合は、SDカードを取り外すか、別のカードを使用してください。
方法4:日付と時刻の設定を調整する(Method 4: Adjust Date & Time Settings)
スマートフォンの日付と時刻が正しくなく、 Playストア(Play Store)サーバーの日付と時刻と一致しない場合があります。これにより、競合が発生し、 Playストア(Play Store)から何もダウンロードできなくなります。したがって、電話の日付と時刻が正しいことを確認する必要があります。次の手順に従って、電話の日付と時刻を調整できます。
1.携帯電話で[設定](Settings)を開き、上部の検索バーから[日付と時刻] を検索します。(Date & Time’ )
![携帯電話で[設定]を開き、[日付と時刻]を検索します](https://lh3.googleusercontent.com/-SBtKGDtW4N0/YZOZbEmJJAI/AAAAAAAAkXo/DVlQXO9xveAS9l0CVVzwubfN1Z2q71QZgCEwYBhgLKtMDABHVOhzpdh4f9gK7Pl3pIKdS-MAqT7y5y5X0OpTKm4PMusBVVSvpJP93YnAhXNmcZbWuT31i7jtYSyVauEPIMLju6rD4KWA7nyivubD2R2vcFmdszZ_h_8jlplsFLjAVnbmrRnr8fQanFkdu4qh3mnFv_3xGMe6pLcEkGdbUuNNwPvYD9AN9xf0_7ZEEl7P_bdX0h5M7FTHFM1M9DhOZGyfYCv5Hdaj3tVbHQUZ4AtHMUQZPpRyjGjcPFhXeIxxxwqGcocHgAzZFCSbIY-6paMUAs9gGkoNJqxjsrVnVfU75bRX8zxJysL-o_0gpKdd3qFL9r9D8bxO80gFiRO3ZtGhtJ6yQENn_B91ua_pZICWEFvs28PwlIAFZCwxDqZPvaa1Li7ywTjqsbbJNQ7r9yFK29dg-pdTjuyud3MC8w-SeyMkmr5T7Rap849TFdyaB8zfGepam1fh0mpx-JV-mwzd92BDBVyNWOtggku0J2ZH3HWVKToCFCFefShp83L6WwRfnWCMDK_uUzVSFbbMXD32DGhZEKfilDws41bYIwn8tsylvZGDgpfuptvtSQ_PxP4Cbdj_NxV57wCxIPi-V2OgEnhoHv6dEzE_lUwDtX23W9hAww6LPjAY/s0/zVFErIn26BFknO2dzNMEQomj1cU.jpg)
2.検索結果から、日付と時刻をタップします。 (Date & time. )
3.次に、[自動日時]と[自動タイムゾーン(Automatic date & time and Automatic time zone.)]の横にあるトグルをオンにします。(turn ON)

4.すでに有効になっている場合は、オフにしてから再度オンにします。
5.変更を保存するには、電話を再起動する必要があります。(reboot)
方法5:Playストアのウェブサイトを使用する(Play Store Website)
問題がまだ解決されていない場合は、Playストア(Play Store)アプリを破棄してください。代わりに、Playストア(Play Store)のウェブサイトにアクセスしてアプリをダウンロードしてください。
1.携帯電話のウェブブラウザでPlayストアの公式ウェブサイト(official Play Store website)にアクセスし、Googleアカウントでログインします。(log in)

2.ダウンロードするアプリを検索し、[インストール]( ‘Install’)をタップします。
![ダウンロードするアプリを検索し、[インストール]をタップします| Playストアでのダウンロード保留中のエラーを修正](https://lh3.googleusercontent.com/-fVDCRKh4V3o/YZDxYie9-5I/AAAAAAAADw4/TmtSF0k-C_4uvXQ_MqbxX4mVvhdhgQsiwCEwYBhgLKtMDABHVOhz8QPRGtwEo72ygTKeCRUT-J3k63fFwh_kLNv0Ktr9r_SWH1IaYOIBaEbRsIRb6a17x6R_TUHlbblBjMz1X8HVokLuL2VYJ-vM4Atr9SGXvN_3AaHz0jePYxqaXCaVZ8uyBaVifv_rmmPiIjZr9u_rliLlOEykbyGMv2w6gzhnIXZEdQ6gaWbsED7TWs3dsJ3BJlVBdTJonnKPF0Okf6IJgoPVWWfbAe2D3FRaLJOpJ88L6ibjR0m0LW4641fb46JejmHA33rMk048ZeKUEwYXMQEoiN0XAif44C8b0Crue99LpqXES26NdlzaVGF7Zq9Te8whfW8kdVQXMet5aF2E4-tcxCUUBFWautpCa-hqKHGuGo-Q--oHtVlfbBM222C1iqI7uTWR3A6j4HuiVKC-WXsrMPzhDmsCSasiXT41q6HbiCmzUAUVtMecoL06BJKFmPcSS4YCos0FU-dt0SCmGJL6p0kzt9TZT9iAm3beekVt_iyHXNwqX91bDbnWc1c3POYNQcTvJWWd4o5gpDVVbExMenOd5tSi4er5CZ3oxfB7SaCGeOoaFeaE_S0PVcN8_7kBX2YPeuTHwsr2PKHpE-1LeTuTA9H_uRD8IY0EwzYPEjAY/s0/01GMCwwuEADWshZ8-LOOlwFs2VQ.jpeg)
3.指定されたドロップダウンリストから電話のモデルを選択します。(Phone’s model)
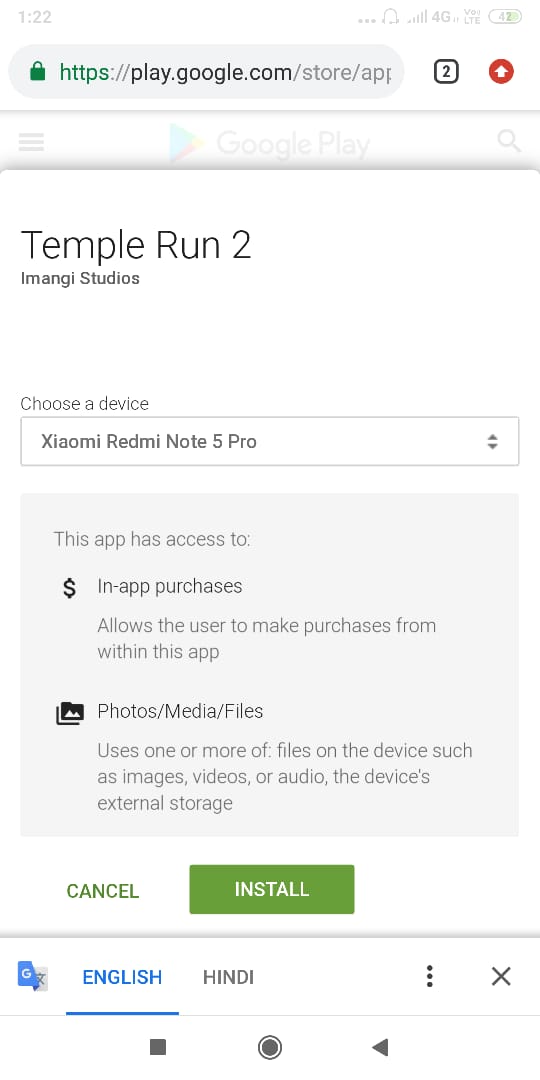
4. [インストール](‘Install’)をタップして、アプリのダウンロードを開始します。
5.携帯電話の通知領域でダウンロードの進行状況を確認できます。
方法6:VPNを無効にする(Method 6: Disable the VPN)
多くの場合、プライバシーを心配している人はVPNネットワーク(VPN Networks)を使用します。それだけでなく、地域が制限されたサイトへのアクセスのロックを解除するのにも役立ちます。インターネットの速度を上げて広告を無効にするために使用することもできます。
VPNネットワーク(VPN Network)を無効にする手順は次のとおりです。
1.使用するVPNアプリを開き、 (Open the VPN app)VPNが接続されているかどうかを確認します。
2.「はい」の場合は、「切断(Disconnect)」をクリックします。これで準備完了です。
![[VPNの切断]をクリックすると、準備が整います](https://lh3.googleusercontent.com/-8l_hOfGSR1w/YZDvwjiAzBI/AAAAAAAADyA/qxk6pVqZt-I4mH8cJpBMXbeAPX2kHXRcgCEwYBhgLKtMDABHVOhz8QPRGtwEo72ygTKeCRUT-J3k63fFwh_kLNv0Ktr9r_SWH1IaYOIBaEbRsIRb6a17x6R_TUHlbblBjMz1X8HVokLuL2VYJ-vM4Atr9SGXvN_3AaHz0jePYxqaXCaVZ8uyBaVifv_rmmPiIjZr9u_rliLlOEykbyGMv2w6gzhnIXZEdQ6gaWbsED7TWs3dsJ3BJlVBdTJonnKPF0Okf6IJgoPVWWfbAe2D3FRaLJOpJ88L6ibjR0m0LW4641fb46JejmHA33rMk048ZeKUEwYXMQEoiN0XAif44C8b0Crue99LpqXES26NdlzaVGF7Zq9Te8whfW8kdVQXMet5aF2E4-tcxCUUBFWautpCa-hqKHGuGo-Q--oHtVlfbBM222C1iqI7uTWR3A6j4HuiVKC-WXsrMPzhDmsCSasiXT41q6HbiCmzUAUVtMecoL06BJKFmPcSS4YCos0FU-dt0SCmGJL6p0kzt9TZT9iAm3beekVt_iyHXNwqX91bDbnWc1c3POYNQcTvJWWd4o5gpDVVbExMenOd5tSi4er5CZ3oxfB7SaCGeOoaFeaE_S0PVcN8_7kBX2YPeuTHwsr2PKHpE-1LeTuTA9H_uRD8IY0EwzYPEjAY/s0/1YLzqwPxKUkgprGo38t0TZz2T-Q.jpg)
新しいアップデートが破損した場合に備えて、VPNを無効にすることをお勧めします。チャンスを与えてください、多分これはあなたの問題を修正してあなたにいくらかの時間を節約します。
また読む:(Also Read:) AndroidWi-Fi接続の問題を修正する(Fix Android Wi-Fi Connection Problems)
方法7:AndroidOSを更新する(Method 7: Update your Android OS)
オペレーティングシステムが最新でない場合は、GooglePlayストア(Google Play Store)でのダウンロード保留エラー(Download Pending Error)の原因である可能性があります。タイムリーに更新されれば、お使いの携帯電話は正しく動作します。特定のバグがGooglePlayストア(Google Play Store)との競合を引き起こす場合があります。この問題を修正するには、 Androidスマートフォンで最新のアップデートを確認する必要があります。
お使いの電話機にソフトウェアの更新バージョンがあるかどうかを確認するには、次の手順に従います。
1. 電話で[設定]を開き、[(Settings)デバイスについて(About Device)] をタップします 。
![携帯電話で[設定]を開き、[端末情報]をタップします](https://lh3.googleusercontent.com/-g_GRDcyoaX8/YZG4VFDuXRI/AAAAAAAATdE/0IaImUTqnjYjOz2zSnVtGRdIdoGUwnocwCEwYBhgLKtMDABHVOhxbJnhIqJP4jzjIWLMrnl7QBKGTw1b96TCsrSUcbf3DbyB7futpU1bI-cu7nrG_giV34r4PhiZF9C5DLYy3b9UG64e3MH8G4HuUjvOKUhb4td2E1YBlsu7tiwrMe_DS_8-_oZb4c9J7w5nPuamn0uxx8fT-fxDHkqul11QOMlud93xCjDkz8y1v6U-hWvPabeaXsOYXfWy_l1bq1EmkjpBuYWThceW_j3hRdq_H0OU8Q2VCdFktk9xfiDXwZrn1dv0Y3mtkGlh_S9bX8riDiD6ZB5rsQ6DtZKVphaNq4TvFvq0L_v7uD6iUnhXDu6zMs-xTs-9WoSqEb_VFm2joIGyK9msdb3DGw1_5ibt4WHRkoXEjmqcno2NUuxg8oeg8c3Jc6dIjTvHgWSDWXW373PWMMgYgx_M2SAirprA-stxMZmqNYC6GsumyvNASYajAfA_PXXv6ClwPYm5SoXgqIF80--xSY7kHKz9_yaHExBsOpaZ-hxDr378mgtyem1wJPxfxakeYxrAYpFhrYNKtYAiIllxrjy-pKqUF24xEYmpZH5zjjf2Wlhd0YCWJI6XmQLwGcELfQnhKSq1WNZPRlvw70IokAEmVTqMHMlrd4zgwiNTHjAY/s0/H_cg-HtxB1FoVlpSk5if8WpyUPE.jpg)
2.[電話について]の下の[システムアップデート(System Update)]をタップし ます。
![[電話について]の下の[システムアップデート]をタップします](https://lh3.googleusercontent.com/-n9lnseArCO8/YZHxCEG4qPI/AAAAAAAAUZM/ofZzR9wdj3MXnpJGOwf930VmR6drAIBkQCEwYBhgLKtMDABHVOhyr7y2gxBVBsObTlZZdCKW7qCr3enBm2kIlRuf9geZnMhIK7RiSGnbdhGBeSZl3_pvol_-Cn2H5SN5aCoujT256RzLhKBKUNe2kWB7sYUEMB5zOV6UbM13aJoWkc8mDV5GLDTbuYFC-PEmjEkrMg2t8NGcwsWPUPi-fu1h3Bia3m9L4Q3zqoPz8Qj0g1oOkvh3pKIHYHefNQqzoXup_8_pE5xAlmd34gw0QMwplKZEUTWRjvU7yVuEMUZ_0RBOLsITa2NQyFTBMAi-CNJ47yXvYmNj41lwkDDoVmwJPlA8eYzbV6ia3XT7Uwzu83Xt3WvS2MR9HagKe60HUnTMIG3RE6TPFRSyVbbscH4Ocw92UNz3kp0o1rdFg5n3ZdwJJ99gjRKajL1h8OX5_sVTEgD0w4nDpYWx7qrSKmkUi9-G-qlrJ0U70o4kV1WzL6Nu5Kj7zgnxD_Um_Ufw2x4ZNu6gQFcz-INxjt3Ow31cgQVMaxQYym8hQBxbhfwrb7n0TaG1EJSdwmP__mshyQusE_Iqee6qZ-wOnmcy53B7z6Ny7wlwrVhAF67sLijB42OR4ChWGL_i0uRz2lD0MDIvVHJtP9MPgcybJpEFqhGlPTQww4sTIjAY/s0/MS4guKiubT51CrvVoZxfvVL4sbU.jpg)
3.次に、[アップデートの確認](Check for Updates’) または[アップデートのダウンロード (Download Updates’ )]オプションをタップします。
![次に、[アップデートの確認]または[アップデートのダウンロード]オプションをタップします](https://lh3.googleusercontent.com/-81TrfrgrjPg/YZHU7gKa_4I/AAAAAAAATRM/5fuLKOA54FUyJxlvgyTl3p91Yqs5YXETwCEwYBhgLKtMDABHVOhxbJnhIqJP4jzjIWLMrnl7QBKGTw1b96TCsrSUcbf3DbyB7futpU1bI-cu7nrG_giV34r4PhiZF9C5DLYy3b9UG64e3MH8G4HuUjvOKUhb4td2E1YBlsu7tiwrMe_DS_8-_oZb4c9J7w5nPuamn0uxx8fT-fxDHkqul11QOMlud93xCjDkz8y1v6U-hWvPabeaXsOYXfWy_l1bq1EmkjpBuYWThceW_j3hRdq_H0OU8Q2VCdFktk9xfiDXwZrn1dv0Y3mtkGlh_S9bX8riDiD6ZB5rsQ6DtZKVphaNq4TvFvq0L_v7uD6iUnhXDu6zMs-xTs-9WoSqEb_VFm2joIGyK9msdb3DGw1_5ibt4WHRkoXEjmqcno2NUuxg8oeg8c3Jc6dIjTvHgWSDWXW373PWMMgYgx_M2SAirprA-stxMZmqNYC6GsumyvNASYajAfA_PXXv6ClwPYm5SoXgqIF80--xSY7kHKz9_yaHExBsOpaZ-hxDr378mgtyem1wJPxfxakeYxrAYpFhrYNKtYAiIllxrjy-pKqUF24xEYmpZH5zjjf2Wlhd0YCWJI6XmQLwGcELfQnhKSq1WNZPRlvw70IokAEmVTqMHMlrd4zgwidTHjAY/s0/htm7o0q4mm2cdp7_H0wH2tAtdmA.jpg)
4.アップデートをダウンロードするときは、Wi-Fiネットワークを使用してインターネットに接続していることを確認してください。(Internet)
5.インストールが完了するのを待って、デバイスを再起動します。
方法8:アプリの設定をリセットする(Method 8: Reset App Preferences)
この方法は、デバイスで何も機能しない場合にのみ推奨されます。アプリ(App)の設定をリセットすることを最後の手段として検討してください。スマートフォンが混乱する可能性があります。これらの設定を修正するのは少し難しいですが、アプリの設定をリセットする必要がある場合があります。
アプリの設定をリセットする手順は次のとおりです。
1. [設定]をタップして、[(Settings)Apps/Application Manager.]を探します。
2.次に、[アプリの管理(Manage Apps)]オプションを選択します。
![[アプリの管理]オプションを選択します](https://lh3.googleusercontent.com/-Zn1-I0R8axE/YZG7EROzR1I/AAAAAAAATcY/JA1skjwsDxAmKWqEP8bJoEna8LzRr8rMQCEwYBhgLKtMDABHVOhxbJnhIqJP4jzjIWLMrnl7QBKGTw1b96TCsrSUcbf3DbyB7futpU1bI-cu7nrG_giV34r4PhiZF9C5DLYy3b9UG64e3MH8G4HuUjvOKUhb4td2E1YBlsu7tiwrMe_DS_8-_oZb4c9J7w5nPuamn0uxx8fT-fxDHkqul11QOMlud93xCjDkz8y1v6U-hWvPabeaXsOYXfWy_l1bq1EmkjpBuYWThceW_j3hRdq_H0OU8Q2VCdFktk9xfiDXwZrn1dv0Y3mtkGlh_S9bX8riDiD6ZB5rsQ6DtZKVphaNq4TvFvq0L_v7uD6iUnhXDu6zMs-xTs-9WoSqEb_VFm2joIGyK9msdb3DGw1_5ibt4WHRkoXEjmqcno2NUuxg8oeg8c3Jc6dIjTvHgWSDWXW373PWMMgYgx_M2SAirprA-stxMZmqNYC6GsumyvNASYajAfA_PXXv6ClwPYm5SoXgqIF80--xSY7kHKz9_yaHExBsOpaZ-hxDr378mgtyem1wJPxfxakeYxrAYpFhrYNKtYAiIllxrjy-pKqUF24xEYmpZH5zjjf2Wlhd0YCWJI6XmQLwGcELfQnhKSq1WNZPRlvw70IokAEmVTqMHMlrd4zgwiNTHjAY/s0/IjO95k8UHAp3MmJd3CZg2BI60hQ.jpg)
3.画面の右上に、3つのドットのアイコンが表示されます。それを(three-dots icon,)タップします。
4.ドロップダウンリストから、[アプリの設定のリセット]をクリックします。(Reset App Preferences.)
![[アプリの設定をリセット]をクリックします](https://lh3.googleusercontent.com/-c1fEBaMxKZA/YZGhmZBFgvI/AAAAAAAANJk/oD9gZG6Bwz4EikEcSBGFN8J6O0hMhQrFwCEwYBhgLKtMDABHVOhysbsXm9iUvKTwZLDdan-9yqjqjEee0tchsgrdNO6LfVDGwSyjuFjQw9AjHSo8z2aLpulv6NSkWDLe0tBOzY8wzzbiJWJ0gg_Gvi3fExsctxqjzfcduPYM9aEU6Lru9642geMu2f0Agt45jM8impxHx9MtIkSEHhpD2fw1ayJVnLufiWbXoLu1LGfkJmeeBdgxL8BvvlVn3llCVjiNlRvnSHJ3SLjThUxg8breERRAOSsit_424xqo7rOhhRrHi11p16deJ6Ig6a_w-d6ul2miH0emmeHSbek2s2cdLVvYc-LmhZPWSj3MQkISYoiSjOaBHOFcBX1_bj8gnzupeskBRyjUG2SJpNnn9hfjEMQpcJygMWTTfQpnyXT6f_0sXq86dAE1KkPp4XlGxNsGJjtXv-s1lqG8izEL4C_SwqfgotANXfgn01Siy1vvbEZ9VQX0dLBwaFca4c-VIkd2DE4ARwFSgALlHKSC6kHnCRiYhbW7r_qQvSCGVtPF0UKE6_kQ7zkLLvFFLEaaKvfi_tqX8ayIdJOpm9jjlXKaBLDlLTmISr3aHm0oBQ5XefBIf4qmcBi7vDBlebtFevxIHP0kfBXc-dx1ZXLkOKnUSIbgwueDGjAY/s0/dDT0i8yHWuKAMKG-ZC07vSxjFhA.jpg)
5.確認を求められたら、[ OK]を押します。(OK.)
方法9:Googleアカウントを(Re-add Your Google Account)削除(Remove)して再度追加する
これまで何も機能しなかった場合は、 Google PlayにリンクされているGoogleアカウントを削除して、しばらくしてから追加してみてください。
1.電話の設定(Phone’s Settings)に移動します。
2. [アカウント](‘Accounts’)セクションに移動し、次に[同期(‘Sync’)]に移動します。
![[アカウント]セクションに移動し、次に[同期]に移動します](https://lh3.googleusercontent.com/-WKpMByEu2AE/YZIHmvl3qkI/AAAAAAAAZis/GUSRwuBoUPsbGzraHlZZ45AeHd6qtI1OgCEwYBhgLKtMDABHVOhyr7y2gxBVBsObTlZZdCKW7qCr3enBm2kIlRuf9geZnMhIK7RiSGnbdhGBeSZl3_pvol_-Cn2H5SN5aCoujT256RzLhKBKUNe2kWB7sYUEMB5zOV6UbM13aJoWkc8mDV5GLDTbuYFC-PEmjEkrMg2t8NGcwsWPUPi-fu1h3Bia3m9L4Q3zqoPz8Qj0g1oOkvh3pKIHYHefNQqzoXup_8_pE5xAlmd34gw0QMwplKZEUTWRjvU7yVuEMUZ_0RBOLsITa2NQyFTBMAi-CNJ47yXvYmNj41lwkDDoVmwJPlA8eYzbV6ia3XT7Uwzu83Xt3WvS2MR9HagKe60HUnTMIG3RE6TPFRSyVbbscH4Ocw92UNz3kp0o1rdFg5n3ZdwJJ99gjRKajL1h8OX5_sVTEgD0w4nDpYWx7qrSKmkUi9-G-qlrJ0U70o4kV1WzL6Nu5Kj7zgnxD_Um_Ufw2x4ZNu6gQFcz-INxjt3Ow31cgQVMaxQYym8hQBxbhfwrb7n0TaG1EJSdwmP__mshyQusE_Iqee6qZ-wOnmcy53B7z6Ny7wlwrVhAF67sLijB42OR4ChWGL_i0uRz2lD0MDIvVHJtP9MPgcybJpEFqhGlPTQww4cTIjAY/s0/nG84kCm-jaM8zXLvXdAM3UkUAa0.jpeg)
3.リストからGoogleアカウントを選択します(Select the Google account from the list)。

4.アカウントの詳細で、[その他](‘More’)、[アカウントの削除(‘Remove account’)]の順にタップします。
![アカウントの詳細で、[その他]、[アカウントの削除]の順にタップします](https://lh3.googleusercontent.com/-PS4z5SgpILg/YZF1Z5j3XAI/AAAAAAAAKDs/oUM26nsF2YUhs8f-3J56DPXK7lG4B1-RACEwYBhgLKtMDABHVOhysbsXm9iUvKTwZLDdan-9yqjqjEee0tchsgrdNO6LfVDGwSyjuFjQw9AjHSo8z2aLpulv6NSkWDLe0tBOzY8wzzbiJWJ0gg_Gvi3fExsctxqjzfcduPYM9aEU6Lru9642geMu2f0Agt45jM8impxHx9MtIkSEHhpD2fw1ayJVnLufiWbXoLu1LGfkJmeeBdgxL8BvvlVn3llCVjiNlRvnSHJ3SLjThUxg8breERRAOSsit_424xqo7rOhhRrHi11p16deJ6Ig6a_w-d6ul2miH0emmeHSbek2s2cdLVvYc-LmhZPWSj3MQkISYoiSjOaBHOFcBX1_bj8gnzupeskBRyjUG2SJpNnn9hfjEMQpcJygMWTTfQpnyXT6f_0sXq86dAE1KkPp4XlGxNsGJjtXv-s1lqG8izEL4C_SwqfgotANXfgn01Siy1vvbEZ9VQX0dLBwaFca4c-VIkd2DE4ARwFSgALlHKSC6kHnCRiYhbW7r_qQvSCGVtPF0UKE6_kQ7zkLLvFFLEaaKvfi_tqX8ayIdJOpm9jjlXKaBLDlLTmISr3aHm0oBQ5XefBIf4qmcBi7vDBlebtFevxIHP0kfBXc-dx1ZXLkOKnUSIbgwuODGjAY/s0/AsLRa-3O5zwG47BxHy4ARpypTxI.jpeg)
5.数分後、Googleアカウントを再度追加して、ダウンロードを開始できます。
6.これらの方法は確実に問題を解決し、 GooglePlayストア(Google Play Store)からお気に入りのアプリをダウンロードできるようにします。
方法10:電話を工場出荷時にリセットする(Method 10: Factory Reset Your Phone)
上記の方法のいずれも機能しない場合、残っている最後のオプションは、電話を工場出荷時にリセットすることです。ただし、工場出荷時のリセットでは携帯電話からすべてのデータが削除されるので注意してください。電話機を工場出荷時にリセットするには、次の手順に従います。
1.スマートフォンで[設定]を開きます。(Settings)
2.検索バーでファクトリーリセットを検索するか、[設定]から[(Factory Reset)バックアップとリセット(Backup and reset)]オプションをタップします。(Settings.)

3.画面で[データの初期化]をクリックします。(Factory data reset)

4.次の画面で[リセット]オプションをクリックします。(Reset)
![次の画面で[リセット]オプションをクリックします。](https://lh3.googleusercontent.com/-g9qM7cPeLhI/YZH4EP9cLaI/AAAAAAAAZsQ/IZBXqBkxJmMHOw1FsoFxVLTlUaLtaW3VACEwYBhgLKtMDABHVOhyr7y2gxBVBsObTlZZdCKW7qCr3enBm2kIlRuf9geZnMhIK7RiSGnbdhGBeSZl3_pvol_-Cn2H5SN5aCoujT256RzLhKBKUNe2kWB7sYUEMB5zOV6UbM13aJoWkc8mDV5GLDTbuYFC-PEmjEkrMg2t8NGcwsWPUPi-fu1h3Bia3m9L4Q3zqoPz8Qj0g1oOkvh3pKIHYHefNQqzoXup_8_pE5xAlmd34gw0QMwplKZEUTWRjvU7yVuEMUZ_0RBOLsITa2NQyFTBMAi-CNJ47yXvYmNj41lwkDDoVmwJPlA8eYzbV6ia3XT7Uwzu83Xt3WvS2MR9HagKe60HUnTMIG3RE6TPFRSyVbbscH4Ocw92UNz3kp0o1rdFg5n3ZdwJJ99gjRKajL1h8OX5_sVTEgD0w4nDpYWx7qrSKmkUi9-G-qlrJ0U70o4kV1WzL6Nu5Kj7zgnxD_Um_Ufw2x4ZNu6gQFcz-INxjt3Ow31cgQVMaxQYym8hQBxbhfwrb7n0TaG1EJSdwmP__mshyQusE_Iqee6qZ-wOnmcy53B7z6Ny7wlwrVhAF67sLijB42OR4ChWGL_i0uRz2lD0MDIvVHJtP9MPgcybJpEFqhGlPTQww4sTIjAY/s0/PVfmzyW8-D6xGo3zAL3YFKqcbFc.jpg)
工場出荷時のリセットが完了したら、携帯電話を再起動すると、GooglePlayストアでダウンロード保留中のエラー(fix Download Pending Error in Google Play Store.)を修正できる場合があります。
推奨:(Recommended:) Androidを手動で最新バージョンに更新する方法(How To Manually Update Android To Latest Version)
うまくいけば(Hopefully)、これらの方法を使用して、Google Playストアでダウンロード保留中のエラーを修正(Fix Download Pending Error in Google Play Store )し、更新されたバージョンの改善された機能を楽しむことができます。
Fix Download Pending Error in Google Play Store
Google Play Store is the official apр store for Androіd and the Android userѕ depend upon it for almost every app they need. Though Play Ѕtore works well normally, sometimes you might face issues. Have you ever got stuck with ‘Download pending’ while trying to download some apps? And instinctively blamed it on your poоr internet ѕеrvice?

While in many cases it might be the actual reason and reconnecting to your internet or Wi-Fi works, but sometimes Play Store gets super stuck and the download just wouldn’t start. And for those instances, it is possible that your internet service is not guilty at all. There could be a few other reasons for this problem.
Fix Download Pending Error in Google Play Store
Here are a few problems causing issues and their solutions:
Method 1: Clear Google Play’s Download Queue
The Google Play Store prioritizes all downloads and updates, and your most recent download might be the last one in the queue (probably due to auto-update). Moreover, Play Store downloads one app at a time, further adding to the ‘Download pending’ error. To allow your download to start, you will have to clear the queue so that all downloads scheduled before it can be stopped. To do this,
1. Launch the Play Store app on your device.
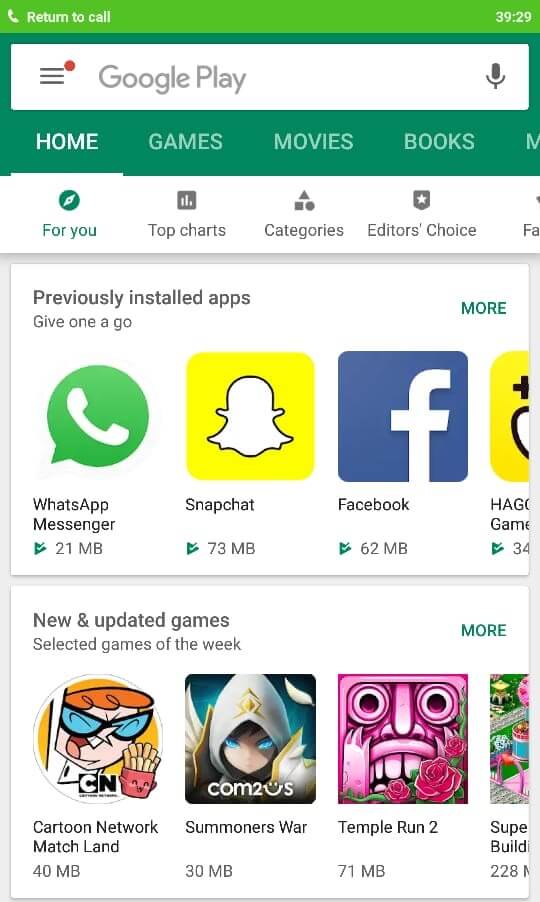
2. Tap on the hamburger icon on the top left corner of the app or swipe right from the left edge.
3. Go to ‘My apps & games’.

4. The ‘Updates’ tab shows the download queue.
5. From this list, you can stop all or some of the current and the pending downloads.
6. To stop all downloads at once, tap on ‘STOP’. Else, to stop some particular app download, tap on the cross icon next to it.

7. Once you have cleared the entire queue above your preferred download, your download will start.
8. Also, you can stop auto-update to prevent all extra updates. Updates for apps like calculator and calendar are useless anyways. To stop auto-update, tap on the hamburger icon and go to settings. Tap on ‘Auto-update apps’ and select ‘Don’t auto-update apps’.

9. If your Download pending error in Google Play store has not been resolved yet, move on to the next method.
Method 2: Restart Play Store App & Clear App Data
No, this is not the normal closing and re-launching you do for each and every problem. To restart the Play Store app and ensure that it is not even running in the background, you will have to ‘force stop’ it. This method will resolve your issue in case the Play Store is not working correctly or is stuck due to some reason. To restart the Play Store,
1. Go to ‘Settings’ on your phone.
2. In the ‘App Settings’ section, tap on ‘Installed apps’. Or depending upon your device, go to the respective app section in the settings.

3. From the list of apps, select ‘Google Play Store’.
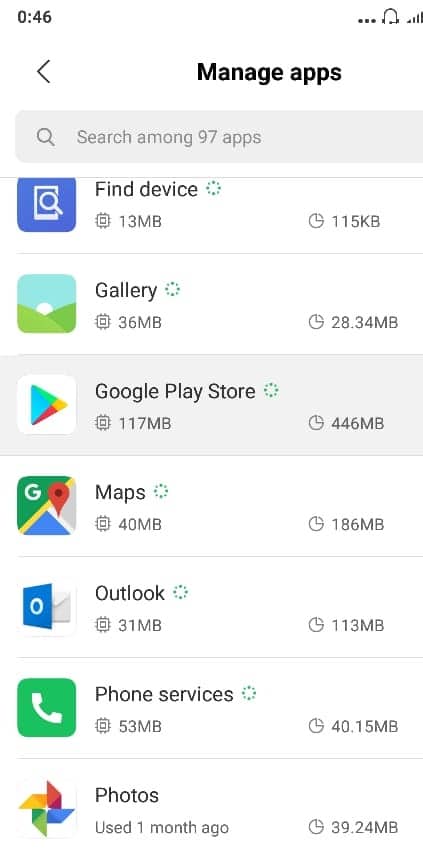
4. Tap on ‘Force Stop’ on the app details page.

5. Now, launch the Play Store again and download your app.
Android apps save their data on your device, which sometimes may get corrupted. If your download hasn’t started yet, you will have to clear this app data in order to restore your app’s state. To clear data,
1. Go to the app details page as done before.
2. This time, tap on ‘Clear data’ and/or ‘Clear cache’. The app’s stored data will be deleted.
3. Open the Play Store again and check if download starts.
Also Read: Fix Android Notifications Not Showing Up
Method 3: Free Up Some Space On Your Device
Sometimes, having lesser storage space on your device might be the reason for the Download Pending Error in Google Play Store. To check your device’s free space and the related issues, go to ‘Settings’ and then ‘Storage’. You may have to free up some space by uninstalling the apps that you don’t use regularly.

In case your app is being downloaded to the SD card, a corrupted SD card might also cause this problem. Try reinserting the SD card. In case your SD card is corrupted, remove it, or use another one.
Method 4: Adjust Date & Time Settings
Sometimes, the date & time of your phone is incorrect and it doesn’t match with the date & time on the Play Store server which will cause a conflict and you won’t be able to download anything from the Play Store. So, you need to make sure your phone’s date and time are correct. You can adjust the date & time of your Phone by following the below steps:
1. Open Settings on your phone and search for ‘Date & Time’ from the top search bar.

2. From the search result tap on Date & time.
3. Now turn ON the toggle next to the Automatic date & time and Automatic time zone.

4. If it is already enabled, then turn it off and again turn it ON.
5. You will have to reboot your phone to save the changes.
Method 5: Use the Play Store Website
If your problem has not been resolved yet, ditch your Play Store app. Instead, visit the Play Store website to download the app.
1. Go to the official Play Store website on your phone’s web browser and log in with your Google account.

2. Search for the app you want to download and tap on ‘Install’.
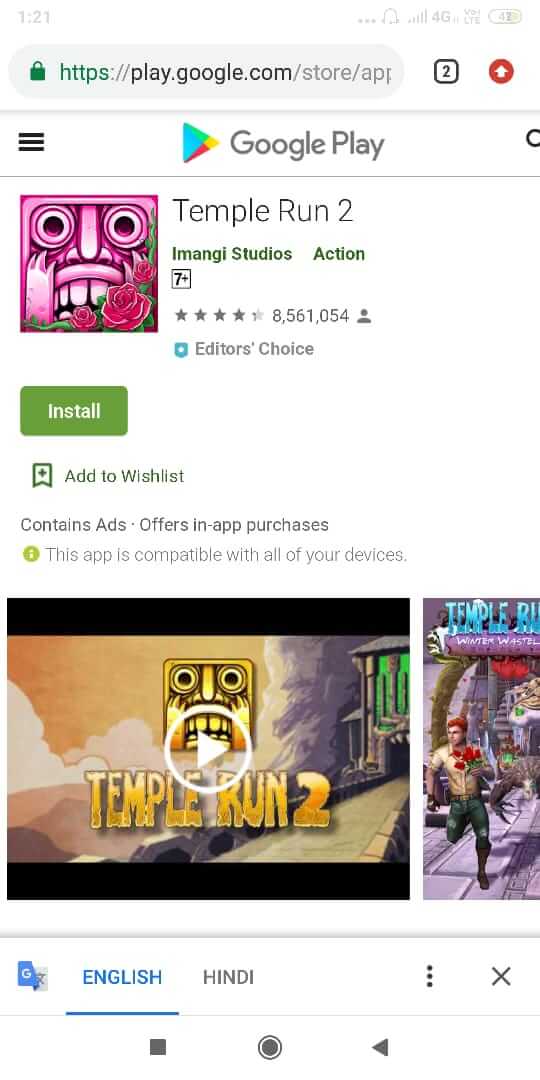
3. Select your Phone’s model from the given drop-down list.
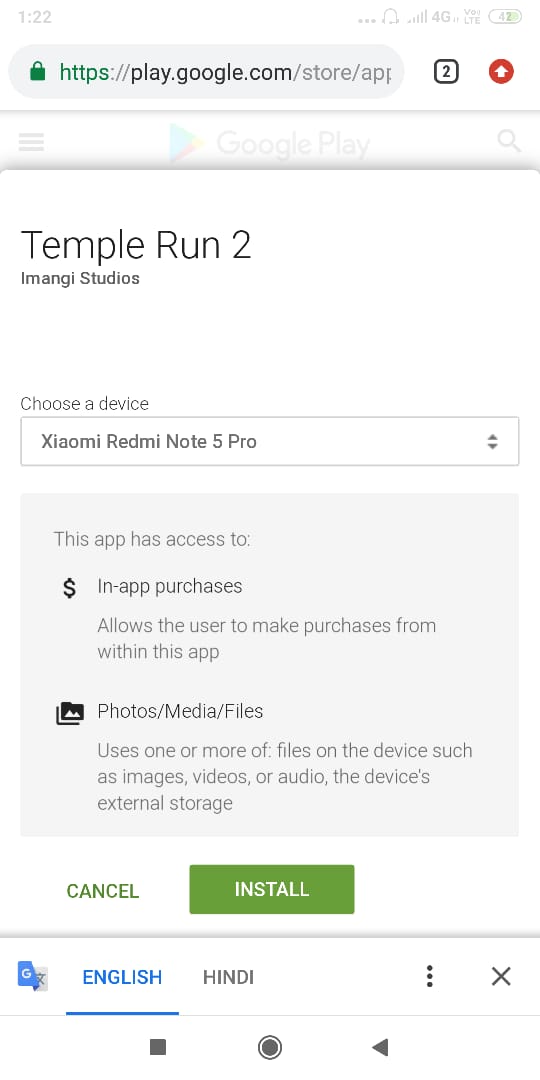
4. Tap on ‘Install’ to start downloading the app.
5. You will be able to see the download progress in the notification area on your phone.
Method 6: Disable the VPN
Often, people who are concerned about their privacy, use VPN Networks. Not only that, but it also helps you unlock access to region-restricted sites. You might as well use it to increase your internet speed and disable ads.
Steps to disable your VPN Network are as follows:
1. Open the VPN app that you use and check whether the VPN is connected.
2. If yes, click on Disconnect and you are good to go.

Disabling your VPN can be a good idea if in case the new updates are corrupted. Give it a chance, maybe this fixes your problems and saves you some time.
Also Read: Fix Android Wi-Fi Connection Problems
Method 7: Update your Android OS
If your operating system is not up to date then it might the cause of the Download Pending Error in Google Play Store. Your phone will work properly if it is updated in a timely manner. Sometimes a certain bug can cause conflict with Google Play Store and in order to fix the issue, you need to check for the latest update on your Android phone.
To check whether your phone has the updated version of the software, follow these steps:
1. Open Settings on your phone and then tap on About Device.

2. Tap on System Update under About phone.

3. Next, tap on ‘Check for Updates’ or ‘Download Updates’ option.

4. When the updates are being downloaded make sure you are connected to the Internet either using a Wi-Fi network.
5. Wait for the installation to complete and restart your device.
Method 8: Reset App Preferences
This method is only suggested when nothing works for your device. Consider Resetting App preferences as your last resort as it can create a mess on your phone. It is a little tricky to amend these settings, but sometimes it is necessary to reset app preferences.
Steps to reset app preferences are as follows:
1. Tap on Settings and then look for Apps/Application Manager.
2. Now, select the Manage Apps option.

3. On the upper right side of the screen, you will see the three-dots icon, tap on it.
4. From the drop-down list, click on Reset App Preferences.

5. You will be asked for confirmation, press OK.
Method 9: Remove And Re-add Your Google Account
If nothing has worked for you till now, try removing the Google account linked with your Google Play and adding it after a while.
1. Go to your Phone’s Settings.
2. Move on to the ‘Accounts’ section and then ‘Sync’.

3. Select the Google account from the list.

4. In the account details, tap on ‘More’ and then ‘Remove account’.

5. After a few minutes, you can re-add your Google account and start downloading.
6. These methods will surely resolve your issues and let you download your favorite apps from Google Play Store.
Method 10: Factory Reset Your Phone
If none of the above methods work, then the last option left is to factory reset your phone. But be careful as a factory reset will delete all the data from your phone. To factory reset your phone follow these steps:
1. Open Settings on your smartphone.
2. Search for Factory Reset in the search bar or tap on Backup and reset option from the Settings.

3. Click on the Factory data reset on the screen.

4. Click on the Reset option on the next screen.

After the factory reset is completed, restart your phone and you may be able to fix Download Pending Error in Google Play Store.
Recommended: How To Manually Update Android To Latest Version
Hopefully, using these methods, you will be able to Fix Download Pending Error in Google Play Store and can enjoy the improved features of the updated version.

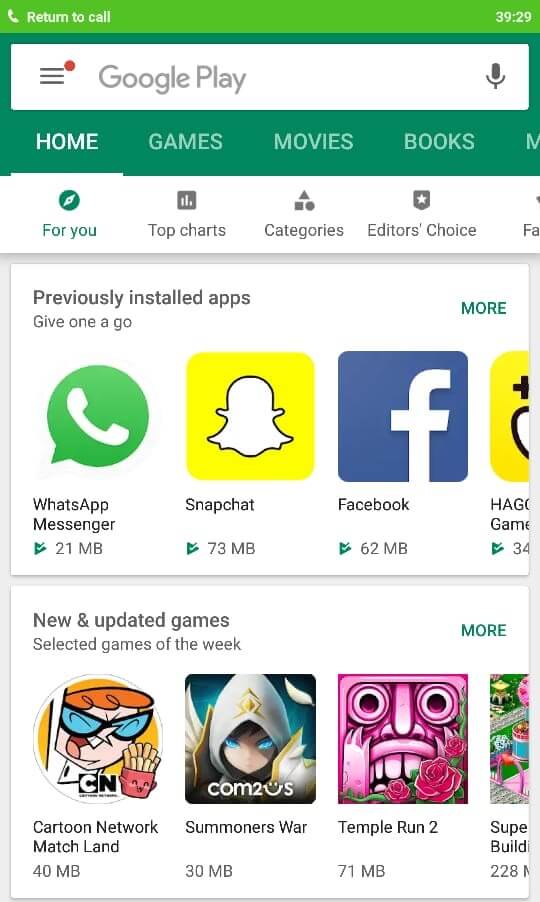

![すべてのダウンロードを一度に停止するには、[停止]をタップします](https://lh3.googleusercontent.com/-mq7F5LUzQC4/YZGeURUadhI/AAAAAAAANLA/fvV7Jo-nM-8_K0qmkZ2SwVaOqrqNUH3VQCEwYBhgLKtMDABHVOhysbsXm9iUvKTwZLDdan-9yqjqjEee0tchsgrdNO6LfVDGwSyjuFjQw9AjHSo8z2aLpulv6NSkWDLe0tBOzY8wzzbiJWJ0gg_Gvi3fExsctxqjzfcduPYM9aEU6Lru9642geMu2f0Agt45jM8impxHx9MtIkSEHhpD2fw1ayJVnLufiWbXoLu1LGfkJmeeBdgxL8BvvlVn3llCVjiNlRvnSHJ3SLjThUxg8breERRAOSsit_424xqo7rOhhRrHi11p16deJ6Ig6a_w-d6ul2miH0emmeHSbek2s2cdLVvYc-LmhZPWSj3MQkISYoiSjOaBHOFcBX1_bj8gnzupeskBRyjUG2SJpNnn9hfjEMQpcJygMWTTfQpnyXT6f_0sXq86dAE1KkPp4XlGxNsGJjtXv-s1lqG8izEL4C_SwqfgotANXfgn01Siy1vvbEZ9VQX0dLBwaFca4c-VIkd2DE4ARwFSgALlHKSC6kHnCRiYhbW7r_qQvSCGVtPF0UKE6_kQ7zkLLvFFLEaaKvfi_tqX8ayIdJOpm9jjlXKaBLDlLTmISr3aHm0oBQ5XefBIf4qmcBi7vDBlebtFevxIHP0kfBXc-dx1ZXLkOKnUSIbgwuODGjAY/s0/cyqLf7147MTvjWREBTOzaVEseWA.jpeg)
![[アプリの自動更新]をタップし、[アプリを自動更新しない]を選択します| GooglePlayストアのダウンロード保留エラーを修正](https://lh3.googleusercontent.com/-PQJAL6TMhpc/YZOJSbaBfOI/AAAAAAAAke4/eDOkrSeKEbghiQYwVDTEuyzAgsHDAFtLwCEwYBhgLKtMDABHVOhzpdh4f9gK7Pl3pIKdS-MAqT7y5y5X0OpTKm4PMusBVVSvpJP93YnAhXNmcZbWuT31i7jtYSyVauEPIMLju6rD4KWA7nyivubD2R2vcFmdszZ_h_8jlplsFLjAVnbmrRnr8fQanFkdu4qh3mnFv_3xGMe6pLcEkGdbUuNNwPvYD9AN9xf0_7ZEEl7P_bdX0h5M7FTHFM1M9DhOZGyfYCv5Hdaj3tVbHQUZ4AtHMUQZPpRyjGjcPFhXeIxxxwqGcocHgAzZFCSbIY-6paMUAs9gGkoNJqxjsrVnVfU75bRX8zxJysL-o_0gpKdd3qFL9r9D8bxO80gFiRO3ZtGhtJ6yQENn_B91ua_pZICWEFvs28PwlIAFZCwxDqZPvaa1Li7ywTjqsbbJNQ7r9yFK29dg-pdTjuyud3MC8w-SeyMkmr5T7Rap849TFdyaB8zfGepam1fh0mpx-JV-mwzd92BDBVyNWOtggku0J2ZH3HWVKToCFCFefShp83L6WwRfnWCMDK_uUzVSFbbMXD32DGhZEKfilDws41bYIwn8tsylvZGDgpfuptvtSQ_PxP4Cbdj_NxV57wCxIPi-V2OgEnhoHv6dEzE_lUwDtX23W9hAww6LPjAY/s0/ZjS0AB6FnxM69VUYh4u_5B9t264.jpeg)
![[アプリの設定]セクションで、[インストール済みアプリ]をタップします](https://lh3.googleusercontent.com/-F5oadUwUISM/YZHPsSM2TgI/AAAAAAAATUU/3suoxfyt0-cVlZsb11A0EjVE6lQj0_vlQCEwYBhgLKtMDABHVOhxbJnhIqJP4jzjIWLMrnl7QBKGTw1b96TCsrSUcbf3DbyB7futpU1bI-cu7nrG_giV34r4PhiZF9C5DLYy3b9UG64e3MH8G4HuUjvOKUhb4td2E1YBlsu7tiwrMe_DS_8-_oZb4c9J7w5nPuamn0uxx8fT-fxDHkqul11QOMlud93xCjDkz8y1v6U-hWvPabeaXsOYXfWy_l1bq1EmkjpBuYWThceW_j3hRdq_H0OU8Q2VCdFktk9xfiDXwZrn1dv0Y3mtkGlh_S9bX8riDiD6ZB5rsQ6DtZKVphaNq4TvFvq0L_v7uD6iUnhXDu6zMs-xTs-9WoSqEb_VFm2joIGyK9msdb3DGw1_5ibt4WHRkoXEjmqcno2NUuxg8oeg8c3Jc6dIjTvHgWSDWXW373PWMMgYgx_M2SAirprA-stxMZmqNYC6GsumyvNASYajAfA_PXXv6ClwPYm5SoXgqIF80--xSY7kHKz9_yaHExBsOpaZ-hxDr378mgtyem1wJPxfxakeYxrAYpFhrYNKtYAiIllxrjy-pKqUF24xEYmpZH5zjjf2Wlhd0YCWJI6XmQLwGcELfQnhKSq1WNZPRlvw70IokAEmVTqMHMlrd4zgwiNTHjAY/s0/gsnoipJhhK5ywiSelWsl06w671s.jpeg)
![アプリのリストから[GooglePlayストア]を選択します](https://lh3.googleusercontent.com/-fZ0e-VQi98k/YZEIL5erdYI/AAAAAAAAG9U/i-YTrWzqxuMQ6Mfts67Z2nF7rztBOFQ7QCEwYBhgLKtMDABHVOhyxHaX9fPu7MRJnePcU5CX5XFFJjmDP8ssqBuNrH196SSHVPc45k3-6bS4UNNLx78XUASKnsal9GTYWhXV0Y14dJ7gLDX48Xp7xh6XmJofxoHxt-NieaZ96hhxOVG7akaEPUGCG06SiDLfR3OOHKDr9HV47dddUg52s7cK0MT8b4_5uQj7mWgYpjFnDNNdS5bbLqj1dVnAtWC9pwXNrhR20rdyAat93b1c8_EU9cQ2Lcc1qIqKXtNDjX94lpgYvw3qq3qbnU1A7vIBKqmkznt2nr3q8YfRvZwDhZ5t6LAaX3sNwrA2jgeJPyHhNBF2TlTCn2Bql7_F8xvjwjziWgaH149pLuEAYA8VX97P5B3b8UFSusV5s3g9oQRXh0TEL9oMnbEJULOibaLhMmr9yqskMcNBdQkKNfR0IP9dy4Eo5KQcJBAL9B2zMebvOX3Rlrf4Cb7PMNechMrLQh4edqJfJgZ0qWZpWmIkl90PhKJKlfn5siWc6SgbLHUjpVmMPFxSnZoTC9SjeuMXu8iYH86JTFFtFnTzeavw8bhXIAVvjrKbWQe8SMZBYOX3X3MZi_wS55nKXLSxickiVBl_FMDEqYjTp2-I_QhmPraDuXFMw3tbFjAY/s0/8d3ghhsjvSPHswT3OZJEYK2_ipE.jpeg)
![アプリの詳細ページで[強制停止]をタップします](https://lh3.googleusercontent.com/-vQUSTl0PpV4/YZFu2xTo0_I/AAAAAAAAKGc/zZp-MX87-SYZKOhyqMKfAZiVk6bINk-9wCEwYBhgLKtMDABHVOhysbsXm9iUvKTwZLDdan-9yqjqjEee0tchsgrdNO6LfVDGwSyjuFjQw9AjHSo8z2aLpulv6NSkWDLe0tBOzY8wzzbiJWJ0gg_Gvi3fExsctxqjzfcduPYM9aEU6Lru9642geMu2f0Agt45jM8impxHx9MtIkSEHhpD2fw1ayJVnLufiWbXoLu1LGfkJmeeBdgxL8BvvlVn3llCVjiNlRvnSHJ3SLjThUxg8breERRAOSsit_424xqo7rOhhRrHi11p16deJ6Ig6a_w-d6ul2miH0emmeHSbek2s2cdLVvYc-LmhZPWSj3MQkISYoiSjOaBHOFcBX1_bj8gnzupeskBRyjUG2SJpNnn9hfjEMQpcJygMWTTfQpnyXT6f_0sXq86dAE1KkPp4XlGxNsGJjtXv-s1lqG8izEL4C_SwqfgotANXfgn01Siy1vvbEZ9VQX0dLBwaFca4c-VIkd2DE4ARwFSgALlHKSC6kHnCRiYhbW7r_qQvSCGVtPF0UKE6_kQ7zkLLvFFLEaaKvfi_tqX8ayIdJOpm9jjlXKaBLDlLTmISr3aHm0oBQ5XefBIf4qmcBi7vDBlebtFevxIHP0kfBXc-dx1ZXLkOKnUSIbgwuODGjAY/s0/APHV7XTSYqKvXA5z5uh0b35EEys.jpeg)
![[設定]、[ストレージ]の順に移動し、デバイスの空き容量を確認します](https://lh3.googleusercontent.com/-F6OQ19pEeM8/YZHqiclHGbI/AAAAAAAATsA/QNhJU8ZWjZ4f32_zYztr8pSU2Mu2NeysACEwYBhgLKtMDABHVOhyr7y2gxBVBsObTlZZdCKW7qCr3enBm2kIlRuf9geZnMhIK7RiSGnbdhGBeSZl3_pvol_-Cn2H5SN5aCoujT256RzLhKBKUNe2kWB7sYUEMB5zOV6UbM13aJoWkc8mDV5GLDTbuYFC-PEmjEkrMg2t8NGcwsWPUPi-fu1h3Bia3m9L4Q3zqoPz8Qj0g1oOkvh3pKIHYHefNQqzoXup_8_pE5xAlmd34gw0QMwplKZEUTWRjvU7yVuEMUZ_0RBOLsITa2NQyFTBMAi-CNJ47yXvYmNj41lwkDDoVmwJPlA8eYzbV6ia3XT7Uwzu83Xt3WvS2MR9HagKe60HUnTMIG3RE6TPFRSyVbbscH4Ocw92UNz3kp0o1rdFg5n3ZdwJJ99gjRKajL1h8OX5_sVTEgD0w4nDpYWx7qrSKmkUi9-G-qlrJ0U70o4kV1WzL6Nu5Kj7zgnxD_Um_Ufw2x4ZNu6gQFcz-INxjt3Ow31cgQVMaxQYym8hQBxbhfwrb7n0TaG1EJSdwmP__mshyQusE_Iqee6qZ-wOnmcy53B7z6Ny7wlwrVhAF67sLijB42OR4ChWGL_i0uRz2lD0MDIvVHJtP9MPgcybJpEFqhGlPTQww4MTIjAY/s0/O6naTydCtkP2DdTJ-bTuePRcCD8.jpeg)
![携帯電話で[設定]を開き、[日付と時刻]を検索します](https://lh3.googleusercontent.com/-SBtKGDtW4N0/YZOZbEmJJAI/AAAAAAAAkXo/DVlQXO9xveAS9l0CVVzwubfN1Z2q71QZgCEwYBhgLKtMDABHVOhzpdh4f9gK7Pl3pIKdS-MAqT7y5y5X0OpTKm4PMusBVVSvpJP93YnAhXNmcZbWuT31i7jtYSyVauEPIMLju6rD4KWA7nyivubD2R2vcFmdszZ_h_8jlplsFLjAVnbmrRnr8fQanFkdu4qh3mnFv_3xGMe6pLcEkGdbUuNNwPvYD9AN9xf0_7ZEEl7P_bdX0h5M7FTHFM1M9DhOZGyfYCv5Hdaj3tVbHQUZ4AtHMUQZPpRyjGjcPFhXeIxxxwqGcocHgAzZFCSbIY-6paMUAs9gGkoNJqxjsrVnVfU75bRX8zxJysL-o_0gpKdd3qFL9r9D8bxO80gFiRO3ZtGhtJ6yQENn_B91ua_pZICWEFvs28PwlIAFZCwxDqZPvaa1Li7ywTjqsbbJNQ7r9yFK29dg-pdTjuyud3MC8w-SeyMkmr5T7Rap849TFdyaB8zfGepam1fh0mpx-JV-mwzd92BDBVyNWOtggku0J2ZH3HWVKToCFCFefShp83L6WwRfnWCMDK_uUzVSFbbMXD32DGhZEKfilDws41bYIwn8tsylvZGDgpfuptvtSQ_PxP4Cbdj_NxV57wCxIPi-V2OgEnhoHv6dEzE_lUwDtX23W9hAww6LPjAY/s0/zVFErIn26BFknO2dzNMEQomj1cU.jpg)


![ダウンロードするアプリを検索し、[インストール]をタップします| Playストアでのダウンロード保留中のエラーを修正](https://lh3.googleusercontent.com/-fVDCRKh4V3o/YZDxYie9-5I/AAAAAAAADw4/TmtSF0k-C_4uvXQ_MqbxX4mVvhdhgQsiwCEwYBhgLKtMDABHVOhz8QPRGtwEo72ygTKeCRUT-J3k63fFwh_kLNv0Ktr9r_SWH1IaYOIBaEbRsIRb6a17x6R_TUHlbblBjMz1X8HVokLuL2VYJ-vM4Atr9SGXvN_3AaHz0jePYxqaXCaVZ8uyBaVifv_rmmPiIjZr9u_rliLlOEykbyGMv2w6gzhnIXZEdQ6gaWbsED7TWs3dsJ3BJlVBdTJonnKPF0Okf6IJgoPVWWfbAe2D3FRaLJOpJ88L6ibjR0m0LW4641fb46JejmHA33rMk048ZeKUEwYXMQEoiN0XAif44C8b0Crue99LpqXES26NdlzaVGF7Zq9Te8whfW8kdVQXMet5aF2E4-tcxCUUBFWautpCa-hqKHGuGo-Q--oHtVlfbBM222C1iqI7uTWR3A6j4HuiVKC-WXsrMPzhDmsCSasiXT41q6HbiCmzUAUVtMecoL06BJKFmPcSS4YCos0FU-dt0SCmGJL6p0kzt9TZT9iAm3beekVt_iyHXNwqX91bDbnWc1c3POYNQcTvJWWd4o5gpDVVbExMenOd5tSi4er5CZ3oxfB7SaCGeOoaFeaE_S0PVcN8_7kBX2YPeuTHwsr2PKHpE-1LeTuTA9H_uRD8IY0EwzYPEjAY/s0/01GMCwwuEADWshZ8-LOOlwFs2VQ.jpeg)
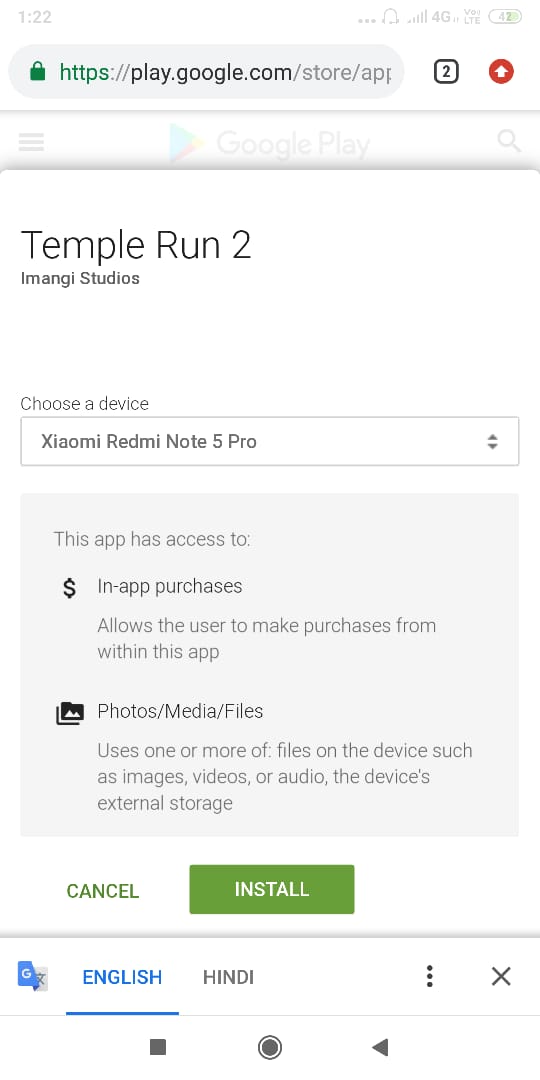
![[VPNの切断]をクリックすると、準備が整います](https://lh3.googleusercontent.com/-8l_hOfGSR1w/YZDvwjiAzBI/AAAAAAAADyA/qxk6pVqZt-I4mH8cJpBMXbeAPX2kHXRcgCEwYBhgLKtMDABHVOhz8QPRGtwEo72ygTKeCRUT-J3k63fFwh_kLNv0Ktr9r_SWH1IaYOIBaEbRsIRb6a17x6R_TUHlbblBjMz1X8HVokLuL2VYJ-vM4Atr9SGXvN_3AaHz0jePYxqaXCaVZ8uyBaVifv_rmmPiIjZr9u_rliLlOEykbyGMv2w6gzhnIXZEdQ6gaWbsED7TWs3dsJ3BJlVBdTJonnKPF0Okf6IJgoPVWWfbAe2D3FRaLJOpJ88L6ibjR0m0LW4641fb46JejmHA33rMk048ZeKUEwYXMQEoiN0XAif44C8b0Crue99LpqXES26NdlzaVGF7Zq9Te8whfW8kdVQXMet5aF2E4-tcxCUUBFWautpCa-hqKHGuGo-Q--oHtVlfbBM222C1iqI7uTWR3A6j4HuiVKC-WXsrMPzhDmsCSasiXT41q6HbiCmzUAUVtMecoL06BJKFmPcSS4YCos0FU-dt0SCmGJL6p0kzt9TZT9iAm3beekVt_iyHXNwqX91bDbnWc1c3POYNQcTvJWWd4o5gpDVVbExMenOd5tSi4er5CZ3oxfB7SaCGeOoaFeaE_S0PVcN8_7kBX2YPeuTHwsr2PKHpE-1LeTuTA9H_uRD8IY0EwzYPEjAY/s0/1YLzqwPxKUkgprGo38t0TZz2T-Q.jpg)
![携帯電話で[設定]を開き、[端末情報]をタップします](https://lh3.googleusercontent.com/-g_GRDcyoaX8/YZG4VFDuXRI/AAAAAAAATdE/0IaImUTqnjYjOz2zSnVtGRdIdoGUwnocwCEwYBhgLKtMDABHVOhxbJnhIqJP4jzjIWLMrnl7QBKGTw1b96TCsrSUcbf3DbyB7futpU1bI-cu7nrG_giV34r4PhiZF9C5DLYy3b9UG64e3MH8G4HuUjvOKUhb4td2E1YBlsu7tiwrMe_DS_8-_oZb4c9J7w5nPuamn0uxx8fT-fxDHkqul11QOMlud93xCjDkz8y1v6U-hWvPabeaXsOYXfWy_l1bq1EmkjpBuYWThceW_j3hRdq_H0OU8Q2VCdFktk9xfiDXwZrn1dv0Y3mtkGlh_S9bX8riDiD6ZB5rsQ6DtZKVphaNq4TvFvq0L_v7uD6iUnhXDu6zMs-xTs-9WoSqEb_VFm2joIGyK9msdb3DGw1_5ibt4WHRkoXEjmqcno2NUuxg8oeg8c3Jc6dIjTvHgWSDWXW373PWMMgYgx_M2SAirprA-stxMZmqNYC6GsumyvNASYajAfA_PXXv6ClwPYm5SoXgqIF80--xSY7kHKz9_yaHExBsOpaZ-hxDr378mgtyem1wJPxfxakeYxrAYpFhrYNKtYAiIllxrjy-pKqUF24xEYmpZH5zjjf2Wlhd0YCWJI6XmQLwGcELfQnhKSq1WNZPRlvw70IokAEmVTqMHMlrd4zgwiNTHjAY/s0/H_cg-HtxB1FoVlpSk5if8WpyUPE.jpg)
![[電話について]の下の[システムアップデート]をタップします](https://lh3.googleusercontent.com/-n9lnseArCO8/YZHxCEG4qPI/AAAAAAAAUZM/ofZzR9wdj3MXnpJGOwf930VmR6drAIBkQCEwYBhgLKtMDABHVOhyr7y2gxBVBsObTlZZdCKW7qCr3enBm2kIlRuf9geZnMhIK7RiSGnbdhGBeSZl3_pvol_-Cn2H5SN5aCoujT256RzLhKBKUNe2kWB7sYUEMB5zOV6UbM13aJoWkc8mDV5GLDTbuYFC-PEmjEkrMg2t8NGcwsWPUPi-fu1h3Bia3m9L4Q3zqoPz8Qj0g1oOkvh3pKIHYHefNQqzoXup_8_pE5xAlmd34gw0QMwplKZEUTWRjvU7yVuEMUZ_0RBOLsITa2NQyFTBMAi-CNJ47yXvYmNj41lwkDDoVmwJPlA8eYzbV6ia3XT7Uwzu83Xt3WvS2MR9HagKe60HUnTMIG3RE6TPFRSyVbbscH4Ocw92UNz3kp0o1rdFg5n3ZdwJJ99gjRKajL1h8OX5_sVTEgD0w4nDpYWx7qrSKmkUi9-G-qlrJ0U70o4kV1WzL6Nu5Kj7zgnxD_Um_Ufw2x4ZNu6gQFcz-INxjt3Ow31cgQVMaxQYym8hQBxbhfwrb7n0TaG1EJSdwmP__mshyQusE_Iqee6qZ-wOnmcy53B7z6Ny7wlwrVhAF67sLijB42OR4ChWGL_i0uRz2lD0MDIvVHJtP9MPgcybJpEFqhGlPTQww4sTIjAY/s0/MS4guKiubT51CrvVoZxfvVL4sbU.jpg)
![次に、[アップデートの確認]または[アップデートのダウンロード]オプションをタップします](https://lh3.googleusercontent.com/-81TrfrgrjPg/YZHU7gKa_4I/AAAAAAAATRM/5fuLKOA54FUyJxlvgyTl3p91Yqs5YXETwCEwYBhgLKtMDABHVOhxbJnhIqJP4jzjIWLMrnl7QBKGTw1b96TCsrSUcbf3DbyB7futpU1bI-cu7nrG_giV34r4PhiZF9C5DLYy3b9UG64e3MH8G4HuUjvOKUhb4td2E1YBlsu7tiwrMe_DS_8-_oZb4c9J7w5nPuamn0uxx8fT-fxDHkqul11QOMlud93xCjDkz8y1v6U-hWvPabeaXsOYXfWy_l1bq1EmkjpBuYWThceW_j3hRdq_H0OU8Q2VCdFktk9xfiDXwZrn1dv0Y3mtkGlh_S9bX8riDiD6ZB5rsQ6DtZKVphaNq4TvFvq0L_v7uD6iUnhXDu6zMs-xTs-9WoSqEb_VFm2joIGyK9msdb3DGw1_5ibt4WHRkoXEjmqcno2NUuxg8oeg8c3Jc6dIjTvHgWSDWXW373PWMMgYgx_M2SAirprA-stxMZmqNYC6GsumyvNASYajAfA_PXXv6ClwPYm5SoXgqIF80--xSY7kHKz9_yaHExBsOpaZ-hxDr378mgtyem1wJPxfxakeYxrAYpFhrYNKtYAiIllxrjy-pKqUF24xEYmpZH5zjjf2Wlhd0YCWJI6XmQLwGcELfQnhKSq1WNZPRlvw70IokAEmVTqMHMlrd4zgwidTHjAY/s0/htm7o0q4mm2cdp7_H0wH2tAtdmA.jpg)
![[アプリの管理]オプションを選択します](https://lh3.googleusercontent.com/-Zn1-I0R8axE/YZG7EROzR1I/AAAAAAAATcY/JA1skjwsDxAmKWqEP8bJoEna8LzRr8rMQCEwYBhgLKtMDABHVOhxbJnhIqJP4jzjIWLMrnl7QBKGTw1b96TCsrSUcbf3DbyB7futpU1bI-cu7nrG_giV34r4PhiZF9C5DLYy3b9UG64e3MH8G4HuUjvOKUhb4td2E1YBlsu7tiwrMe_DS_8-_oZb4c9J7w5nPuamn0uxx8fT-fxDHkqul11QOMlud93xCjDkz8y1v6U-hWvPabeaXsOYXfWy_l1bq1EmkjpBuYWThceW_j3hRdq_H0OU8Q2VCdFktk9xfiDXwZrn1dv0Y3mtkGlh_S9bX8riDiD6ZB5rsQ6DtZKVphaNq4TvFvq0L_v7uD6iUnhXDu6zMs-xTs-9WoSqEb_VFm2joIGyK9msdb3DGw1_5ibt4WHRkoXEjmqcno2NUuxg8oeg8c3Jc6dIjTvHgWSDWXW373PWMMgYgx_M2SAirprA-stxMZmqNYC6GsumyvNASYajAfA_PXXv6ClwPYm5SoXgqIF80--xSY7kHKz9_yaHExBsOpaZ-hxDr378mgtyem1wJPxfxakeYxrAYpFhrYNKtYAiIllxrjy-pKqUF24xEYmpZH5zjjf2Wlhd0YCWJI6XmQLwGcELfQnhKSq1WNZPRlvw70IokAEmVTqMHMlrd4zgwiNTHjAY/s0/IjO95k8UHAp3MmJd3CZg2BI60hQ.jpg)
![[アプリの設定をリセット]をクリックします](https://lh3.googleusercontent.com/-c1fEBaMxKZA/YZGhmZBFgvI/AAAAAAAANJk/oD9gZG6Bwz4EikEcSBGFN8J6O0hMhQrFwCEwYBhgLKtMDABHVOhysbsXm9iUvKTwZLDdan-9yqjqjEee0tchsgrdNO6LfVDGwSyjuFjQw9AjHSo8z2aLpulv6NSkWDLe0tBOzY8wzzbiJWJ0gg_Gvi3fExsctxqjzfcduPYM9aEU6Lru9642geMu2f0Agt45jM8impxHx9MtIkSEHhpD2fw1ayJVnLufiWbXoLu1LGfkJmeeBdgxL8BvvlVn3llCVjiNlRvnSHJ3SLjThUxg8breERRAOSsit_424xqo7rOhhRrHi11p16deJ6Ig6a_w-d6ul2miH0emmeHSbek2s2cdLVvYc-LmhZPWSj3MQkISYoiSjOaBHOFcBX1_bj8gnzupeskBRyjUG2SJpNnn9hfjEMQpcJygMWTTfQpnyXT6f_0sXq86dAE1KkPp4XlGxNsGJjtXv-s1lqG8izEL4C_SwqfgotANXfgn01Siy1vvbEZ9VQX0dLBwaFca4c-VIkd2DE4ARwFSgALlHKSC6kHnCRiYhbW7r_qQvSCGVtPF0UKE6_kQ7zkLLvFFLEaaKvfi_tqX8ayIdJOpm9jjlXKaBLDlLTmISr3aHm0oBQ5XefBIf4qmcBi7vDBlebtFevxIHP0kfBXc-dx1ZXLkOKnUSIbgwueDGjAY/s0/dDT0i8yHWuKAMKG-ZC07vSxjFhA.jpg)
![[アカウント]セクションに移動し、次に[同期]に移動します](https://lh3.googleusercontent.com/-WKpMByEu2AE/YZIHmvl3qkI/AAAAAAAAZis/GUSRwuBoUPsbGzraHlZZ45AeHd6qtI1OgCEwYBhgLKtMDABHVOhyr7y2gxBVBsObTlZZdCKW7qCr3enBm2kIlRuf9geZnMhIK7RiSGnbdhGBeSZl3_pvol_-Cn2H5SN5aCoujT256RzLhKBKUNe2kWB7sYUEMB5zOV6UbM13aJoWkc8mDV5GLDTbuYFC-PEmjEkrMg2t8NGcwsWPUPi-fu1h3Bia3m9L4Q3zqoPz8Qj0g1oOkvh3pKIHYHefNQqzoXup_8_pE5xAlmd34gw0QMwplKZEUTWRjvU7yVuEMUZ_0RBOLsITa2NQyFTBMAi-CNJ47yXvYmNj41lwkDDoVmwJPlA8eYzbV6ia3XT7Uwzu83Xt3WvS2MR9HagKe60HUnTMIG3RE6TPFRSyVbbscH4Ocw92UNz3kp0o1rdFg5n3ZdwJJ99gjRKajL1h8OX5_sVTEgD0w4nDpYWx7qrSKmkUi9-G-qlrJ0U70o4kV1WzL6Nu5Kj7zgnxD_Um_Ufw2x4ZNu6gQFcz-INxjt3Ow31cgQVMaxQYym8hQBxbhfwrb7n0TaG1EJSdwmP__mshyQusE_Iqee6qZ-wOnmcy53B7z6Ny7wlwrVhAF67sLijB42OR4ChWGL_i0uRz2lD0MDIvVHJtP9MPgcybJpEFqhGlPTQww4cTIjAY/s0/nG84kCm-jaM8zXLvXdAM3UkUAa0.jpeg)

![アカウントの詳細で、[その他]、[アカウントの削除]の順にタップします](https://lh3.googleusercontent.com/-PS4z5SgpILg/YZF1Z5j3XAI/AAAAAAAAKDs/oUM26nsF2YUhs8f-3J56DPXK7lG4B1-RACEwYBhgLKtMDABHVOhysbsXm9iUvKTwZLDdan-9yqjqjEee0tchsgrdNO6LfVDGwSyjuFjQw9AjHSo8z2aLpulv6NSkWDLe0tBOzY8wzzbiJWJ0gg_Gvi3fExsctxqjzfcduPYM9aEU6Lru9642geMu2f0Agt45jM8impxHx9MtIkSEHhpD2fw1ayJVnLufiWbXoLu1LGfkJmeeBdgxL8BvvlVn3llCVjiNlRvnSHJ3SLjThUxg8breERRAOSsit_424xqo7rOhhRrHi11p16deJ6Ig6a_w-d6ul2miH0emmeHSbek2s2cdLVvYc-LmhZPWSj3MQkISYoiSjOaBHOFcBX1_bj8gnzupeskBRyjUG2SJpNnn9hfjEMQpcJygMWTTfQpnyXT6f_0sXq86dAE1KkPp4XlGxNsGJjtXv-s1lqG8izEL4C_SwqfgotANXfgn01Siy1vvbEZ9VQX0dLBwaFca4c-VIkd2DE4ARwFSgALlHKSC6kHnCRiYhbW7r_qQvSCGVtPF0UKE6_kQ7zkLLvFFLEaaKvfi_tqX8ayIdJOpm9jjlXKaBLDlLTmISr3aHm0oBQ5XefBIf4qmcBi7vDBlebtFevxIHP0kfBXc-dx1ZXLkOKnUSIbgwuODGjAY/s0/AsLRa-3O5zwG47BxHy4ARpypTxI.jpeg)


![次の画面で[リセット]オプションをクリックします。](https://lh3.googleusercontent.com/-g9qM7cPeLhI/YZH4EP9cLaI/AAAAAAAAZsQ/IZBXqBkxJmMHOw1FsoFxVLTlUaLtaW3VACEwYBhgLKtMDABHVOhyr7y2gxBVBsObTlZZdCKW7qCr3enBm2kIlRuf9geZnMhIK7RiSGnbdhGBeSZl3_pvol_-Cn2H5SN5aCoujT256RzLhKBKUNe2kWB7sYUEMB5zOV6UbM13aJoWkc8mDV5GLDTbuYFC-PEmjEkrMg2t8NGcwsWPUPi-fu1h3Bia3m9L4Q3zqoPz8Qj0g1oOkvh3pKIHYHefNQqzoXup_8_pE5xAlmd34gw0QMwplKZEUTWRjvU7yVuEMUZ_0RBOLsITa2NQyFTBMAi-CNJ47yXvYmNj41lwkDDoVmwJPlA8eYzbV6ia3XT7Uwzu83Xt3WvS2MR9HagKe60HUnTMIG3RE6TPFRSyVbbscH4Ocw92UNz3kp0o1rdFg5n3ZdwJJ99gjRKajL1h8OX5_sVTEgD0w4nDpYWx7qrSKmkUi9-G-qlrJ0U70o4kV1WzL6Nu5Kj7zgnxD_Um_Ufw2x4ZNu6gQFcz-INxjt3Ow31cgQVMaxQYym8hQBxbhfwrb7n0TaG1EJSdwmP__mshyQusE_Iqee6qZ-wOnmcy53B7z6Ny7wlwrVhAF67sLijB42OR4ChWGL_i0uRz2lD0MDIvVHJtP9MPgcybJpEFqhGlPTQww4sTIjAY/s0/PVfmzyW8-D6xGo3zAL3YFKqcbFc.jpg)
