Chromeのどのバージョンがありますか?見つけるための6つの方法-
Google Chromeは、すべてのプラットフォームで主要なWebブラウザとして君臨しています。Chromeは、自宅と職場の両方のパソコン、およびモバイルデバイスで使用できます。また、 Chromeを最新の状態に保つことは、Chromeのセキュリティとパフォーマンスにとって非常に重要です。「Chromeのどのバージョンがありますか?」(“What version of Chrome do I have?”)、どのデバイスでもそれを理解する方法はいくつかあります。このガイドでは、 Windows 10、macOS、Android、iOS、およびiPadOSでChromeのバージョンを確認する方法について説明します。
注:(NOTE:)このチュートリアルを使用して、 Windows、macOS、Android、iOS、およびiPadOSでのGoogleChromeのバージョン(Google Chrome)を確認できます。各章のタイトルは、メソッドが動作するオペレーティングシステムを示しています。
1. chrome:// version(すべてのオペレーティングシステム)でGoogleChromeのバージョンを確認します(Google Chrome)
Chromeのバージョンチェックを行うための普遍的な方法が必要な場合は、これが最も簡単な方法です。使用しているデバイスに関係なく、 (Regardless)Google Chromeを開き、アドレスバーに次のように入力します:chrome://version
これにより、 [バージョン(About Version)情報]ページが読み込まれ、上部のGoogleChromeの横にバージョン番号が表示されます。

(Use)任意のオペレーティングシステムのGoogleChromeでchrome://versionを使用します
ヒント:(TIP:) Google Chromeには、音楽をオンラインでストリーミングするためのメディアコントロール(media controls)が含まれていることをご存知ですか?(Did)
2.設定からChromeバージョンを確認します(すべてのオペレーティングシステム)
人気のあるブラウザの設定から現在のGoogleChrome(Google Chrome)のバージョンを確認することもできますが、手順は異なるオペレーティングシステムで同じではありません。Chrome for WindowsおよびmacOSで、右上隅にある3つの縦のドットボタンをクリックまたはタップして、[GoogleChromeのカスタマイズと制御]メニューを開きます。(“Customize and control Google Chrome”)次に、 [ヘルプ]を選択し、[GoogleChrome(Help)について(“About Google Chrome)]をクリックまたはタップします。」

GoogleChromeについてのアクセス
ブラウザの[設定]の[Chromeについて]セクションが新しい(Settings)タブ(About Chrome)で開きます。ブラウザの名前とロゴの下のフィールドでバージョン(Version)を確認します。
Chromeの最新バージョンを使用している場合は、「GoogleChromeは最新(“Google Chrome is up to date)です。それ以外の場合は、最新のChromeバージョンを入手するオプションがあります。

MacとWindowsの(Windows)Chromeバージョンを確認してください
Androidで(Android)Chromeのバージョンを確認するには、まず、右上隅にある3つの縦のドットをタップします。

タップしてGoogleChromeメニューを開きます
表示されるメニューから[設定](Settings)をタップします。

アクセス設定
次に、一番下までスクロールして、[ Chromeについて](About Chrome)をタップします。

Chromeについてを押す
次の画面で、必要な情報が上部の[アプリケーションバージョン](Application version)の下に表示されます。

(Check Chrome)ブラウザの設定からAndroidの(Android)Chromeバージョンを確認してください
iPhoneまたはiPadでChrome(Chrome)のバージョンを確認する方法を知りたい場合は、手順に大きな違いはありません。まず(First)、 iOSでは画面の右下隅にあり、iPadOSでは右上隅にある[その他](…)(More (…))ボタンをタップします。次に、[設定](Settings)にアクセスします。
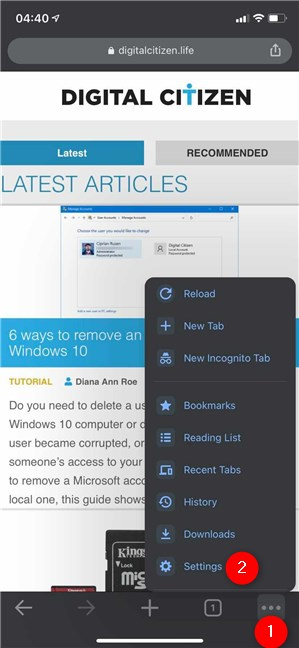
iOSでChromeの設定にアクセスする
次に、 [設定](Settings)画面の最後のオプションであるGoogleChromeをタップします。

GoogleChromeを押す
以下に示すように、 「GoogleChromeについて」(“About Google Chrome”)ページに表示されるオプションの下に必要な情報があります。

iPhoneまたはiPadでChromeのバージョンを確認する方法
ヒント:オンラインで行われている広範な追跡にうんざりしていません(TIP:) か(Are)?Chromeやその他のブラウザでサードパーティのCookieをブロック(blocking third-party cookies in Chrome)する方法についてのガイドをお読みください。
3.設定(Settings)アプリからAndroidとWindows10の(Windows 10)Chromeバージョンを確認します
Windows 10とAndroidはどちらも、両方のオペレーティングシステムにある設定(Settings)アプリを介してインストールされたアプリの管理を可能にします。
Windows 10で、[設定]を開き、[(open Settings)アプリ(Apps)]をクリックまたはタップします。

Windows10の(Windows 10)アプリ(Apps)設定にアクセスします
(Scroll)Google Chromeが見つかるまで、右側にインストールされているアプリのリストを下にスクロールします。クリック(Click)またはタップすると、ブラウザの名前の下に現在のバージョンが表示されます。

設定からWindows10の(Windows 10)Chromeバージョンを確認する方法
AndroidでChromeのバージョンを確認するには、 [設定]を開き、[(open Settings)アプリと通知(Apps & notifications)]または[アプリ(Apps)]をタップします。
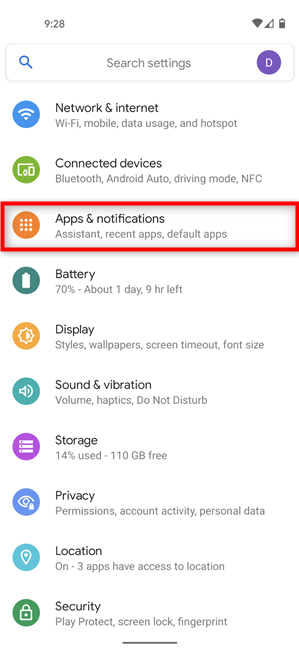
アプリと通知にアクセスする
次に、インストールされているアプリを確認し(すべてのアプリを表示したり、スクロールしたりして)、Chromeをタップします。

Chromeを押す
Chromeのバージョンがこのページに表示されます。上部のGoogleChrome(Google Chrome)で見つからない場合は、下部までスクロールします。一部のAndroidモデルでは、最初に[(Android)詳細(Advanced)オプション]にアクセスする必要がありますが、ブラウザの現在のバージョンは下の行にあります。

AndroidでChromeのバージョンを確認する
ヒント:デフォルトの検索エンジンとして(TIP:)Googleを使用することにうんざりしている場合、またはGoogleに戻りたい場合は、Chromeで検索エンジンを変更(change the search engine in Chrome)できます。
4. chrome://systemを使用してMacおよびWindowsの(Windows)Chromeバージョンを確認します
MacまたはWindowsで(Windows)Chromeのバージョンを確認する別の方法があります。アドレスバーに次のように入力します: (Enter)chrome://system
Chromeは[システムについて](About System)ページを読み込みます。このページでは、詳細の最初の行にChromeのバージョンが表示されます。(Chrome version)
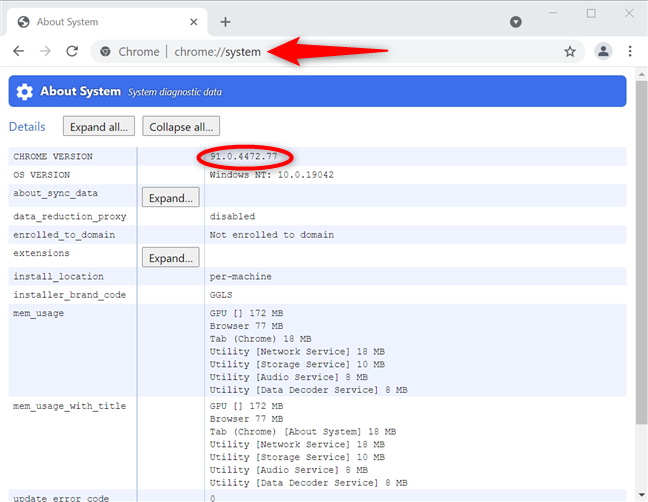
MacとWindowsで(Windows)Chromeのバージョンを確認する方法
5. chrome.exe(Google Chrome)ファイルの詳細を確認して、Windows10でGoogleChromeのバージョンチェックを実行します
Windows10デバイスにインストールされているGoogleChromeのバージョンを検出する別の方法は、実行可能ファイルのプロパティを表示することです。ファイルエクスプローラー(Open File Explorer)を開き、「C:\Program Files\Google\Chrome\Applicationchrome.exeファイルを見つけます。

chrome.exeを探します
右クリックまたは長押ししてコンテキストメニューを開き、[プロパティ]をクリックまたはタップします(Properties)。

Windows10でchrome.exeのプロパティを開きます(Properties)
chrome.exe(chrome.exe Properties)の[プロパティ]ウィンドウで、 [詳細(Details)]タブにアクセスします。Windows 10コンピューターまたはデバイスにインストールされているChromeバージョンは、ファイルバージョンと製品バージョンの両方の横に表示(Chrome)さ(File version)れます(Product version)。

chrome.exeプロパティからWindows10の(Windows 10)Chromeバージョンを確認する方法
6.コマンドプロンプト(Command Prompt)またはPowerShellを使用してWindows10で(Windows 10)Chromeのバージョンを確認する方法
Windowsで(Windows)コマンドプロンプト(Command Prompt)またはPowerShellを使用して、レジストリからバージョン情報を抽出することもできます。いずれかのプログラムを開き、次のように入力します。
reg query "HKLM\SOFTWARE\Wow6432Node\Microsoft\Windows\CurrentVersion\Uninstall\Google Chrome"
以下で強調表示されているように、バージョン(Version)の横に必要な情報が表示されます。

cmdを使用してWindowsで(Windows)Chromeのバージョンを確認する方法
Chromeのバージョンを確認したデバイスは何ですか?
Windows、macOS、Android、iOS、またはiPadOSを使用しているかどうかは関係ありません。これで、デバイスにインストールされているGoogleChromeのバージョンを確認する方法がわかりました。このガイドを閉じる前に、 Chrome(Chrome)のバージョンチェックのきっかけをお知らせください。ブラウザ(Were)を更新しようとしていましたか?Chromeを使用しているデバイスはどれですか。コメントで教えてください。
Related posts
Chromeを停止する方法パスワードを保存してください
Windows、MACOS、Android、およびIOSのChromeのsearch engineを変更する方法
Google Driveにファイルをアップロードする方法5
すべての主要ブラウザで広告なしで記事を印刷する方法
Google ChromeをDark Modeに入れる方法
PDFを小さくする3つの方法
ズームミーティングに参加する6つの方法
オーディオおよびビデオグループのSkype通話を行う方法(Windows、Android、iPhone、Mac)
Facebookでの言語を変更する方法:あなたが知る必要があるすべて
Windows 10でバッテリーを長持ちさせるブラウザはどれですか?
Windows、Android、iPhone、MacでSkype通話を録音する方法
AndroidのChrome通知をオフにする方法:完全なガイド
Chrome、Firefox、Edge、およびOperaにトラッキング拒否を有効にする方法
ドラッグアンドドロップとは何ですか?ドラッグアンドドロップ方法
Android(Chrome、Firefox、Opera、Samsung Internet)でCookieをクリアする方法
Google Chrome 64ビット:32ビットバージョンよりも優れていますか?
Mac(Safari、Chrome、Firefox、Opera)でブラウザのページをハードリフレッシュする方法
GoogleChromeのメディア制御オプションの使用方法
ログインしているデバイスでFacebookからログアウトする方法
スクリーンショットはどこに行きますか?それらをWindows、Mac、Android、またはIOSで検索
