Windows11/10でXboxアプリの自動起動を有効または無効にする
Windowsにインストールすると、アプリ(Apps)はアカウントにログインするとすぐに起動するように登録できます。これは、スクリーンショット(Screenshot)撮影ツールなど、そこにいる必要のあるアプリでは機能しますが、後で起動できるアプリは煩わしいものになる可能性があります。Xboxアプリ(Xbox App)の場合も同様です。このガイドでは、Windows11/10でXboxアプリの自動起動(Xbox App Automatic Startup)を有効または無効にする方法を説明します。
Windows PCでゲームをするだけの場合は、ゲームの中心であり、できるだけ早く利用できるようになるため、有効にしておいてください。
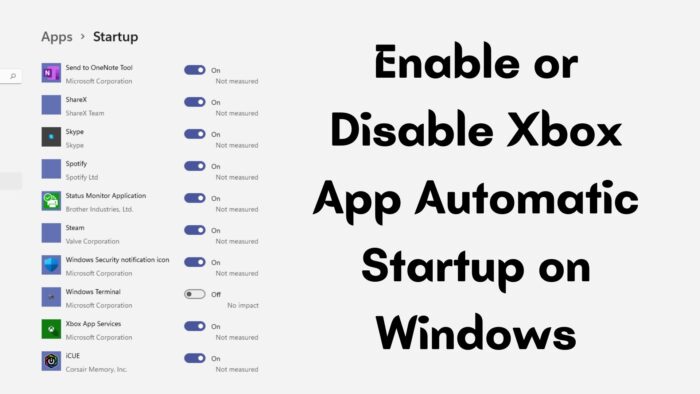
WindowsPC(Windows)でXboxアプリの自動起動(App Automatic Startup)を有効または無効にする
アプリの起動を無効にする方法と同様に、Xboxアプリ(Xbox App)も削除できます。次のオプションがあります。
- Windowsスタートアップ
- バックグラウンドでアプリを起動する
- アプリの起動設定のチェックを外します
管理者権限は必要なく、個々のアカウント設定にのみ影響します。
1]Windowsの起動
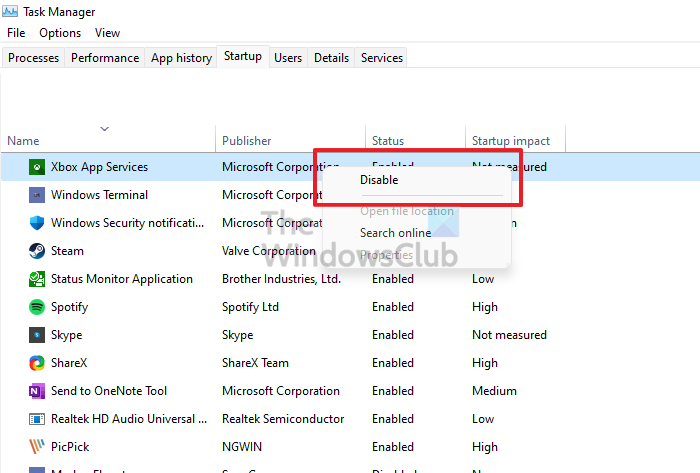
スタートアップからアプリを無効にする最も簡単な方法は、タスクマネージャー(Task Manager)を使用することです。Use Cntrl + Shift + Escキーを使用して、タスクマネージャ(Task Manager)を起動します。[スタートアップ(Startup)]タブに切り替えて、 Xboxアプリ(Xbox App)を見つけて右クリックしてください。(Please)有効になっている場合は、無効にすることを選択します。有効にする場合は、その逆を行います。
2]アプリ起動設定から無効にする
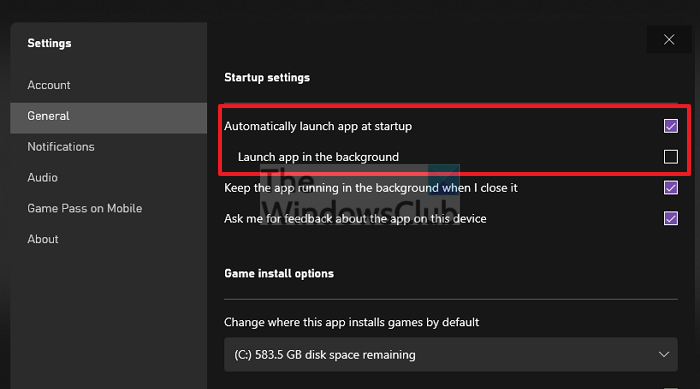
Xboxアプリ(Xbox App)を開き、右上のプロフィール(Profile)アイコンをクリックします。次に、[設定(Settings)]をクリックします。[全般(General)]セクションに切り替えて、[起動時にアプリを自動的(Automatically)に起動する]チェックボックスをオフにします。アプリを閉じます。次回PCを起動したときに、Xboxが自動的に読み込まれることはありません。
3]バックグラウンドでアプリを起動する
アプリを起動したいが、前に出てフォーカスを外したくない場合は、 [起動時にアプリを自動的に起動する]をオフにし、[アプリをバックグラウンドで(Automatically)起動(Launch)する]オプションをそのままにしておくことができます。Xboxアプリ(Xbox App)をサイレントに起動し、必要なときに準備が整います。
アプリの自動起動を停止するにはどうすればよいですか?
- Windows設定を開く(Win + I)
- [アプリ]>[スタートアップ]に移動します
- アプリを見つけてオフに切り替えます
起動したくないアプリごとにこれを繰り返す必要があります。また、不要なプログラムを無効にすると、PCの速度を上げるのに役立ちます。
どのような種類のアプリを無効にする必要がありますか?
(Apps)すぐに必要のないアプリはスタートアップ(Startup)から削除できますが、それはあなたの仕事にも依存します。たとえば、スクリーンショットツールを使用している場合、ほとんどの場合、スクリーンショットツールを使用したい場合があります。ログインするとすぐにSpotify(Spotify)などのアプリ(Apps)が表示される必要はありません。賢明に選択してください
投稿がわかりやすく、Windows 11/10自動起動(Automatic Startup)からXboxアプリ(App)を有効または無効にできたことを願っています。それはすべてあなたの選択に依存します。ゲームをする人は、このアプリをすぐに使いたいと思っています。それ以外の場合は、起動時間を節約するために無効にすることができます。
Related posts
Fix Windows 10 Automatic Startup Repair働いていない
Windows 10でAutomatic Startup Repairを実行する方法
Windows 11/10 PCでXbox Gameを再生する方法
Fix XboxゲームはWindows 11/10 PCにインストールされません
Windows 11/10でGame DVR or Game Barを有効または無効にします
Taskbar通知がWindows 10に表示されていません
PWAsを自動的にWindows 10で自動的に実行する方法
Windows 10のWindows.edb fileとは何ですか
Windows 10のシャットダウン時のバックアップ方法、Move、またはDelete PageFile.sys
Windows 10のaccess and use Advanced Startup optionsの方法
Wireless Xbox One controller Windows 11/10にはPINが必要です
Windows 10 Sync設定が機能していません
Windows 10でXboxStat.exeによってFix High CPU Usage
Windows 10にBoot or Startup Time測定するフリーソフト
Xbox Game barがWindows 11/10で機能していない
Windows 10 PCでXbox One controllerを更新する方法
File ExplorerでFile ExplorerのWindows 10の表示方法
Windows 11/10でTask ManagerからRemove死んStartupプログラム
Windows 10の有効化方法またはDisable Archive Apps feature
Startup folderのプログラムWindows 10での起動起動ではありません
