Windows11/10用のダークモードブラックメモ帳
ユーザーは[設定](Settings)からWindows10またはWindows11でダークテーマを有効にできますが、従来の(enable Dark Theme in Windows 10)メモ帳(Notepad)アプリには適用されません。Windows 11/10 PCでダークモードまたはブラックテーマのメモ帳アプリ(Notepad app with dark mode)を使用する場合は、この記事に興味があります。ダークモード機能を備えた最高のメモ帳アプリをいくつか紹介します。
メモ帳は、メモをとったり、関連データを保存したりできるWindowsの重要なユーティリティです。これは基本的なものであり、プログラマー向けの他のコードエディター(code editors for programmers)のような複雑なオプションは多くありません。ただし、このツールには1つの重要な機能がありません。それは、ダークモード(Dark Mode)です。暗い場所で多くの段落を書く必要がある場合に非常に便利です。簡単に言えば、ダークモードまたはブラックテーマは、目の疲れを取り除くのに役立つ場合があります。そのためには、サードパーティの拡張機能なしでダークモードをオンにできるこれらのサードパーティのメモ帳アプリを試すことができます。
(Dark Mode Black Notepad)Windows 11/10用のダークモードブラックメモ帳
これらは、Windows 11/10用のダークモードまたはブラックテーマの最高のメモ帳アプリです。
- メモ帳++
- 黒のメモ帳
- WinToolsによるブラックノートパッド
Windows 10のさまざまなメモ帳アプリでダークテーマを有効にして使用する方法については、以下をお読みください。
1]メモ帳++
Notepad++Windows 11/10用の無料で優れたコードエディタです。このツールでダークテーマをオンにする方法は次のとおりです。
まず、Notepad++を開き、メニューバーの[設定](Settings)を選択して、[スタイル設定(Style configurator)]を選択します。
Notepad++で利用できるいくつかの黒いテーマがあります。Obsidianというテーマを選択する必要があります。他のダークテーマも試すことができます。
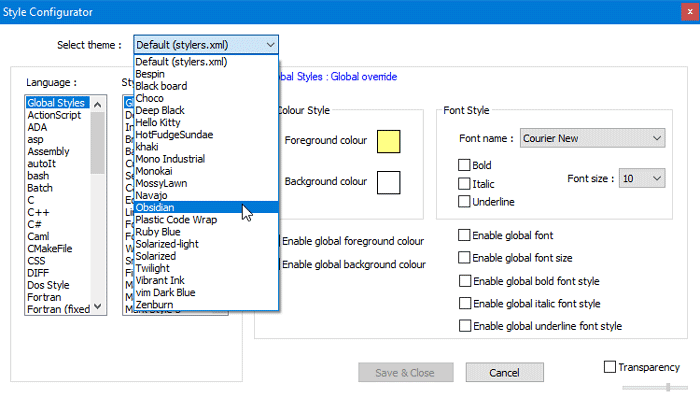
その後、[Global Styles > Global override背景色(Background color)]をクリックします。
[その他の色(More Colors)]をクリックして、赤:43、青:43、緑:43(0x2B2B2B)を使用します。
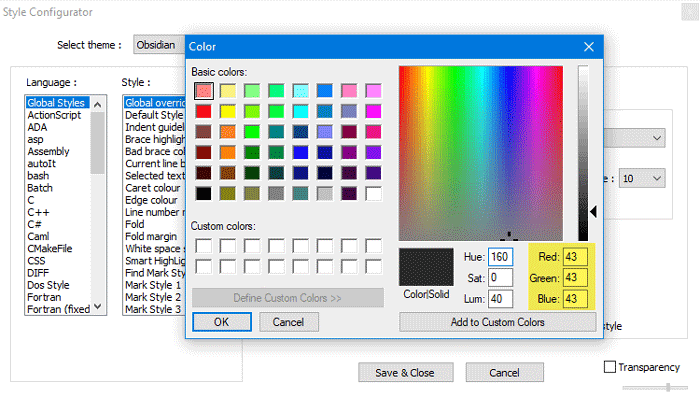
[グローバル背景色(Enable global background color)を有効にする]オプションをオンにして、[保存して閉じる]ボタンをクリックします(Save & Close )。
Notepad++ウィンドウに黒いテーマが表示されます。背景の色を微調整できます。そのためには、背景色(Background color )ウィンドウを開いて、要件に応じて何かを選択する必要があります。
2]黒のメモ帳
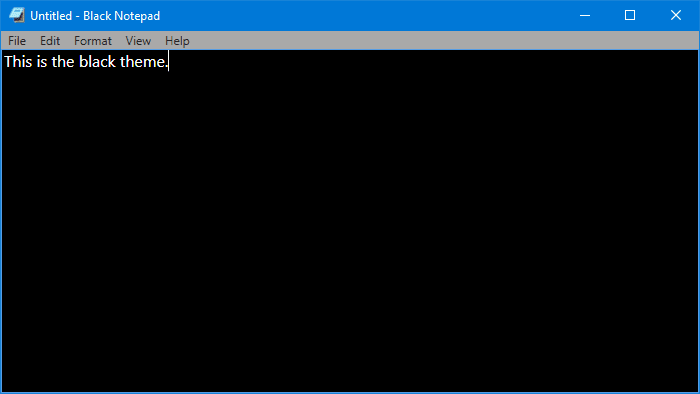
Windows 10用のネイティブメモ帳(Notepad)アプリのインターフェイスが好きで、ダークテーマを取得したい場合は、このツールを確認する必要があります。Windows10用(Windows 10)の従来のメモ帳(Notepad)のレプリカであるBlackNotepadのご紹介(Introducing Black Notepad)。オプションはほとんど同じです。そのため、切り替え時に問題が発生することはありません。
カスタマイズ関連のオプションはあまりありませんが、フォントの色を変更できます。デフォルトのテキストの色である白を使用する代わりに、それらを緑に変えることができます。システム要件について言えば、Windows (Windows 10) 10Build15063.0(Build 15063.0)以降にダウンロードできます。Microsoft Storeで入手できるので、アプリを開いて検索できます。または、MicrosoftStoreから入手することもできます。
3]黒のメモ帳
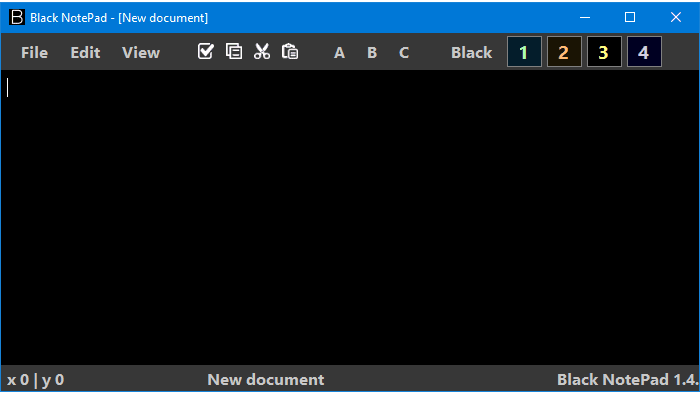
Black NotePadは、ダークモード機能を備えたWindows10用のポータブルメモ帳です。(Notepad)ユーティリティとは異なり、前述のように、多くのオプションが含まれています。たとえば、これらを行うことができます-
- フォントファミリーを変更する
- フォントの色を変更する
- 背景色を変更する
- カラープロファイルを作成し、必要に応じて適用します
- Google、Bing、またはDuckDuckGoを介して内部から検索
これらのオプションはすべて、上部のナビゲーションバーにあります。正確に言うと、リストに記載されているすべてのものを開示するには、 [表示(View)]メニューにアクセスする必要があります。Windows 11/10メモ帳(Notepad)アプリのようなインターフェイスを楽しみ続けることができます。
Windows 11/10/8/7と互換性があり、公式Webサイト(official website)からダウンロードできます。
これらのツールは、Windows 11/10メモ帳(Notepad)を取得するのに役立ちます。
Related posts
Windows 10でハードディスクドライブをスワップする方法Hot Swap
Best Windows 11/10のための無料Timetable software
Best無料ISO Mounter software Windows 10用
Reaction TimeのReaction Timeの測定方法
Windows 10のためのこれらのフリーコンバータを使用したMP4へのConvert AVCHD
Windows 10用のBest Free Ping Monitor Tools
Windows 11/10にGuitar Fretboard Diagramを生成する方法
Core Temp:Windows 10のMeasure & Monitor CPU Temperature
モデリングを簡単にするためにWindows 10のためのCAD softwareの無料CAD software
Best Windows 11/10のためのPlanetarium software
Windows 10にファイルまたはフォルダのパスをコピーする方法
Best Windows 10のためのCalligraphy software
Best Windows 10のためのInternet Security Suite Software
Best Windows 10のためのOCR softwareを無料で
Best Windows 11/10のための無料3D Human Anatomy software
NetTraffic:Windows 10のリアルタイムNetwork trafficモニター
FreeplaneがWindows 10無料mind mapping softwareです
Windows 10の場合Best Free Partition Manager software
TOP 5 GoPro editing Windows 11/10用のソフトウェア
Windows 10でcomputer hardware specsを見つける場所
