Windows11/10でWindowsDefenderをオンにできない
フォーラムを閲覧すると、この質問が何度も聞かれることがよくあります。WindowsDefenderを手動でオンにできないか、Windows Defenderがオンにならないか、オンにならず、Windows 11、Windows 10、Windows 8、またはWindows7で起動します。この問題に直面した場合は、この投稿が役立つ可能性があります。
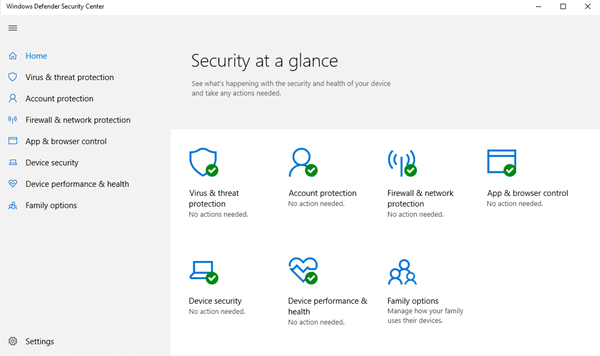
Windows 11/10でWindowsDefenderをオンにできない
Windows Defenderを起動できない場合は、次のいずれかの提案が役立ちます。
- 別のセキュリティソフトウェアがインストールされているかどうかを確認してください
- PCで日付または時刻を確認してください
- WindowsUpdateを実行する
- インターネットゾーンの設定を確認する
- グループポリシー設定を確認する
- レジストリ設定を確認する
- サービスのステータスを確認する
- ポータブルウイルス対策ソフトウェアでPCをスキャンする
- AllowUserUIAccessの値を確認してください。
提案を詳しく見てみましょう。

1]別のセキュリティソフトウェアがインストールされているかどうかを確認します(Check)
Windows Defenderの最も一般的な動作の1つは、サードパーティのウイルス対策ソフトウェアを検出すると、WindowsDefenderが自動的にシャットダウンすることです。Windowsは、インストールされているセキュリティソフトウェアの存在を検出するように設計されており、アクションセンター(Action Center)で通知を確認することがよくあります。過去に見られた一般的な問題の1つは、複数のセキュリティソフトウェアがインストールされている場合です。それはしばしば彼らの間で対立を引き起こし、結局、それはどんな善を行うよりも多くの問題を引き起こします。頻繁なフリーズ、アプリケーションのクラッシュは、複数のウイルス対策ソフトウェアをインストールするときに発生する一般的な問題の一部です。
したがって、この状況を回避するために、Windows Defenderは、別のセキュリティプログラムを検出すると自動的にオフになります。同様(Likewise)に、このセキュリティアプリケーションにファイアウォール(Firewall)がある場合、Windowsファイアウォール(Windows Firewall)も機能しなくなります。したがって、 Windows Defender(Windows Defender)を機能させたい場合は 、サードパーティのセキュリティソフトウェアをアンインストールして、システムを再起動する必要があります。
(Often)新しいラップトップを購入すると、ほとんどの場合、ノートン(Norton)、マカフィー(McAfee)などのセキュリティソフトウェアの試用版が付属しているため、セキュリティソフトウェアが実際にインストールされているかどうかに気付かないことがよくあります。次に、 FlashやJavaなどのアプリケーションをインストールすると、ほとんどの人が気付かない場合は、無料のセキュリティスキャナーをアンインストールするように求められます。したがって、セキュリティソフトウェアがインストールされているかどうかわからない場合は、PCを検索することをお勧めします。削除したら、手動でオンに戻す必要がある場合があります。
検索ボックスに「WindowsDefender 」と入力し、 (Windows Defender)Enterキー(Enter)を押します。[(Click) 設定]をクリックし、[(Settings)リアルタイム保護をオンにすることをお勧めし(Turn on real-time protection recommend)ます]にチェックマークが付いていることを確認します。
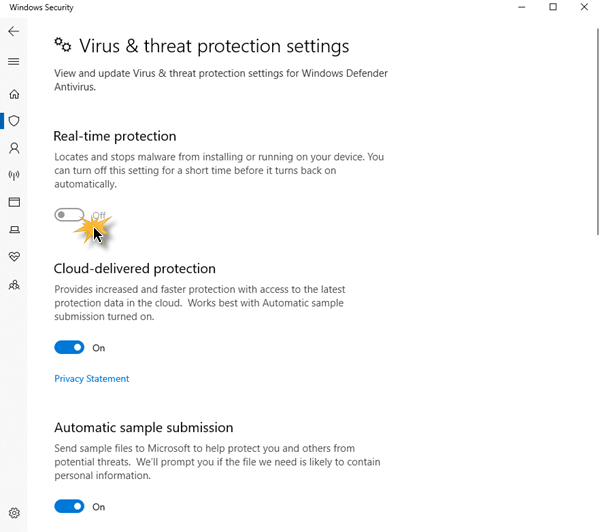
Windows 10では、 Windows Security > Virus保護]を開き、 [リアルタイム保護](Real-Time Protection)スイッチを[オン]の位置に切り替えます。
2] PCで日付または時刻を確認します(Check)
Windows Defenderが正しく機能しない原因となる可能性のある他の問題は、 Windowsマシンの日付または時刻が正しくないことです。Windowsの時計と日付が正しく設定されていることを確認してから、 Windows Defenderをオンに戻して、正常に動作するかどうかを確認してください。奇妙なことですが、ほとんどのWindowsオペレーティングシステムの機能は、システムの日付と時刻に基づいて機能します。したがって、日付または時刻が正しくないと、 WindowsOS(Windows OS)で異常な動作が発生する可能性があります。
3]WindowsUpdateを実行します
問題を引き起こす可能性のあるもう1つの重要なことは、Windowsが最新でない場合、WindowsUpdateの観点からです(Windows Update)。これにより、 WindowsDefender(Windows Defender)またはその他のWindowsコアアプリケーションで問題が発生する可能性があります。セキュリティソフトウェアに関しては、PCを安全に保つために、常に最新の署名更新とその他のWindowsコア更新が必要です。したがって、完全なWindows Updateを実行してから、 (Windows Update)Windows Defenderに移動し、そこからも更新プログラムを実行することを強くお勧めします。次に、WindowsDefenderが正常に機能しているかどうかを確認します。
4]インターネットゾーンの設定を確認する
上記のシナリオが最も一般的なシナリオです。これらとは別に、WindowsDefenderの動作に影響を与える可能性のあるいくつかの小さな問題が存在する可能性があります(Windows Defender)。Internet Explorerの(Internet Explorer)ゾーン(Zone)設定が正しくない可能性があります。これは、 InternetExplorerを工場出荷時の設定にリセットすることで修正できます。繰り返しになりますが、(Again)プロキシ(Proxy)サーバーを使用している場合、WindowsDefenderは更新できません。
このような場合、プロキシ(Proxy)サーバーに小さな変更を加える必要があります。
Windows + Xを押して、コマンドプロンプト(管理者)(Command Prompt (Admin))を選択します
次のように入力してEnterキーを押します。
NETSH WINHTTP SET PROXY 1.1.1.1:8080 or NETSH WINHTTP SET PROXY MYPROXY.NET:8080
次に、システムを再起動して、機能するかどうかを確認します。
5]グループポリシー設定を確認します
グループポリシーエディターを開き、次の設定に移動します。
Computer Configuration > Administrative Template > Windows Components > Windows Defender Antivirus.
S右側のウィンドウで、[ WindowsDefenderAntivirusを(SIn)オフ(Turn)にする]をダブルクリックします(Windows Defender Antivirus)。
次に、[未構成(Configured)]を選択し、[適用(Apply)してOK]ボタンをクリックします。
6]レジストリ設定を確認します
レジストリエディタを開き、次の設定に移動します。
HKEY_LOCAL_MACHINE\SOFTWARE\Policies\Microsoft\Windows Defender
DisableAntiSpywareキーを見つけます。このキーが存在しない場合は、新しいDWORD(32ビット)値を作成します。
その値データを0に設定し、終了します。
7]サービスのステータスを確認します
services.mscを実行して、 ServicesManagerを開きます(open Services Manager)。Windows Defenderサービス(Windows Defender service)が開始され、自動に設定されていることを確認します。
8]ポータブルウイルス対策ソフトウェアでPCをスキャンする
最後に、WindowsDefenderが正しく機能しない原因となっているのはマルウェア自体である可能性があります(Windows Defender)。Windows Defenderオフラインツールまたはその他のスタンドアロンのウイルス対策ソフトウェア(standalone antivirus software)をダウンロードして使用し、完全なスキャンを実行できます。
9]AllowUserUIAccessの値を確認します
Windowsのセキュリティ(Windows Security)設定で、「ウイルスと脅威からの保護(Virus & threat protection)」のオプションが表示されなくなった場合、Andrewは次のことを提案します。
(Run Registry Editor)管理(Administrator)者としてレジストリエディタを実行し、次の場所に移動します。
Computer\HKEY_LOCAL_MACHINE\SOFTWARE\Policies\Microsoft\Windows Defender\Policy Manager
AllowUserUIAccessの値を1に設定します。(1.)
これらは、 WindowsDefender(Windows)が起動しない一般的な理由です。
PS:Windows Defenderがオフになっているか、機能していないと(Windows Defender is turned off or not working) 、いくつかの追加のトラブルシューティングの提案が表示されます。
また、WindowsDefenderの問題のトラブルシューティングに役立つ次の投稿を確認することもできます。(You may also want to check out these posts which help troubleshoot Windows Defender problems:)
- エラー0x800106a、WindowsDefenderがオンにならない
- Windows Defenderエラーコード0x800106ba:アプリケーションを初期化できませんでした(Windows Defender Error Code 0x800106ba: Application failed to initialize)
- Windows Defenderエラー:MSASCui.exe –コンポーネントを見つけることができません
- エラー0x80070422WindowsDefenderでサービスを開始できませんでした(Error 0x80070422 The Service Couldn’t Be Started in Windows Defender)
- エラー0x80508020、WindowsDefenderの場合は0x800705b4。
Related posts
Windows Defender scanからWindows 10のフォルダを除外する方法
Windows DefenderでWindows DefenderでNetworkをスキャンする方法
Windows 10で潜在的にUnwanted Applications protectionを有効にします
Windows 10でWindows Security Centerを開く方法
Perform Windows Defender Offline Scan Windows 11/10のboot time
Windows Defenderは| UnableをオフにしてWindows Defenderを無効にします
Windows 10で永久にWindows Defenderを無効にします
WinDefThreatsView - Set default Windows Defender脅威のためのアクション
Best無料ISO Mounter software Windows 10用
Mapped Networkをスキャンする方法Windows Defenderを使ってドライブ
Windows 10で永久にWindows Defenderを完全に無効にします
Windows 10のAccount Protectionとは何ですか?このセクションを非表示にする方法
Windows 10でWindows Defender Periodic Scanningを有効にする方法
Modern Standby Windows 10でNetwork Connectionsを有効にします
Windows8およびWindows8.1でWindowsDefenderを使用する方法
WindowsDefenderではないWindows10に最適なファイアウォール
Windows 10でWindows Defenderを手動で更新する方法
Windows 10コンピュータのデフォルトWebcamを変更する方法
Fix Ca Windows Defenderをオンにしていない
Disk Signature Collision problemをWindows 10に修正する方法
