ドメイン名の解決に失敗したため、VPN接続に失敗しました
VPNへの接続中に、ドメイン名解決メッセージが失敗したためにVPN接続が失敗した(The VPN connection failed due to unsuccessful domain name resolution)場合 は、このチュートリアルに従ってこの問題を修正できます。これは、パブリックDNS(DNS)設定が間違っているか、パブリックDNSが正しく応答しなくなった場合に発生します。
The VPN connection failed due to unsuccessful domain name resolution
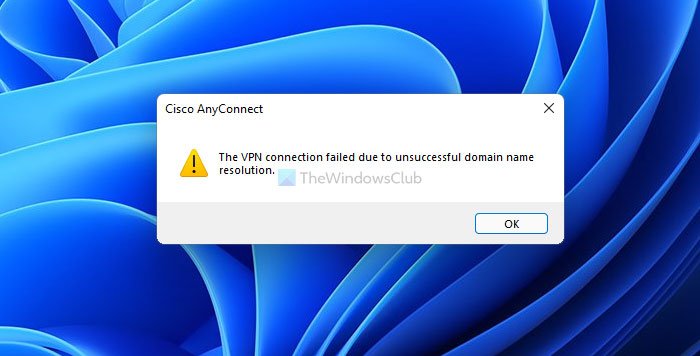
VPNソフトウェア(VPN software) は、インターネットに匿名で接続して探索するのに役立ちます。一方、Google Public DNS、 Comodo Secure DNS、 OpenDNSなどのパブリック(OpenDNS)DNSサービス は、インターネットの閲覧中にいくつかの制限を乗り越えるのに役立ちます。上記の問題は、VPNアプリが以前に設定した追加のパブリックDNSに準拠していない場合に発生します。したがって、このエラーメッセージを取り除き、VPNサービスを引き続き使用するには、元のDNSに切り替える必要があります。
ドメインが失敗したために失敗したVPN接続とは何ですか?
設定が正しくないためにインストールされたVPNアプリがサーバーに接続できない場合、ユーザーはWindows11/10コンピューターでこのエラーを受け取ります。このエラーメッセージは、パブリックDNS(DNS)または設定が間違っているために発生した問題を表しています。
VPNの失敗したドメイン名の解決を修正するにはどうすればよいですか?
ISPから提供された元のDNSに戻すことで、 VPNのドメイン名解決の失敗の問題を修正できます。ISPが個別のDNS設定を 提供していない場合は、[ DNSサーバーアドレスを自動的に取得する(Obtain DNS server address automatically) ]オプションを選択できます。
ドメイン名の解決に失敗したため、VPN接続に失敗しました(VPN)
このエラーを修正するには–ドメイン名の解決に失敗したため、VPN接続が失敗しました(The VPN connection failed due to unsuccessful domain name resolution)。次の手順に従ってください。
- Win+Rを押して[実行]ダイアログを開きます。
- ncpa.cpl と入力し、 Enter(ncpa.cpl)ボタン (Enter )を押します。
- (Right-click)ネットワークアダプタを 右クリックして、[プロパティ(Properties) ]オプションを選択します。
- Internet Protocol Version 4 (TCP/IPv4)をダブルクリックします 。
- [ DNSサーバーアドレスを自動的に取得する(Obtain DNS server address automatically)]オプションを選択し ます。
- [ OK ]ボタンをクリックします。
これらの手順を詳しく見ていきましょう。
最初に、[ネットワーク接続 (Network Connections )]パネルを開く必要があります 。そのためには、 Win+R を押して実行プロンプトを開き、 ncpa.cplと入力して、 Enter ボタンを押します。
ここでは、接続したすべてのネットワークを見つけることができます。問題を引き起こしているネットワークアダプタまたは接続を右クリックして、[ プロパティ (Properties )]オプションを選択する必要があります。
これで、ポップアップウィンドウが開きます。Internet Protocol Version 4 (TCP/IPv4) を見つけて、 ダブルクリックします。または、それを選択して[ プロパティ (Properties )]ボタンをクリックすることもできます。
次に、[ DNSサーバーアドレスを自動的に取得する (Obtain DNS server address automatically )]オプションを選択し、[ OK ]ボタンをクリックします。
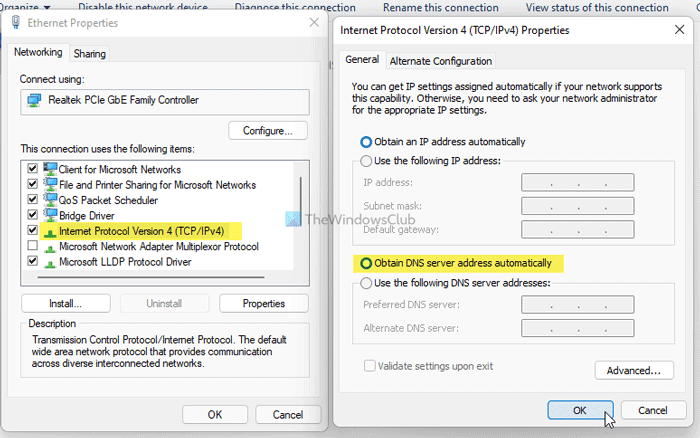
その後、すべてのウィンドウを閉じて、VPNサーバーへの接続を試みます。うまくいけば(Hopefully)、あなたは今問題を起こさないでしょう。
VPNが失敗と言うのはなぜですか?
このエラーメッセージは、次の2つの理由で表示される可能性があります。1] VPNアプリがコンピューターで使用しているパブリックDNSに準拠していない。2]いくつかの問題により、パブリックDNSがダウンしています。(DNS)2番目の理由が当てはまらない場合は、[ネットワーク接続 (Network Connections )]パネルからカスタムDNS設定を 元に戻すことができます。Wi-Fi、イーサネット(Ethernet)、またはモバイルホットスポットのいずれを使用している場合でも、上記のガイドを使用して設定を変更できます。
関連記事:(Related reads:)
- 一般的なVPNエラーコードのトラブルシューティングと解決策(Common VPN error codes troubleshooting & solutions)
- VPNが機能していませんか?VPNの問題と問題を修正する
Related posts
CMAKベースのVPN Windows 10のアップグレード後に機能しない
Windows 10のための一般的なVPN errorコードは、トラブルシューティング&ソリューション
Fix BitLocker Drive Encryptionは使用できません、Error 0x8031004A
Troubleshoot No Video、SkypeのAudio or Sound Windowsを呼び出します
Paste Special optionが見つからないか、Officeで機能していません
Microsoft Store error 0x80072F05 - サーバーがつまずいた
Windows 10でDISMを使用している間のリモートprocedure callエラーが失敗しました
USB driveこのPCには表示されないがDisk Managementに表示されている
Problem uploading Windows Error Reporting serviceへ
Windowsの10は、いくつかのscreen or restartingのロードに貼り付けます
operating system versionはStartup Repairと互換性がありません
Windows 10の設定でAppsオプションをグレー表示する場所を選択してください
Fix Microsoft Edge Installation & Update error codes
タスクHost Window、Task Hostは背景タスクを停止しています
このアクションは現在インストールされている製品にのみ有効です
Cloud Clipboard(Ctrl+V)が動作していないか同期Windows 10
WindowsはSoftware Protection serviceを起動できませんでした
Windows 10のWindows Update error 0x800F081F
Windows 10のModern Setup Host High CPU or Memory usage
Windows 10 Brightness Controlが自動的に機能しないか変更されない
