Excelでブックの共有を停止またはオフにする方法
Excel 2016ブックの最終バージョンが完成したら、Excelでのブック共有を停止またはオフにして、( stop or turn off the workbook sharing in Excel)不要な変更を回避することができます。ただし、ブックの共有を停止する前に、保存されていない変更はすべて失われるため、最終的な変更または追加がすべて反映されていることを確認してください。変更履歴(Change history)も一緒に削除されます。これがその方法です。
Excelでブックの共有をオフにするにはどうすればよいですか
まず、変更履歴情報をコピーします。これを行うには、[レビューの(Review)変更グループ(Changes Group)]タブの下に表示される[変更の追跡]オプションをクリックします。
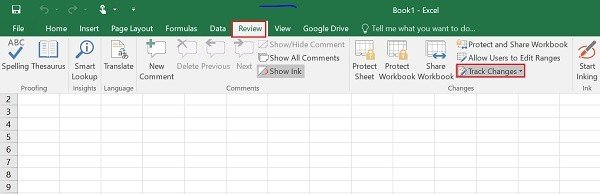
次に、 [変更を強調(Highlight Changes)表示]ボタンを押します。[いつ]リストで[すべて]を選択し、[誰(Who)とどこで(Where)]チェックボックスをオフにします。
次に、[新しいシートに変更を一覧(List)表示する]チェックボックスをオンにして、[OK]をクリックします。さて、次のようにします
履歴を別のブックにコピーします。コピーするセルを選択し、別のブックに切り替えて、コピーしたデータを配置します。その後(Thereafter)、共有ブックで[レビュー(Review)]タブに移動し、[変更(Changes)]グループで[ブックの共有(Share Workbook)]をクリックします。
[複数のユーザーによる変更を同時に許可する]オプションをオフにします。これにより、ワークブックのマージチェックボックスも有効になります。何らかの理由で、チェックボックスが表示されていない場合は、ブックの保護を解除してください。ここで、共有ブックの保護を削除するには、次の手順を実行します。
[OK ]をクリックして、[(Click OK)ブックの共有(Share Workbook)]ダイアログボックスを閉じます。
[レビュー(Review)]タブに切り替え、[変更(Changes)]グループで[共有ブックの保護(Unprotect Shared Workbook)を解除]をクリックします。
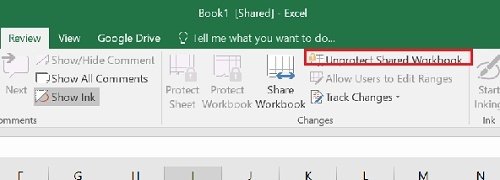
パスワードの入力を求められたら、パスワードを入力して[OK]ボタンを押します。
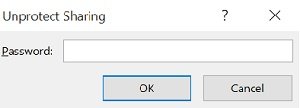
次に、 [レビュー(Review)]タブの[変更(Changes)]グループで、[ブックの共有(Share Workbook)]をクリックします。
その後、 [編集(Editing)]タブで、 [複数のユーザーによる変更を同時に許可する]をオフにします。(Allow)これにより、ワークブックのマージチェックボックスも有効になります。他のユーザーへの影響を変更する許可を求める場合は、[はい(Yes)]をクリックします。
That’s it!
Related posts
破損したExcel Workbookを修復する方法
Themesを適用し、Excel Workbookの外観を変更する方法
ExcelでPercentile.Exc functionを使用する方法
ExcelでNETWORKDAYS functionの使用方法
ExcelのYes or No entriesの数を数える方法
Excelの列内の重複した値を数える方法
Word、Excel、PowerPointに保存するためのデフォルトFile Formatを変更する方法
ExcelにAutomatic Data Type feature使用方法
ExcelにINT and LCM Functions使用方法
Excelの複数の列に1つの列を分割する方法
初心者のために、Microsoft Excel Tutorial
ExcelのPhone Number ListにCountry or Area Codeを追加する方法
ExcelでFind and FindB functionsを使う方法
それらを保護するためにExcel formulaにセルをロックする方法
Microsoft Excel worksheetにTrendlineを追加する方法
Windows 11/10にRadar Chartを作成する方法
ExcelのMerge and Unmerge cellsの方法
Excel(XLS or XLSX)Command line(XLS or XLSX)Windows 10
Word、Excel、PowerPoint、PowerPoint、Safe Modeの起動方法
ExcelでRept Functionを使用する方法
