再生する他のものを選択してください、ビデオの再生中にエラー0xc1010103
Windows 10で(Windows 10)Films&TVアプリ(Films & TV app)を使用してビデオを再生しているときにエラーコード0xc1010103が発生する場合は、通常、ファイル形式がサポートされていないことが原因ですが、他の理由も考えられます。
再生できません再生するものを
選択(Choose)してください。このアイテムはサポートされていない形式です
エラー0xc1010103
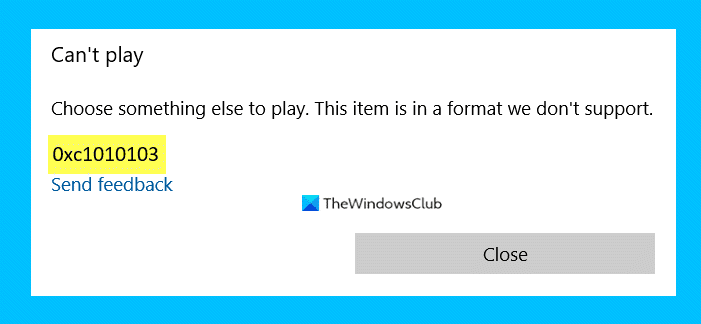
(Choose)再生する他のものを選択してください、ビデオの再生中にエラー0xc1010103(Error 0xc1010103)
これらは、 Windows10PC(Windows 10)でビデオを再生しているときに0xc1010103を修正するためにできることです。
- (Verify)ファイル形式がサポートされているかどうかを確認します
- ビデオ再生トラブルシューティングを実行する
- ディスプレイドライバーの管理
- サードパーティのメディアプレーヤーを使用してください。
それらについて詳しく話しましょう。
1]ファイル形式がサポートされているかどうかを確認します(Verify)
Windows 10 PCでこのエラーが発生した場合は、最初にファイル形式を確認する必要があります。プレーヤー(Player)がサポートしていないファイルをユーザーが再生することがあります。
ビデオファイルのフォーマットを知るには、それを右クリックして「プロパティ(Properties)」を選択します。
読む(Read):ミュージックビデオエラー0xc00d36b4、このアイテムはサポートされていない形式です(Music video error 0xc00d36b4, This item is in a format we don’t support)。
2]ビデオ再生トラブルシューティングを実行する(Run Video Playback Troubleshooter)
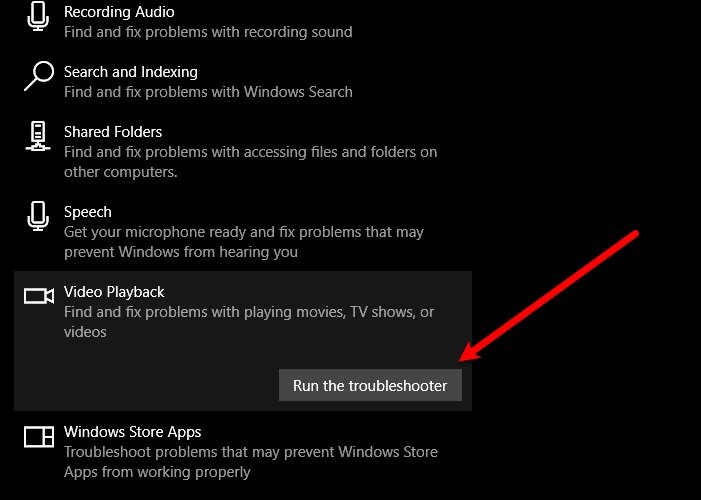
まず(First)、組み込みのビデオ再生トラブルシューター(Video Playback Troubleshooter)を使用して問題を修正します。これを行うには、次の手順に従います。
- Win + X > Settingsで設定を起動します。
- [更新(Click Update)とSecurity > Troubleshoot > Additionalトラブルシューティング]>[Video Playback > Runトラブルシューティングの実行]をクリックします。
うまくいけば(Hopefully)、あなたのエラーは修正されるでしょう。
読む(Read):映画とテレビアプリがフリーズしている、機能していない、または開いていない(Movies & TV app freezing, not working or opening)。
3]ディスプレイドライバの管理
グラフィックドライバー(Graphic Driver)に問題があると、Windows 10で(Windows 10)エラーコード0xc1010103(Error Code 0xc1010103)が発生するため、グラフィック(Graphics)ドライバー(Driver)に問題がないことを確認する必要があります。
ロールバックディスプレイドライバー
更新後にこの問題が発生した場合は、ドライバーをダウングレードすると役立つ場合があります。これを行うには、Win + X > Device Managerデバイス(Device Manager)マネージャを起動し、[ディスプレイアダプタ(Display adapters)]を展開して、グラフィックドライバ(Driver)を右クリックし、 [プロパティ(Properties)]を選択します。
次に、 [ドライバー]タブに移動し、[ドライバーの(Drivers)ロールバック(Roll Back Driver)]をクリックします。
オプションがグレー表示されている場合は、ドライバが古くなっている可能性があるため、グラフィックドライバ(Graphics Drivers)を更新して問題を修正してください。
ディスプレイドライバーの更新

グラフィックドライバを更新するには、(update Graphics Driver)デバイスマネージャ(Device Manager)を起動し、[ディスプレイアダプタ(Display adapters)]を展開して、グラフィックドライバ(Driver)を右クリックし、 [ドライバの更新(Update driver)]を選択します。画面の指示に従って、グラフィックス(Graphics) ドライバ(Driver)を更新します。
また、製造元のWebサイトから入手したOEMディスプレイ(OEM Display)ドライバーも更新する必要があります。
ディスプレイドライバを再インストールします
ディスプレイドライバ(Display Driver)を再インストールするには、デバイスマネージャ(Device Manager)を起動し、[ディスプレイアダプタ(Display adapters)]を展開して、グラフィックドライバ(Driver)を右クリックし、 [デバイスのアンインストール(Uninstall device)]を選択します。最後に、コンピューターを再起動してDisplayDriverを再インストールします(Display Driver)。
OEMディスプレイドライバー(OEM Display Driver)をお持ちの場合は、それも再インストールする必要があります。アプリケーションを削除するには、[ファイル名を指定して実行(Run)] (Win + R)を起動し、「appwiz.cpl 」と入力して、[ (appwiz.cpl)OK ]をクリックします。ドライバ(Driver)プログラムを探して選択し、[アンインストール(Uninstall)]をクリックします。
これで、製造元のWebサイトから最新バージョンのグラフィックス(Graphics) ドライバー(Driver)をダウンロードできます。うまくいけば(Hopefully)、これらのソリューションは、Windows10でビデオを再生しているときにエラーコード0xc1010103(Error Code 0xc1010103)を修正します。
4]サードパーティのメディアプレーヤーを使用する
上記の解決策のいずれも機能しない場合は、サードパーティのメディアプレーヤーのインストールを検討してください。多くの無料のメディアプレーヤー(free media players)があります。それらをダウンロードしてPCにインストールできます。
次を読む:(Read next: )Windows 10でのビデオ再生の問題、問題、エラー
Related posts
Fix BitLocker Drive Encryptionは使用できません、Error 0x8031004A
Troubleshoot No Video、SkypeのAudio or Sound Windowsを呼び出します
Burn processに失敗しました - Power Calibration Error or Medium Speed Error
Problem uploading Windows Error Reporting serviceへ
デフォルトの保存場所Error 0x80070005を設定できませんでした
Xbox Error Code 0x800c000Bを修正する方法
画面Auto Rotationテーブルモードで機能しないかグレー表示されていない
Windows 10でDISMを使用している間のリモートprocedure callエラーが失敗しました
Computerビデオを再生またはストリーミングするときはシャットダウンします
Windows Updateインストールに失敗しました - Error 0x80070643
Fix Error 0x80070091ディレクトリは、Windows 11/10には空ではありません
Thieves Beard Error CodesのSeaとそれらがどういう意味ですか
Windows 10 Brightness Controlが自動的に機能しないか変更されない
Printer Error 0x00000709あなたは、接続しようとするか、デフォルト値を設定した場合
operating system versionはStartup Repairと互換性がありません
HTTPS Windows computerのブラウザで開いていないサイト
互換性のないVideo card Windows 10のインストール中にエラーが発生しました
Windows8アプリがAMD/ATIビデオカードでエラーメッセージなしでクラッシュする
Repair Corrupt Windows Image - Error 0x800f0906
続行としてサインインする必要があります
