MicrosoftEdgeのページに戻るにはBackspaceキーを割り当てます
Windows10またはMicrosoftEdgeブラウザーでアクションを実行する方法はたくさんあります。たとえば、Backspaceキーを有効にして(Backspace)Edgeの前のページに戻ることができます。アドオンをインストールしたり、レジストリのエントリに不要な変更を加えたりする必要はありません。それがどのように行われるかを見てください!
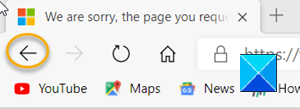
(Assign Backspace)Edgeのページに戻るにはBackspaceキーを割り当てます
ほとんどのブラウザには、ユーザーがブラウジングセッション中にページを前後に移動できるようにするための専用ボタンがあります。ただし、一部のユーザーはキーボードショートカットを使用する(use keyboard shortcuts)ことを好みます。彼らにとって、MicrosoftEdgeブラウザには答えがあります。Backspaceキー(Backspace Key)を有効にして、 MicrosoftEdgeの前のページに戻ることができます。方法は次のとおりです。
- Edgeブラウザを開きます。
- 新しいタブを開き、アドレスバーにedge://flags/Enterキー(Enter)を押します。
- [フラグの検索]ボックスに「バックスペース(backspace)」と入力します。
- ページに戻るには、「Backspaceキー(Assigns the Backspace key to go back a page)の割り当て」を探します
- オプションの横にあるドロップダウンボタンを押して、[有効(Enabled)]を選択します。
- ブラウザを再起動して、バックスペースキーが戻るとして機能できるようにします(Go Back)
Microsoft Edgeブラウザーの最近のバージョン(バージョン86以降)は、ブラウザーのBackspaceキーのサポートを有効にするために使用できる隠しシークレットフラグ/設定を備えています。
Edgeブラウザを起動します。この機能を有効にする場合は、最新バージョンのEdgeブラウザーを使用していることを確認してください。(Edge)
新しいタブを開き、ブラウザのアドレスバーに次のテキスト行を入力します– edge://flags/。Enterキー(Enter key)を押します。
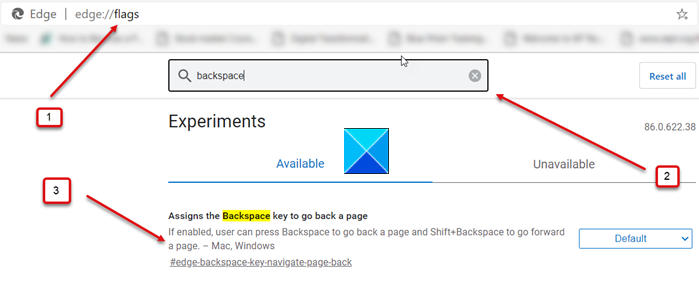
edge:// flags /ページの検索ボックスに「backspace」と入力し、「Backspaceキーを割り当ててページに戻る」(Assigns the Backspace key to go back a page)と表示されている意見を探します。
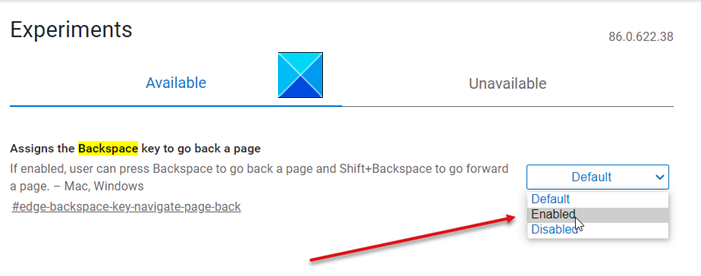
見つかったら、オプションの横にあるドロップダウンボタンをクリックし、表示されたオプションのリストから[有効(Enabled)]を選択します。
次に、ブラウザを再起動して、変更を有効にします。
(Simply)Webサイトを閲覧し、ページ上のいくつかのリンクをクリックして、Backspaceキーのサポートが有効になっているかどうかを確認するだけです(Backspace)。
うまくいくはずです!
Related posts
Microsoft Edge toolbarからExtensionsメニューボタンを削除する方法
Windowsの10にMicrosoft Edge homepageを設定または変更する方法
Home buttonをMicrosoft Edge browserに追加します
Microsoft Edge browserでMedia Autoplayを制限する方法
Windows 10のMicrosoft EdgeでGoogle SafeSearchを強制する方法
Microsoft Edge内のすべてのUser Profilesため無効に同期Registryを使用して
Microsoft EdgeでVertical TabsでTitle Barを隠す方法
Microsoft EdgeでWebサイトをブロックする方法Windows 10
どのようにWindowsの10の再インストールやリセットMicrosoft Edge browserへ
Microsoft Edge browserでQuiet Notification Requestsを有効にします
Microsoft EdgeはWindows 11/10で開かない
Microsoft Edgeの隠しInternal Page URLsのリスト
Microsoft Edge browserにChrome Themesをインストールする方法
Microsoft Edge browserでCollections featureを有効にする方法
WebサイトをMicrosoft EdgeでTaskbarに固定する方法
Microsoft Edge内蔵administrator accountを使用して開けられない
Microsoft Edge browserにChrome拡張機能をインストールする方法
Microsoft Edgeで新しいSurf Gameを再生する方法
修正Microsoft Edgeのこのextension errorを修正しました
Windows 10のMicrosoft Edgeでのお気に入りの変化を防ぐ方法
