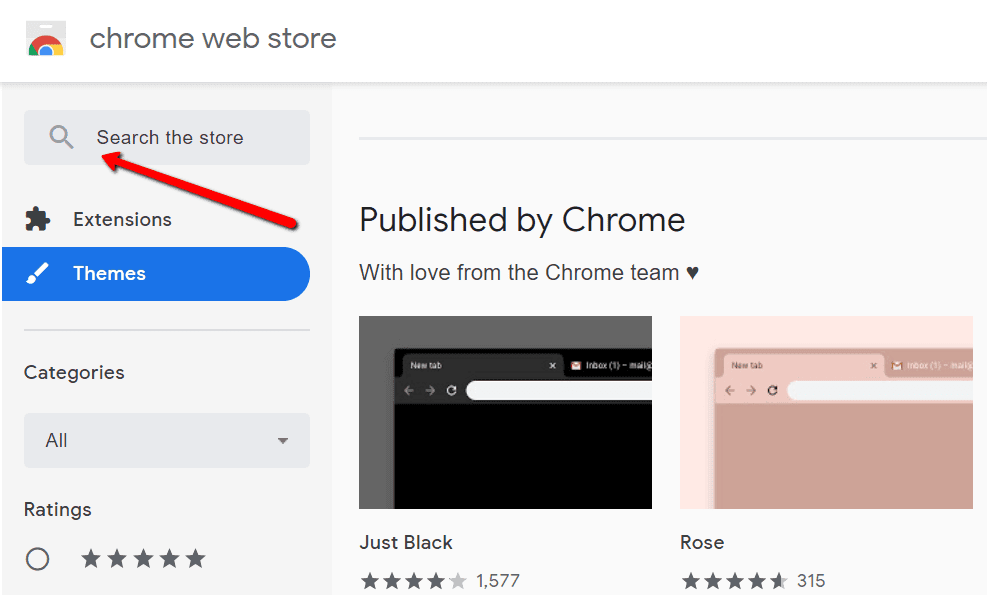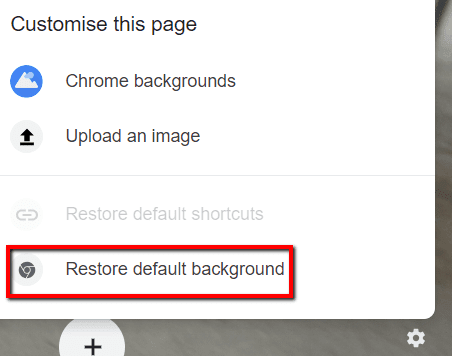デフォルトでは、Google Chromeを開くと、背景は空白の白いウィンドウで、そのすぐ下にGoogle検索ボックス(Google Search box)といくつかのショートカットがあります。デバイスでダークモードを有効にしている場合、背景が濃い灰色になることがあります。いずれにせよ、それはかなり退屈で退屈です。
Chromeで背景を変更して、新しいタブを開いたときに代わりに画像を表示できるようにすることができます。タブとChromeウィンドウの(tabs and Chrome)配色(color scheme)をもっとエキサイティングなものに変更することもできます。この投稿では、それをやってのける方法を紹介します。このようにして、Webを閲覧し、その間ビューを楽しむことができます。

Google.comにアクセスしても、これらのいずれも背景を変更しないことに注意してください。ウェブページのHTML(HTML)を変更するサードパーティの拡張機能を使用しない限り、Gooogle.com自体のルック(Gooogle.com)アンドフィール(look and feel)を変更することはできません。
既成のテーマを使用する
Googleの背景(Google background)を変更するのは簡単です。Chromeで新しいタブを開くと、背景が変わることに注意してください。Chromeのデフォルトのタブ(default tab)をカスタムページ(custom page)に置き換える拡張機能がある場合、これらの設定を変更しても影響はありません。
テーマについてまだ考えていない場合は、いつでもストアをチェックして人気のあるものを見つけることができます。
まず、GoogleChromeを起動します(Google Chrome)。このチュートリアルは、ブラウザがChromeの場合にのみ機能することに注意してください。MozillaFirefoxまたはMicrosoftEdge(Mozilla Firefox or Microsoft Edge)を使用している場合、以下の手順に従ってこれを行うことはできません。

次に、 Chromeブラウザ(Chrome browser)の遠端(右隅)に移動し、3つのドットが付いたアイコンをクリックします。これを行うと、ドロップダウンメニューが表示されます。ここで、[設定](Settings)をクリックします。

[外観](Appearance)セクションまで下にスクロールします。そこには、テーマの下にOpenChromeWeb(Themes)ストア(Open Chrome Web Store )があります。このリンクをクリックしてください。

次に、テーマを選択します。特定のテーマを考えている場合は、それを検索してください。ギャラリーで利用可能なものを確認したい場合は、カテゴリを参照することもできます。
いずれにせよ、あなたが望むテーマをクリックしてください。これを行うと、そのテーマを特徴とする新しいタブが開きます。
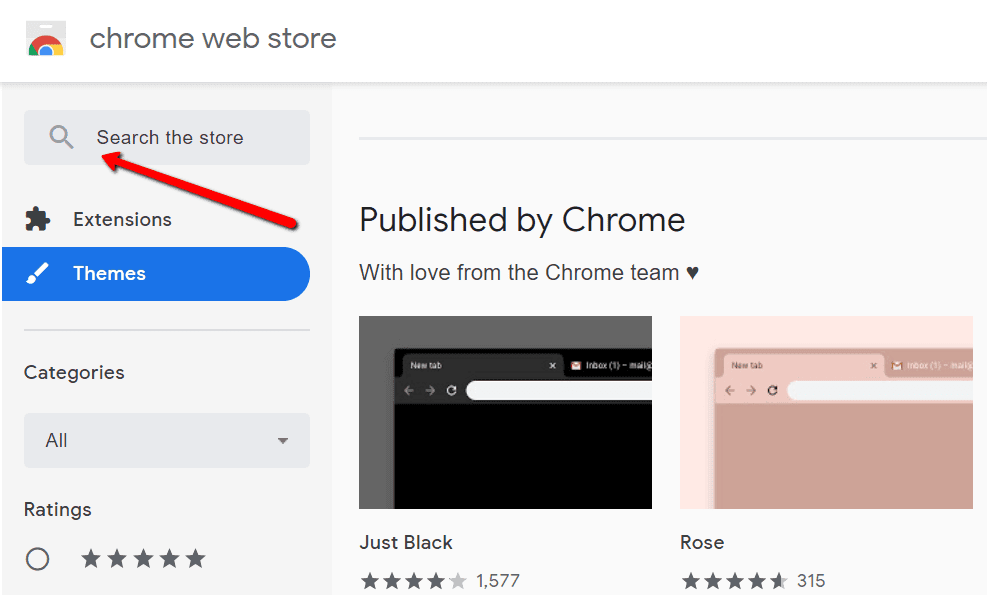
満足のいくテーマができたら、[ Chromeに追加(Add to Chrome)]ボタンをクリックします。

ここで、ページを下にスクロールして、選択したテーマの概要を確認できます。また、この領域には、テーマとデバイスとの互換性に関する情報があります。

これで、新しいテーマを楽しむことができます。Chromeウィンドウ(Chrome window)の上部と新しいタブページ(tab page)に色の変化が表示されます。気に入らない場合は、いつでもストアから別のテーマを選択できます。[元に戻す]を(Undo )クリックするだけ(Just click) で、変更を元に戻すことができます。

テーマを元に戻したい場合は、もう一度[外観]セクションに移動してください。(Appearance )そこで、[デフォルトにリセット]を(Reset to default)選択します。

独自の背景画像を使用する
また、自分の個人的な写真でGoogleの背景(Google background)を変更したり、自分の色を選んだりすることもできます。家族や友達、ペットの写真が使えます!そうでない場合は、Googleが選択したものを選択してください。
まず、Chromeで新しいタブを開きます。次に、歯車のアイコンまたは下部の[カスタマイズ(Customize)]リンクをクリックします。

これを行うと、 [このページをカスタマイズ(Customize this page)する]というメニューが表示されます。ここでは、 Googleの背景(Google background)をどのように変更するかを選択できます。自分の画像をアップロードできます。コンピュータから画像を選択するだけです。(Just)
Chrome
の背景を使用することもできます。このオプションを選択すると、ウィンドウが表示されます。そこで、あなたは素晴らしいデザインのコレクションを調べることができます!

[色とテーマ]をクリックして、(Color and theme)ブラウザウィンドウ(browser window)の独自の色を選択します。スポイトツールで左上の円をクリックして、独自のカスタムカラーを選択することもできます。

新しい背景が気に入らない場合は、いつでも元の背景に戻すことができます。これを行うには、もう一度歯車のアイコンに移動します。そこに、デフォルトの背景を復元(Restore default background)できるオプションがあります。変更を元に戻すには、これをクリックします。
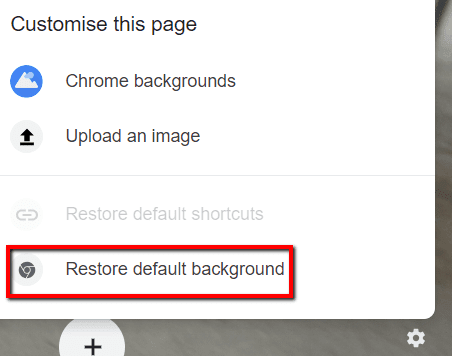
うまくいけば、これはあなたがグーグルクローム(Google Chrome)の背景をより望ましいものに変えるのを助けたでしょう。別のカスタマイズをお考えの場合は、コメントでお知らせください。サポートさせていただきます。
How to Change the Background in Google Chrome
By defaυlt, when you open Google Chrome, the background is a blank white window with a Google Searсh box and a couple of shortcuts right below that. If yoυ have dark mode enabled on your device, thе backgroυnd may be a dark grey. Either way, it’s prettу boring and dull.
You can change the background in Chrome so that when you open a new tab, you can look at a picture instead. You can also change the color scheme for the tabs and Chrome window to something more exciting. In this post, we will show you how to pull it off. This way, you can browse the web and enjoy the view while you do it.

Note that none of this will change the background when you go to Google.com. It’s not possible to change the look and feel of Gooogle.com itself unless you use some kind of third-party extension that changes the HTML for a webpage.
Using a Pre-Made Theme
Changing your Google background is easy. Note that this will change the background when you open a new tab in Chrome. If you have an extension that replaces the default tab in Chrome with a custom page, changing these settings won’t have any affect.
If you don’t already have something in mind in terms of a theme, you can always check out the store to find popular ones.
To begin, launch Google Chrome. It’s important to note that this tutorial only works if your browser is Chrome. If you’re using Mozilla Firefox or Microsoft Edge, then you won’t be able to do this following the steps below.

Then head to the far end (right
corner) of the Chrome browser and click the icon with the three dots.
Doing this will reveal a drop-down menu to you. Here, click Settings.

Scroll down to the Appearance section. There, you will find Open Chrome Web Store under Themes. Click on this link.

Now, choose a theme. If you have a particular theme in mind, just search for it! If you want to look at the available ones at the gallery, you can also browse through the categories.
Either way, click on the theme that
you want. Doing this will open a new tab that features that theme.
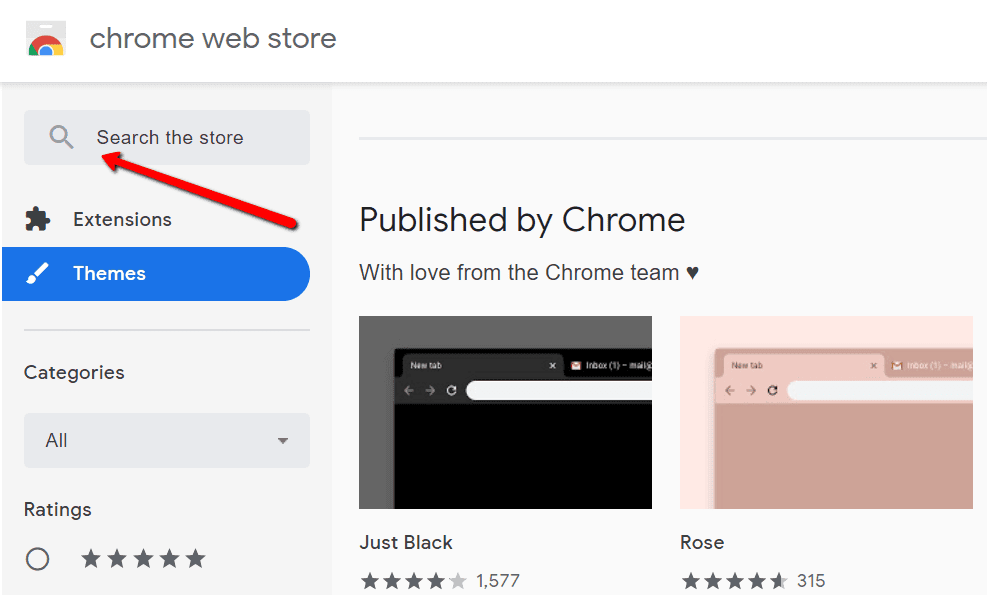
Once you have a theme that you’re happy with, click the Add to Chrome button.

Now, you may scroll down the page to see an overview of your chosen theme. It’s also in this area where you can find information about the theme’s compatibility with your device.

You can now enjoy your new theme! You should see the color changes in the top section of the Chrome window and in the new tab page. If you don’t like it, you can always choose another theme from the store. Just click Undo to revert the changes.

If you want to go back to the way your theme was, just go to the Appearance section once more. There, choose Reset to default.

Using Your Own Background Image
You can also change the Google background with your own personal photos and pick your own colors. You can use pictures of your family, friends, and pets! If not, go for the ones chosen for you by Google.
To start, open a new tab on Chrome. Then click the gear icon or the Customize link on the bottom.

Doing this will reveal a menu that says Customize this page. Here, you can choose how you want to change your Google background. You may upload your own image. Just choose an image from your computer.
You may also go with Chrome
backgrounds. If you pick this option, a window will appear. There,
you can go over a collection of great designs!

Click on Color and theme to choose your own colors for the browser window. You can click on the circle at the top left with the eyedropper tool to choose your own custom colors too.

If you don’t like your new background, you can always go back to the original. To do this, head to the gear icon once more. There, you will find an option that lets you Restore default background. Click this to undo the changes.
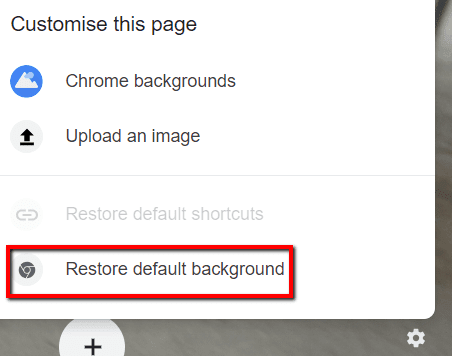
Hopefully, this helped you change the background in Google Chrome to something more desirable. If you had a different customization in mind, please let us know in the comments and we’ll try to help.