IE8から11のビューソースコードエディタを変更する
Internet ExplorerでWebページのソースコード(source code)を表示したことがありますか?インターネット(Internet)で表示するすべてのWebページ(Every webpage)は、実際にはHTML、CSS、Javascriptなどのさまざまな言語で記述されたコードにすぎません。これらの要素がすべて組み合わされて、表示および操作できるWebページが作成されます。
デフォルトでは、IEは別のIEウィンドウでWebページの(IE window)ソースコード(source code)を開きます。これはほとんどの人にとって問題ありません。開発者またはコーダー(developer or coder)の場合は、別のテキストエディターまたはコードエディターを使用して(text editor or code editor)ソースコード(source code)を表示することをお勧めします。
インストールしたIEのバージョンによって、方法は異なります。IE 8から10まで、それは本当に簡単で、IE自体の中でデフォルトのソースコードビューアを変更することができます。(default source code viewer)
IE 11では、変更を加えるためにレジストリキー(registry key)を編集する必要があります。それは大きな問題ではありませんが、レジストリをいじりたくない場合は、面倒です。
ビューソースエディタIE8(Change View Source Editor IE 8)を10に変更します
Microsoftがブラウザ自体にオプションを組み込んだため、これらのバージョンのIEでエディタを変更するのは非常に簡単です。オプションを取得するには、開発者ツール(Developer Tools)を開く必要があります。これは非常に簡単です。
キーボードの(keyboard or click)F12キーを押すか、[ツール(Tools)]をクリックしてから[開発者ツール(Developer Tools)]をクリックします。
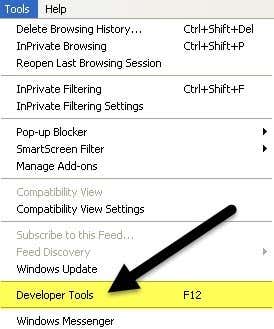
別のIEウィンドウ(IE window)がポップアップ表示されます。ここで、[ファイル]、[ (File)Internet Explorerビューソースのカスタマイズ( Customize Internet Explorer View Source)]の順にクリックし、オプションから選択します。

別のコードエディタを使用する場合は、(code editor)メモ帳(Notepad)を選択するか、[その他(Other)]をクリックします。[その他(Other)]をクリックすると、エディタのプログラムファイル(program file)(EXE )の場所を参照するだけです。

ビューソースエディタIE11の変更
IE 11では、開発者ツールのセクションからオプションが削除されたため、エディターを変更するためにレジストリを編集する必要があります。
レジストリを変更する前に、問題が発生した場合(case something)に備えてレジストリのバックアップを作成するためのガイドを必ずお読みください。
次に、 [スタート(start and typing)]をクリックしてregeditと入力し、レジストリエディタ(registry editor)を開きます。次に、次のキーに移動します。
HKEY_CURRENT_USER\Software\Microsoft\Internet Explorer
(Make sure)後者の場所でキーを編集すると機能しないため、LOCAL_MACHINEではなくCURRENT_USERキー(CURRENT_USER key)の下にいることを確認してください。いくつかのオンラインチュートリアルでは後者について言及していますが、それは正しくありません。
Internet Explorerのキーを右クリックし、 [新規作成]、[(New)キー(Key)]の順にクリックします。

新しいキーにViewSourceEditorという名前を付けて、 ( View Source Editor)Enterキー(Enter)を押します。次に、新しいView Source Editorキー(View Source Editor key)を右クリックし、[ New ] 、[ (New)Key ]の順に選択します。

このキーは[ソースエディタの表示]の下に作成されるため、[(View Source Editor)エディタ名](Editor Name)という名前を付ける必要があります。レジストリキーは次の画像のようになります(image below)。
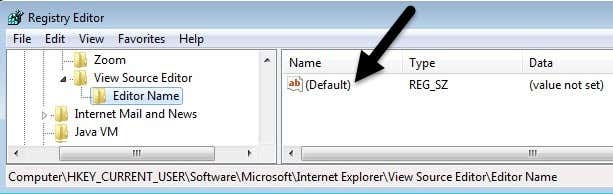
右側のペインで、値が設定されていないデフォルト(Default)キーをダブルクリックします。[値のデータ(Value data)]ボックスで、先に進み、目的のコードエディタの(code editor)EXEファイル(EXE file)へのパスを入力します。以下に示すように、パス全体を引用符で囲んでください。(Make)

[OK](Click OK)をクリックすると、それだけです。これで、IEを開いてソースの表示を実行でき、目的の(View Source)コードエディタ(code editor)で開くはずです。コンピュータを再起動したり、ログオフしたりする必要はありません。変更はすぐに有効になります。

私がまだ理解できていないのは、 Windows10に含まれている新しいブラウザーであるMicrosoftEdgeの(Microsoft Edge)ソースコードエディター(source code editor)を変更する方法だけです。その問題を解決できたら、この投稿を解決策で更新します。ご不明な点がございましたら、お気軽にコメントを投稿してください。楽しみ!
Related posts
IE11およびEdgeで追跡禁止および追跡保護を有効にする
IE11およびMicrosoftEdgeでプライベートブラウジングを有効にする
レジストリを介してIEのデフォルトの検索エンジンを変更する
Internet Explorerを修正する方法で問題が発生し、閉じる必要があります
InternetExplorerでCookieを有効にする方法
Your HomeでInternetを設定する方法(Beginners用)
MindでBearへ7は、何がNew Internetプロバイダ比較
Microsoft Edge or Internet ExplorerでAuto Refreshを無効にする方法
誰がInternetを所有していますか? Web Architecture
Adobe Flash Internet Explorer 11で動作していません
Fix Long-Running Script error Internet Explorer 11
Fix Internet error PUBG mobileアプリ
Internet ExplorerのFix Recover Web Page Error
閲覧中のChrome、Firefox、Edge、Edge、Internet Explorerの画像を無効にする
Firefox、Edge、Chrome、Chrome、Opera、Internet Explorer
Chrome、Edge、Firefox、Opera、Opera、Opera、JavaScript、JavaScript
スローInternet Connection? 10 Waysあなたのインターネットをスピードアップする!
Group Policyを使用してstandalone browserとしてInternet Explorer 11を無効にします
最後のbrowsing sessionを復元するためのForce Internet Explorer
InternetExplorer11の閲覧ビューで広告と注意散漫を忘れる
