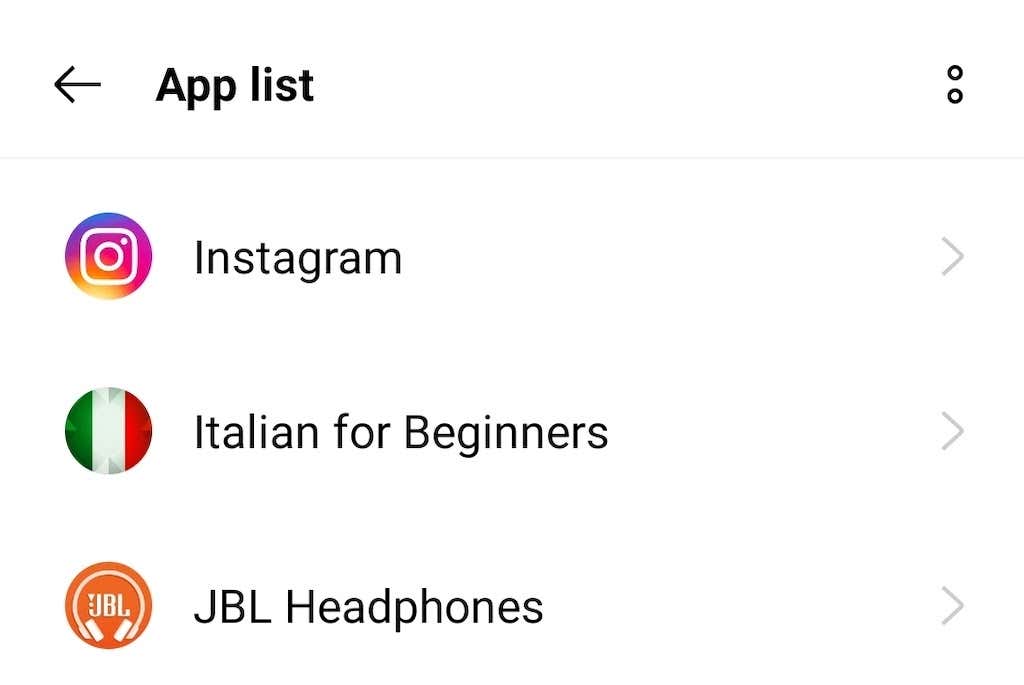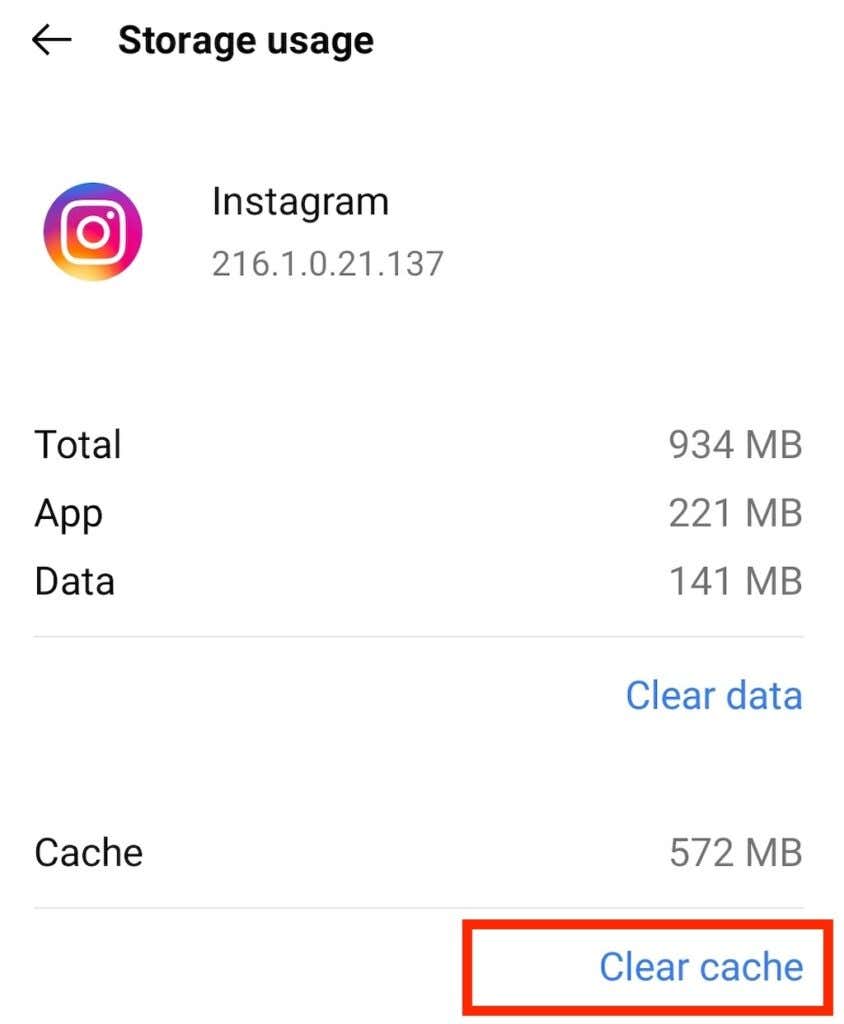Instagramアカウントが機能していないとイライラします。突然Instagram(Instagram)フィードが読み込まれなくなったとき、Instagramストーリーがアップロードされなかったとき、またはスマートフォンがInstagramのホームページでフリーズしたとき、私たちは皆そこにいました。ソーシャルメディアプラットフォームに夢中になっている場合は、一時的であっても、Instagram(being disconnected from your Instagram)アカウントから切断されることは煩わしいことではありません。

Instagramが機能しない理由はたくさんあります。問題はあなたの側にあるか、Instagramサーバーが原因である可能性があります。いずれにせよ、あなたがそれを修正しようとすることができる特定のことがあります。Instagramの問題を解決するには、トラブルシューティングガイドに従ってください。
1. Instagramはダウンしていますか? (Is Instagram Down? )
Instagramが機能していない場合、最初にすべきことは、 Instagramがダウンしているかどうかをオンラインで確認することです。Instagramには安定したネットワークがあり、他のソーシャルネットワークとは異なり、システムクラッシュにつながるグリッチやエラーが発生することはめったにありません。ただし、 Instagram(Instagram)が機能していないことに気付いた場合は、アプリで操作を行う前に、これを最初に確認する必要があります。

これを確認する1つの方法は、単にGoogleの「(Google “)Instagramはダウンしていますか?」です。ネットワークに深刻な問題がある場合、このニュースはトレンドになり、Google検索の最初のページにその言及があります。または、 Instagram(Instagram)を含むすべての種類のサービスの問題と停止をリアルタイムで表示するDowndetectorと呼ばれるオンラインプラットフォームを使用することもできます。
2.少数のInstagramユーザーのフォローを解除する時間(Time to Unfollow a Few Instagram Users)
次に確認する必要があるのは、 Instagram(Instagram)でフォローしている人の数です。Instagramにはフォローできるアカウントの数に制限があることを知っているユーザーは多くありません。アカウントの最大数は7500であり、それに達すると、Instagramアプリが遅れ始める可能性があります。
Instagramをチェックしてその数に達した場合は、いくつかのアカウントのフォロー(unfollow a few accounts)を解除して、問題が解決するかどうかを確認するだけです。
アカウントのフォローを解除するには、Instagramのプロフィールページに移動し、画面の右上隅にある [フォロー]を選択します。(Following)
*02_フォロー解除*

次に、フォローしているユーザーのリストを下にスクロールし、[フォロー(Following)]を選択して、フィードで不要になったユーザーのフォローを解除します。
3. Instagramアプリからログアウトして、再度ログインします(Log Out of the Instagram App & Log Back In)
これは当たり前のように思えるかもしれませんが、次に試すべきトラブルシューティング手法は、Instagramアプリからログアウトしてから再度ログインすることです。問題がスマートフォンのアプリにある場合は、この簡単な手順で解決できる可能性があります。
Instagramからログアウトするには、 Instagramアプリを開き、プロフィールページに移動します。

右上隅から[メニュー](Menu)を選択します。次に、[設定](Settings) > [ログアウト(Log out)]のパスに従います。

さらに一歩進んで、 Instagram(Instagram)アカウント からログアウトしたときにアプリを再起動することもできます。
4.電話を再起動します(Restart Your Phone)
アプリの再起動が機能しなかった場合は、スマートフォンの再起動も試すことができます。これにより、破損したメモリまたはキャッシュファイルがスマートフォンから削除されます。Instagramアプリを終了したら、AndroidフォンまたはiPhoneをシャットダウンしてから、デバイスを再起動します。
スマートフォンが再びオンになったら、アプリをもう一度開いて、Instagramが機能するかどうかを確認します。
5.デスクトップでInstagramを使用してみてください(Try Using Instagram on Your Desktop)
(Are)Instagramを携帯電話で使用すると、問題が発生しますか?スマートフォンが原因で問題が発生している可能性があります。それが正しいかどうかを確認するには、デスクトップなどの別のデバイスに切り替えてみてください。ブラウザを使用 してInstagramに(Instagram)ログイン(Log)し、同じ問題が発生しているかどうかを確認します。

デスクトップですでにInstagramを使用している場合は、別のブラウザでInstagramを開いてみてください。最後に、スマートフォンしか利用できない場合は、友人にiPhoneまたはAndroidデバイスを使用して、 Instagramがそこで機能するかどうかを確認するように依頼します。
6. キャッシュをクリアする( Clear Your Cache)
他のデバイスからInstagram(Instagram)にアクセスできるが、電話にはアクセスできない場合は、問題が電話のキャッシュにある可能性があります。アプリを使い続ける前にパージする必要のある破損したファイルが含まれている可能性があります。
Androidスマートフォンのキャッシュをクリアするには、 [設定](Settings)に移動し、アプリのリストで Instagramを見つけます。
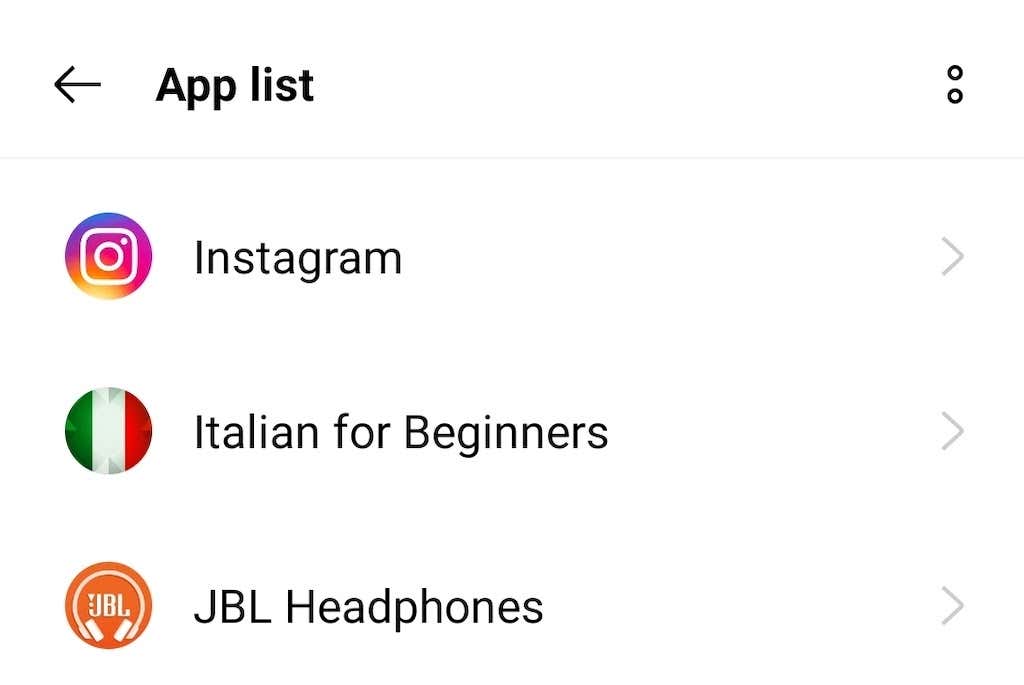
[ストレージとキャッシュ](Storage & cache) > [キャッシュをクリア](Clear cache)を選択します。
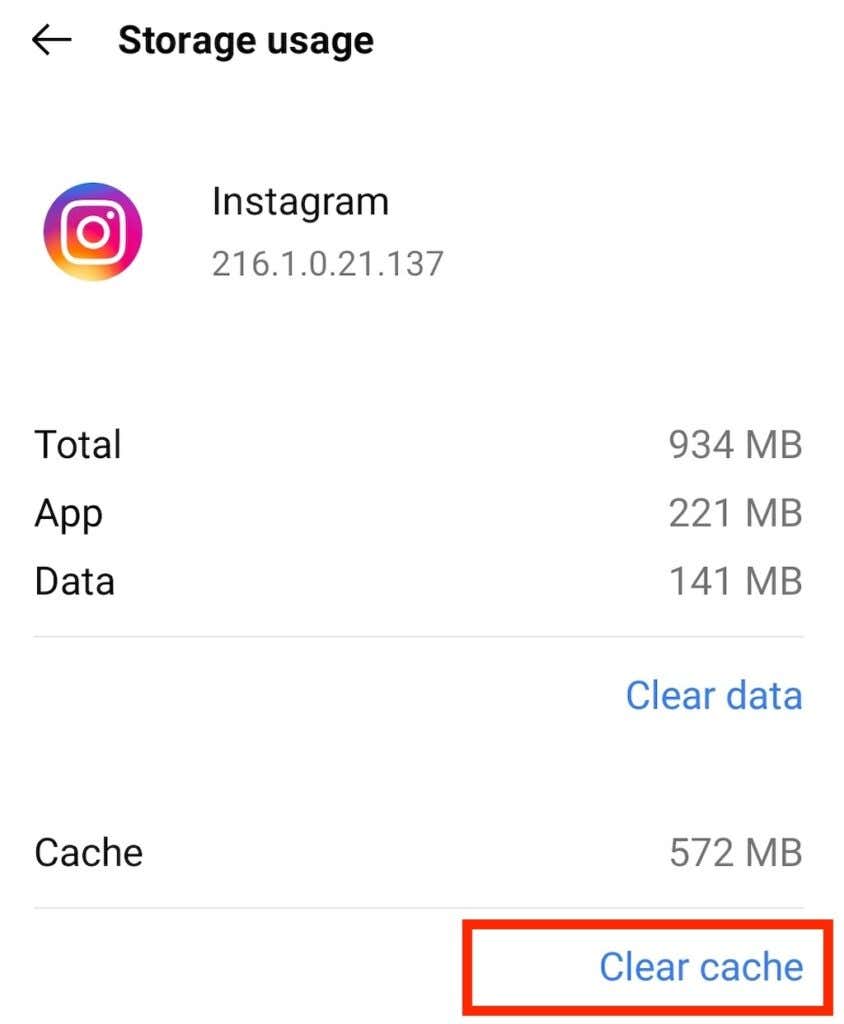
これにより、 Instagram(Instagram)アプリとグリッチの原因となる可能性のあるもの のストレージがクリアされます。
iPhoneでは、キャッシュをクリアするには、Instagramをアンインストールしてから、AppStoreから再インストールする必要があります。
7.インターネット接続を確認します(Check Your Internet Connection)
インターネット接続に問題がある可能性があります。デバイスで他のアプリを実行しようとすると、それが当てはまるかどうかを簡単に確認できます。何も機能していないように思われる場合は、問題はおそらくデータです。
これを修正する1つの方法は、別の接続に切り替えることです。モバイルデータを使用している場合は、 Wi-Fi(Wi-Fi)に切り替えて、それが役立つかどうかを確認してください。すでにWi-Fi(Wi-Fi)を使用している場合は、セルラーデータに切り替えてみてください。ルーターに近づくことができるかどうかを確認するか、ルーターを再起動してみてください。
8. VPNを使用していますか?(Are You Using a VPN?)
VPNは、あらゆるインターネットユーザーにとって優れたツールです。それはあなたがオンラインになるときあなたにより多くのセキュリティとプライバシーを与えます。ただし、Instagramアプリで問題が発生している可能性もあります。VPNを使用している(using a VPN)場合は、一時的に無効にしてみてください。次に、Instagramアプリを再起動し、機能するかどうかを確認します。

9.Instagramアプリを更新します(Update Your Instagram App)
お気に入りのソーシャルメディアアプリを最後に更新したのはいつですか。Instagramで日常的に小さな問題が発生し始めた場合は、アプリの最新バージョンを使用しているかどうかを確認する必要があります。展開中の新機能と互換性のない古いバージョンのInstagramを使用している可能性があります。(Instagram)それだけで、プラットフォームでのユーザーエクスペリエンスが損なわれる可能性があります。
これを防ぐには、 AppStoreまたはGooglePlay(Google Play Store)ストア(App Store)で利用できるアプリの新しいバージョンがあるかどうかを定期的に確認することをお勧めします。
毎回手動で更新したくない場合は、 Instagramの自動更新を有効にすることもできます。これを行うには、以下の手順に従います。手順は、iOSユーザーとAndroid(Android)ユーザーの両方で同じです。
- デバイスでInstagram(Instagram)アプリを開きます。
- 右上隅にある[メニュー](Menu)を選択します。
- [設定]>[バージョン情報(About)](Settings) > [アプリの更新(App updates)]のパスに従います。

- Instagramの自動更新(Auto-update Instagram)スイッチをオンに切り替えます。

10.アプリの権限をオンにします(10. Turn On App Permissions)
Instagramは、ほとんどのアプリと同様に、携帯電話でさまざまなデータやリソースを使用する許可を要求します。特定の機能へのアクセスを許可していない場合は、アプリが誤動作している可能性があります。携帯電話の設定で(Settings)Instagramの権限が有効になっていることを確認できます。手順は、 Apple(Apple)ユーザーとAndroidユーザーの両方で同様です。

携帯電話で設定(Settings)を開き、アプリのリストを開いてInstagramを見つけます(Instagram)。次に、マイク(Microphone)、カメラ(Camera)、連絡先(Contacts)、写真(Photos)などの各権限を1つずつオンにします。
Instagramはまだ機能していませんか?ヘルプセンターに連絡する(Instagram Still Not Working? Contact the Help Center)
上記のすべてのトラブルシューティング手法を試してもInstagramが機能しない場合は、 (Instagram still won’t work)Instagramのヘルプセンターに連絡してみてください。Instagramアプリで発生している問題を報告するには、以下の手順に従ってください。

- Instagramアプリを開き、プロフィールページに移動します。
- 右上隅から[メニュー](Menu)を選択します。
- [設定](Settings) >[ヘルプ(Help)]を選択します。
アプリで発生している問題を説明するレポートを提出し、 Instagram(Instagram)の誰かが解決策についてあなたに連絡する まで待ちます。
10 Things to Try When Instagram Is Not Working
It’s frustratіng when your Instagram account isn’t working. We’vе all been there, when suddenly your Instagram feed iѕn’t loading, or an Instagram story won’t upload, or when your smartphone’s frozen on Instagram’s homepage. If you’re addicted to sociаl media platformѕ, being disconnected from your Instagram account in any way, even if temporarily, is more than annoying.

There can be many reasons for Instagram not working. The problem could be on your side, or it could be caused by Instagram servers. Either way, there are certain things that you can try to fix it. Follow our troubleshooting guide to help you fix Instagram problems.
1. Is Instagram Down?
If Instagram isn’t working for you, the first thing you should do is check online to see if Instagram is down. Instagram has a stable network and, unlike other social networks, rarely experiences glitches and errors that lead to system crashes. However, this is still the first thing you should check before doing any manipulation with your app if you notice that Instagram is not working.

One way to check this is to simply Google “is Instagram down?”. If there’s a serious problem with the network, this news will be trending and you’ll find mentions of it on the first page of Google search. Alternatively, you can use an online platform called Downdetector that shows issues and outages of all kinds of services in real-time, including Instagram.
2. Time to Unfollow a Few Instagram Users
The second thing you should check is the number of people you follow on Instagram. Not many users know that Instagram has a limit to how many accounts you can follow. The maximum number of accounts is 7500, and once you reach that, your Instagram app might start lagging.
If you checked your Instagram and you reached that number, all you need to do is unfollow a few accounts and see if that fixes the problem.
To unfollow accounts, go to your Instagram profile page, then select Following in the top right corner of the screen.
*02_unfollow people*

Now scroll down through the list of the people you follow and select Following to unfollow the ones that you don’t need in your feed anymore.
3. Log Out of the Instagram App & Log Back In
This one might seem obvious but the next troubleshooting technique that you should try is logging out of your Instagram app and then logging back in. If the issue’s with the app on your smartphone, this simple step might solve it.
To log out of your Instagram, open the Instagram app and go to your profile page.

From the top right corner, select Menu. Then follow the path Settings > Log out.

You can also go one step further and restart the app when you log out of your Instagram account.
4. Restart Your Phone
If restarting the app didn’t work, you can try restarting your phone as well. This should rid your smartphone of any corrupted memory or cache files. After you quit the Instagram app, shut down your Android phone or your iPhone, then restart your device.
Once your smartphone’s back on, open the app again and see if Instagram works now.
5. Try Using Instagram on Your Desktop
Are you experiencing issues with Instagram when you use it on your phone? It could be the problem is caused by your smartphone. To check if that’s true, try switching to a different device like your desktop. Log into your Instagram using your browser and see if you’re experiencing the same issue.

If you’re already using Instagram on your desktop, try opening it in a different browser. Finally, if you only have a smartphone available, ask a friend to use their iPhone or Android device to check if Instagram works there.
6. Clear Your Cache
If you seem to be able to access your Instagram from other devices but not your phone, there’s a good chance the problem’s in your phone’s cache. It might have some corrupted files which you need to purge before you can continue using the app.
To clear the cache on your Android smartphone, go to Settings, then find Instagram in the list of apps.
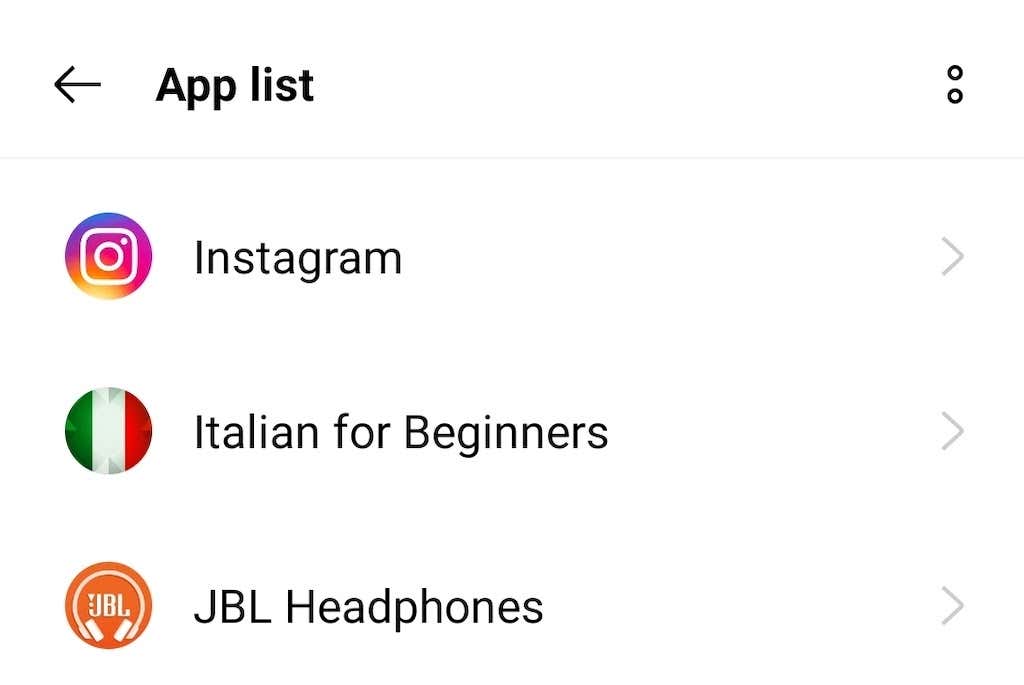
Select Storage & cache > Clear cache.
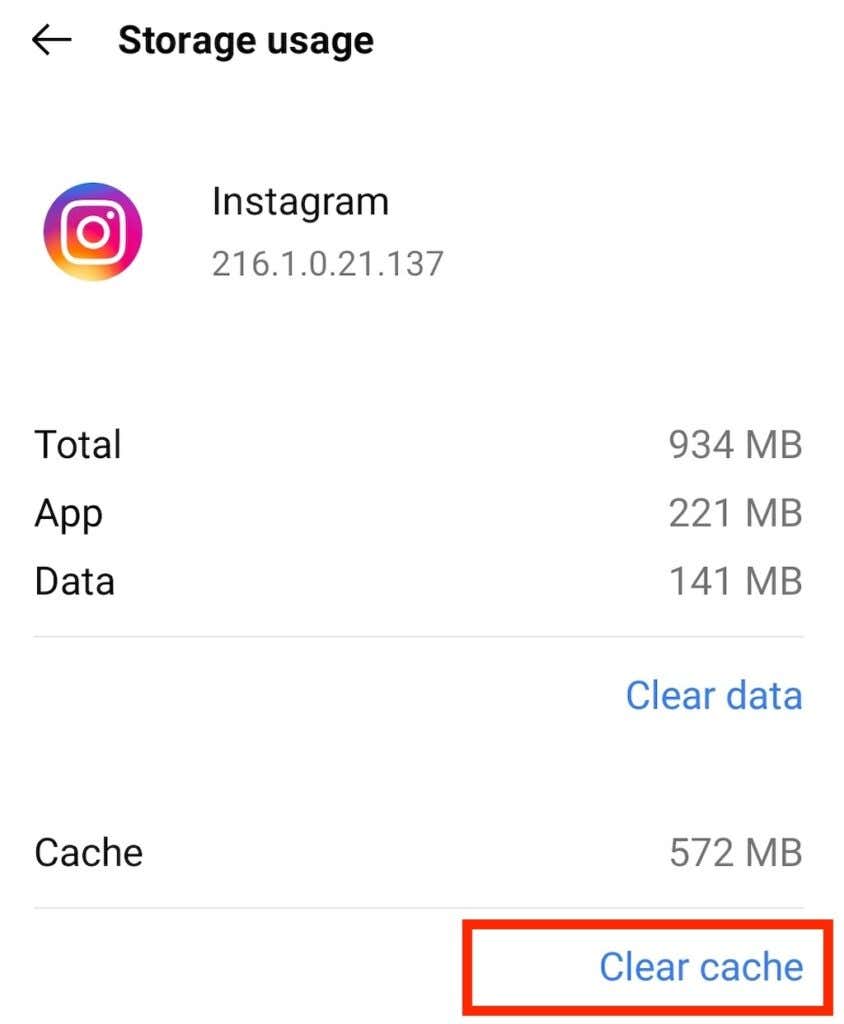
This should clear the storage of your Instagram app and anything that could be causing glitches.
On iPhone, in order to clear cache, you’ll have to uninstall Instagram and then reinstall it from the App Store.
7. Check Your Internet Connection
There’s a good chance that your internet connection is at fault. You can easily check if that’s the case by trying to run any other app on your device. If nothing seems to work, then the problem’s most likely your data.
One way to fix this is to switch to a different connection. If you’re using mobile data, switch to Wi-Fi and see if it helps. If you’re already on Wi-Fi, try switching to cellular data. See if you can get closer to your router, or try restarting it.
8. Are You Using a VPN?
VPN is a great tool for any internet user. It gives you more security and privacy when you go online. However, it also might be causing issues with your Instagram app. If you’re using a VPN, try to disable it temporarily. Then restart your Instagram app and check if it works.

9. Update Your Instagram App
When was the last time you updated your favorite social media app? If you start experiencing minor issues with Instagram on a daily basis, you need to check if you’re using the latest version of the app. It could be that you’re using an older version of Instagram that isn’t compatible with the new features that are being rolled out. That alone could be ruining your user experience on the platform.
To prevent that from happening, it’s best to regularly check if there are newer versions of the app available on the App Store or Google Play Store.
You can also enable automatic updates for Instagram if you don’t want to do it manually every time. To do that, follow the steps below. The steps are the same for both iOS and Android users.
- Open the Instagram app on your device.
- Select Menu in the top right corner.
- Follow the path Settings > About > App updates.

- Toggle the Auto-update Instagram switch on.

10. Turn On App Permissions
Instagram, like most apps, requests permission to use various data and resources on your phone. If you haven’t permitted them to access certain functions, it could be causing the app to malfunction. You can make sure you have enabled permissions for Instagram in your phone’s Settings. The steps are similar for both Apple and Android users.

Open the Settings on your phone, open the list of apps and find Instagram. Then turn on each permission like Microphone, Camera, Contacts, and Photos one by one.
Instagram Still Not Working? Contact the Help Center
In case you’ve tried all of the troubleshooting techniques from above and your Instagram still won’t work, you can try contacting Instagram’s help center. To report the problem you’re having with the Instagram app, follow the steps below:

- Open the Instagram app and go to your profile page.
- Select Menu from the top right corner.
- Select Settings > Help.
File a report describing the issues you’ve been having with the app and wait until someone from Instagram contacts you with the solution.