InternetExplorerアプリから閲覧履歴とデータを削除する方法
InternetExplorerアプリによって保存された閲覧履歴やその他の閲覧データを削除したいのには十分な理由があります。たとえば、アドレスバーに何かを入力すると、表示される提案の一部は(address bar)検索履歴(search history)に基づいており、過去にアクセスしたことを他の人に見られたくない場合があります。また、保存されたCookieを削除すると、ブラウザに保存されたCookieに基づいた情報しか表示されないため、一部のWebサイトのエクスペリエンスが変わる可能性があります。この記事では、 InternetExplorer11(Internet Explorer 11)アプリから削除できるブラウジングデータとその削除方法について説明します。
InternetExplorerアプリで(Internet Explorer App)閲覧履歴データ(Browsing History Data)にアクセスする方法
Internet Explorerアプリによって保存された閲覧データにアクセスするには、ブラウザーの[履歴](History)セクションにアクセスする必要があります。
これを行うには、最初にブラウザを開く必要があります。これを行う方法がわからない場合は、この記事の「Windows8.1で両方のバージョンのInternetExplorerを起動する方法」("How to Start Both Versions of Internet Explorer in Windows 8.1")セクションを確認してください。
アドレスバー(address bar)の右側にあるページツール(Page tools)(小さなレンチアイコン)ボタンをクリックまたはタップします。

次に、表示されるメニューで[オプション(Options)]を選択します。
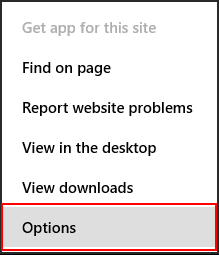
これで、InternetExplorerの[オプション(Internet Explorer Options)]タブが開きます。[履歴(History)]セクションまで下にスクロールして、 [選択(Select)]ボタンをクリックまたはタップします。

これで、削除するブラウジングデータを選択できます。削除するすべてのデータ型を確認したら、[削除]をクリックします。(Delete)

どの閲覧データを削除できますか?
保存されたブラウジングデータは、次のカテゴリに分類されます。
キャッシュされた画像(Cached images)-ブラウザは、アクセスしているWebサイトの画像やその他のメディアコンテンツを保存して、次にアクセスしたときにロードが速くなるようにします。このタイプのコンテンツを削除するには、このチェックボックスをオンにします。

クッキー(Cookies)-クッキーとウェブの閲覧におけるクッキーの役割についてもっと知りたい場合は、このガイドを読んでください:クッキー(Cookies)とは何ですか?それらを削除する場合は、このチェックボックスをオンにします。
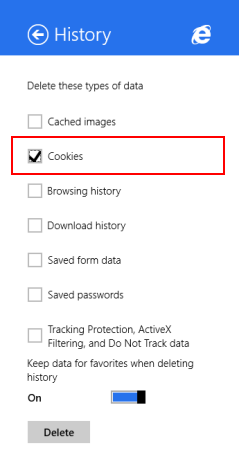
閲覧履歴(Browsing history)-閲覧履歴は、アクセスしたすべてのWebサイトのリストです。削除するには、このチェックボックスをオンにします。

ダウンロード履歴(Download history)-ブラウザは、インターネット(Internet)からダウンロードしたすべてのファイルのリストを保持します。このリストを削除するには、このチェックボックスをオンにします。リストのみが削除され、ファイルはデバイスに残っていることに注意してください。

保存されたフォームデータ-InternetExplorer(Saved form data)は、保存を許可した場合、さまざまなWebサイトのフォームへの入力に使用されたデータを保存します。(Internet Explorer)保存したフォームデータを削除するには、このチェックボックスをオンにします。
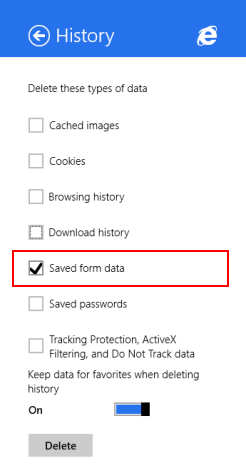
保存されたパスワード(Saved passwords)-これをチェックすると、アクセスしたWebサイトに保存されているパスワードが削除されます。
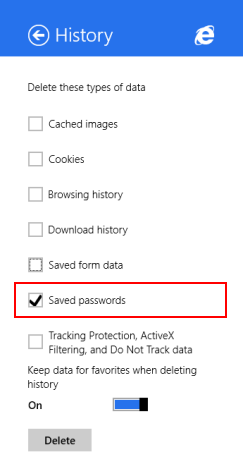
パスワードの保存と管理(saving and managing passwords)の詳細については、このガイドをお読みください:InternetExplorerアプリ(Internet Explorer App)によって保存されたパスワードを管理する方法。
追跡保護、ActiveXフィルタリング、およびデータを追跡しない(Tracking Protection, ActiveX Filtering, and Do Not Track data)-このボックスをオンにすると、ActiveXフィルタリングから除外したWebサイト、およびブラウザが追跡アクティビティを検出するために使用するデータが削除されます(ActiveX Filtering)。
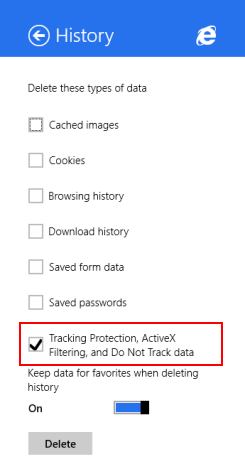
InternetExplorerアプリ(Internet Explorer App)から閲覧データ(Browsing Data)を削除する方法
ブラウジングデータを削除するには、削除するデータの種類を確認してください。次に、[履歴を削除するときにお気に入りからデータを保持する]("Keep data from favorites when deleting history")スイッチを有効にするか無効にするかを選択します。これを有効にすると、すべてのブラウジングデータが削除されますが、無効にすると、お気に入りのリストにあるWebサイトの履歴データが保持されます。

[削除](Delete)ボタンをクリックまたはタップします。

閲覧履歴が削除されたことを通知する確認メッセージが表示されます。(confirmation message)
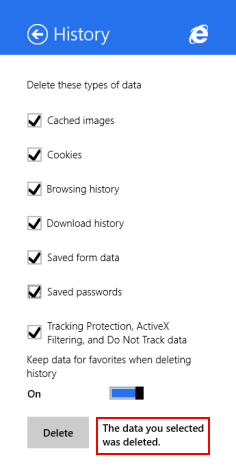
結論
ブラウジングデータの削除は、あらゆる種類のシナリオで役立ちますが、特に、コンピューターまたはデバイス(computer or device)を他の人に渡したい場合で、アクセスしたWebサイトに他の人が簡単にアクセスできないようにする場合は、保存されたパスワードなど。
このガイドがお役に立てば幸いです。ご不明な点がございましたら、以下のフォームからお気軽にお問い合わせください。
Related posts
InternetExplorerアプリでお気に入りにアクセスして管理する方法
InternetExplorerアプリで拡張提案をオンまたはオフにする方法
InternetExplorerアプリによって保存されたパスワードを管理する方法
Windows8.1でInternetExplorer11アプリを使用してWebを閲覧する方法
InternetExplorerアプリを使用するときにプライバシーを向上させる8つの方法
OneDriveWebサイトが素晴らしい9つの理由
任意のブラウザーからOneDriveWebサイトのファイルを操作する方法
他のブラウザが採用すべき5つのInternetExplorerの機能
InternetExplorer11アプリでダウンロードを管理する方法
SkypeForWindowsデスクトップアプリとチャットまたはグループテキストチャットする方法
すべての主要なWebブラウザでJavaを有効にする方法
すべてのWindowsバージョンでInternetExplorerを起動する9つの方法
ズーム会議をスケジュールする3つの方法
Chrome64ビットまたはChrome32ビット:Windows 10以前の場合は、必要なバージョンをダウンロードします
前回のセッションのタブでInternetExplorerを起動する方法、または閉じたタブを再度開く方法
Windows、Android、またはWebブラウザーで、一時的なリンクを使用してOneDriveから共有する方法
リモートデスクトップアプリとTeamViewerTouch-どちらが優れたアプリですか?
Microsoft Edge拡張機能を取得、構成、および削除する方法
Microsoft Edgeのタブを管理する12の方法
Internet Explorer 11でアドオンを削除、無効化、または有効化する方法
