IPアドレスの競合を修正する方法
コンピュータの電源を入れたり、スリープモードを解除したりすると、IPアドレスの(IP address) エラーメッセージが表示されますか?(error message)これは、同じLANネットワーク上の2台のコンピューターが同じ(LAN network)IPアドレス(IP address)で終わる場合に発生します。これが発生すると、両方のコンピューターがネットワークリソースに接続できなくなったり、他のネットワーク操作を実行できなくなったりします。
IPアドレスに(IP address)問題がある場合にポップアップする最も一般的なエラーメッセージは次のとおりです。(error message)
ネットワーク上の別のシステムとIPアドレス(IP address)が競合しています
同じ問題に対して別のエラーメッセージが表示される場合もあります。(error message)
This IP address is already in use on the network. Please reconfigure a different IP address.
この問題はまれですが、次の理由で発生する可能性があります。
- 2台のコンピューターに同じ静的IPアドレスが割り当てられます
- 1台のコンピューターにローカルネットワークのDHCP範囲(DHCP range)に該当する静的IPアドレスが割り当てられ、同じアドレスが(IP address)DHCPサーバーによってコンピューターに割り当てられます。(DHCP server)
- ラップトップはスリープモードになり、同じIPアドレス(IP address)を別のコンピューターにすでに割り当てている別のネットワークに接続しているときに電源がオンになります
- 複数のネットワークアダプタがある場合、コンピュータがそれ自体とIPアドレス(IP address)の競合を起こす可能性があります
- ネットワークに複数のワイヤレスルーターを接続していて、DHCP(network and DHCP)が複数のデバイスで有効になっている場合

IPアドレスの競合(IP Address Conflict)を解決する方法
この問題を解決するには、いくつかの方法があります。最も単純な(simplest and move)ものから始めて、次に進みます。まず(Firstly)、先に進んでコンピュータを再起動します。はい、通常は問題が自動的に修正されます。そうでない場合は、以下を読み続けてください。
IPアドレスを更新する(Renew IP Address)
コマンドプロンプト(command prompt)を使用して、コンピューターのIPアドレス(IP address)を解放および更新できます。[(Click)スタート](Start)をクリックして、 CMDと入力します。

プロンプトで、先に進み、次のコマンドを入力します。これにより、IPアドレス(IP address)が解放されます。
ipconfig /release
マシンにインストールしたアダプターの数によっては、上記のコマンドからいくつかの結果が表示される場合があります。イーサネット(Ethernet)ポートの場合は、イーサネットアダプタのEthernetx(Ethernet adapter Ethernetx)の見出しが表示され、ワイヤレスカードの場合は、ワイヤレスLANアダプタのWi-Fi(Wireless LAN Adapter Wi-Fi)などが表示されます。

コンピュータが静的IPアドレスで設定されている場合(IP address)、この操作(The operation failed as no adapter is in the state permissible for this operation) エラーメッセージ(error message)で許可されている状態のアダプタがないため、操作が失敗することに注意してください。この場合、「静的IPアドレスの再構成( Reconfigure Static IP Address) 」セクションにスキップしてください。

このコマンドを実行した後、コマンドを実行してIPアドレスを更新する必要があります。IPアドレスは(IP address)DHCPサーバー(DHCP server)から取得しようとします。
ipconfig /renew
数秒後、結果が表示され、 IPv4アドレス(IPv4 Address)の横にIPアドレス(IP address)が表示されます。
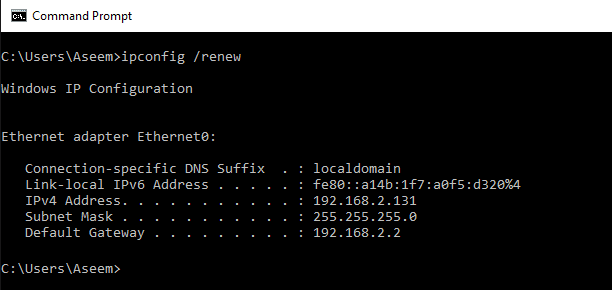
静的IPアドレスを再構成する(Reconfigure Static IP Address)
コンピュータが静的IPアドレスを使用している場合は、別の静的(IP address)IPアドレス(IP address)に変更することも検討できます。現在のIPアドレス(IP address)は、DHCPサーバーが提供している(DHCP server)IPアドレス(IP address)のセットと競合している可能性があります。
以下の手順を使用して、 IPアドレスを手動で入力するのではなく、 DHCPサーバー(DHCP server)から直接IPアドレスを取得することもでき(IP address)ます(IP address)。上記のrelease/updateコマンドを実行するには、 DHCPサーバー(DHCP server)からIPアドレス(IP address)を取得する必要があります。
これを行うには、[コントロールパネル(Control Panel)]をクリックし、アイコンビューに移動して、[ネットワークと共有センター(Network and Sharing Center)]をクリックします。左側にある[アダプタ設定の変更( Change adapter settings)]をクリックします。

(Right-click)現在インターネット接続(Internet connection)に使用されているネットワークアダプタを(network adapter)右クリックし、 [プロパティ(Properties)]を選択します。

[Internet Protocol Version 4 (TCP/IPv4) ]をクリックしてから、[プロパティ(Properties)]ボタンをクリックします。
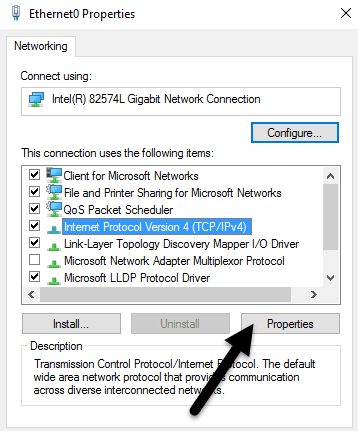
ここでは、 DHCPサーバー(DHCP server)からIPアドレス(IP address)を取得する(IPアドレスを自動的に取得する(Obtain an IP address automatically))か、静的IPアドレスを入力する(次のIPアドレスを使用する(Use the following IP address))かを選択できます。
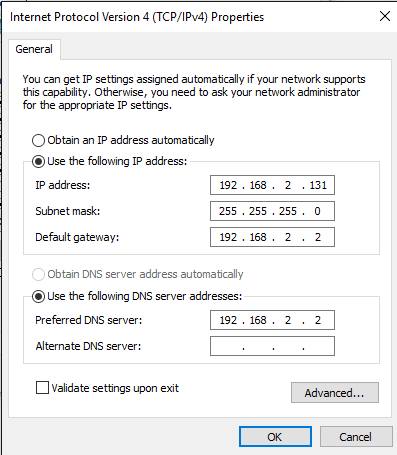
何をしているのかわからない場合は、 DHCPサーバーから常に(DHCP server)IPアドレス(IP address)を自動的に取得する必要があります。DHCPは、どのアドレスが取得され、どのアドレスを提供できるかをすでに認識しています。
リリース/更新コマンドで問題が解決しない場合は、ルーターに問題がある可能性があります。
無線ルーター
多くの問題を解決する1つの解決策は、ワイヤレスルーター(wireless router)を再起動することです。数週間または数か月間オンになっていると、ソフトウェアに不具合が発生することがあります。すばやく再起動すると、ほとんどの問題が修正されます。ルーターを再起動した後、コンピューターも再起動することをお勧めします。
まれに、実際のDHCPサーバー(DHCP server)が誤動作し、(malfunction and assign)複数のコンピューターに同じIPアドレス(IP address)が割り当てられる場合があります。この場合、ルーターのファームウェアを更新してみることをお勧めします。ほとんどの人はルーターのファームウェア(router firmware)を更新しないため、このような問題が発生する可能性があります。これは世界で最も簡単なことではありませんが、長い間行っていないのであれば、おそらくそれだけの価値があります。
それでもIPアドレス(IP address)の競合が発生する場合は、ここに問題を投稿してください。サポートさせていただきます。楽しみ!
Related posts
ワイヤレスアクセスポイントのIPアドレスを見つける方法
Windows11/10PCに静的IPアドレスを割り当てる方法
プリンタまたは任意のネットワークデバイスに静的IPアドレスを割り当てる
パブリックIPアドレスを見つける方法
IPアドレスを介して電子メールの元の場所を追跡する方法
新しいメールアドレスに切り替える最良の方法
Memories Facebookの検索方法
最高のDiscordサーバーを見つける方法
Netflixの言語を変更する方法
お住まいの地域で最高のインターネットOptions(ISPs)を検索する4 Ways
あなたのComputer Randomly Turnはそれ自体ではありますか?
No Extensionを備えたFileを開く方法
Spotify Louder and Sound Betterを作る方法
PC or Macで見つけるMAC Address and Howとは何ですか
Twitch Nameを変更できますか?はい、しかしBe Careful
エラーについてYour Hard Driveをチェックする方法
ChromebookにScreenを分割する方法
FirestickのDownload and Install Peacockの方法
Location、Job、またはSchoolによるSearch Facebook Friends
PC or MobileからRoku TVにキャストする方法
