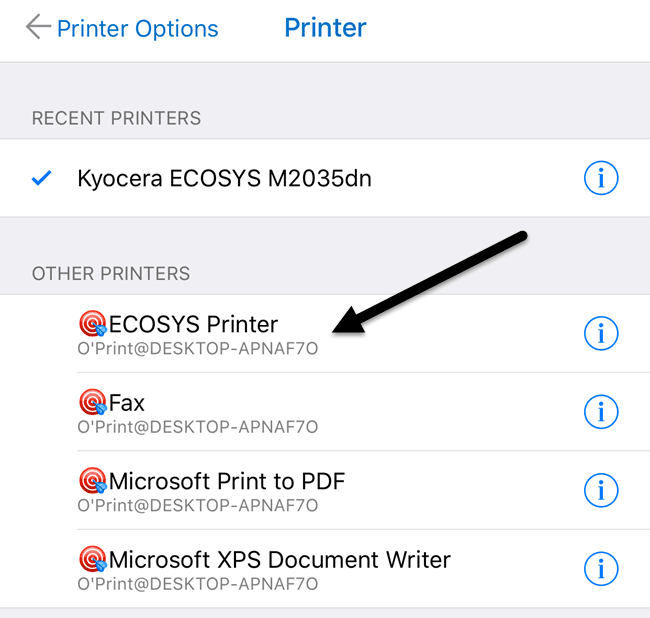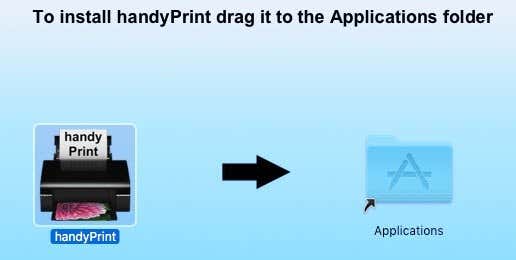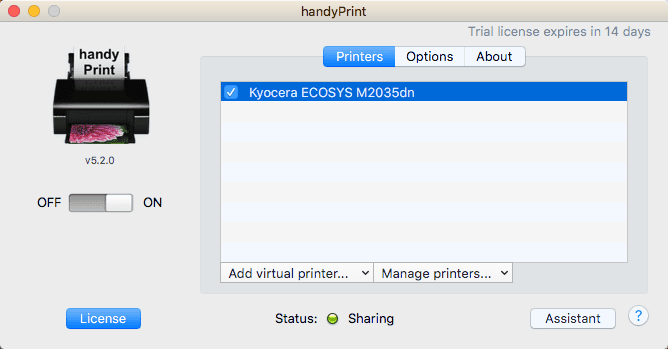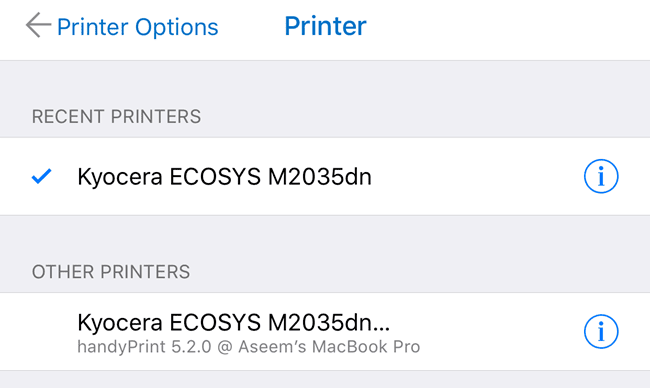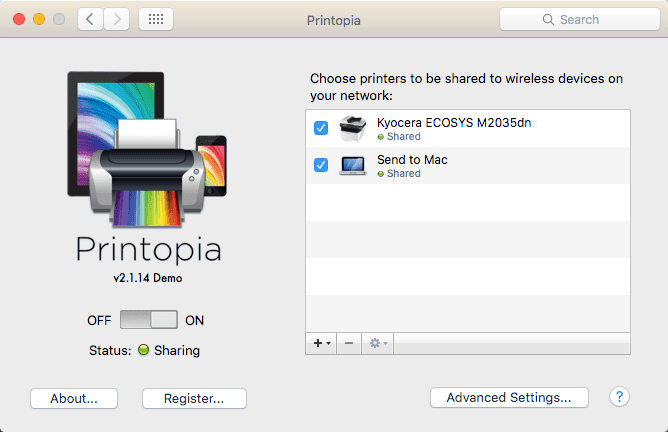プリンターを手に入れ(Got)て、iPhoneまたはiPadから何かを印刷する必要がありますか?(printer and need)お使いのプリンターがAirPrintをサポートしている場合、これは簡単なことではありません。(thing couldn)プリンタがリストに表示されるだけで、準備は完了です。
ただし、AirPrint対応のプリンターをお持ちでない場合は、ほとんど運が悪いことになります。幸いなことに、任意のプリンターをAirPrint対応プリンターに変換する方法はいくつかあります。
この記事では、 iPhoneまたはiPad(iPhone or iPad)からローカルに接続されたプリンターまたはネットワーク/ワイヤレスプリンターに直接印刷できるようにインストールできるサードパーティツールについて説明します。
要件
詳細に入る前に、これが機能するための要件について説明しましょう。まず、プリンタがすでにインストールされていて、少なくとも1台のコンピュータで動作している必要があります。wireless/network printerであるかは関係ありません。必要なのは、マシンにインストールすることだけです。
次に、Appleデバイス(Apple device)からAirPrint以外のプリンターに印刷するには、コンピューターの電源を常にオンにしておく必要があります。サードパーティのソフトウェアは基本的にプロキシとして機能し、すべての印刷ジョブは最初にコンピュータに送られ、次に実際のプリンタに渡されます。
最後に、これらのサードパーティ製アプリは無料ではないため、いくらかのお金を費やす必要があります。最近はかなり安いので、この問題をすべて回避して、新しいAirPrint対応プリンターを購入することを検討する価値があります。
それが邪魔にならないように、詳細に取り掛かりましょう。Mac用とWindows用のいくつかのプログラムについて説明します。さらに、プリントサーバー(print server)としても機能する購入可能なハードウェアについても説明します。
Windows AirPrint
Windowsマシンの場合、最も人気のあるプログラムはO'Printで、価格は$19.80です。30日間の無料試用版をダウンロードして、プリンターとシステム(printer and system)で正しく動作することを確認できます。全体的に、プログラムのインターフェースは少し古くなっていることがわかりましたが、機能は優れていました。
ソフトウェアをダウンロードしてインストールすると、プログラムのメインインターフェイスに、システムにインストールされているすべてのプリンタが表示されます。

リストにプリンターが表示されない場合は、[システム環境設定](System Preferences) – [プリンターとスキャナー]に移動し、最初にプリンターを(Printer & Scanners)OSXに追加する必要があることを意味します。プリンタを追加したら、O'Printに戻ると、リストに表示されます。
この時点で、プリンタが標準ポートとは異なるポートを使用しない限り、他に何もする必要はありません。必要に応じて、[編集(Edit)]ボタン(ペンアイコン付きの用紙)をクリックして、プリンターの名前を変更できます。
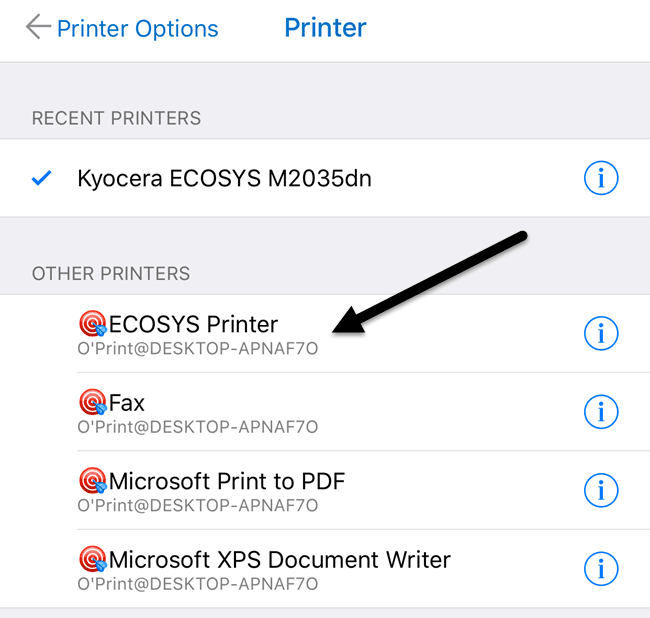
これで、 iPhoneまたはiPad(iPhone or iPad)から印刷するときに、 [プリンタの選択(Select Printer)]をタップすると、 [その他のプリンタ(Other Printers)]の下にリストされているすべてのO'Printプリンタが表示されます。また、プリンタ名(printer name)の下にコンピュータの名前が付いていることもわかります。
Windowsにはもう1つのオプションがあり、もう少し技術的なセットアップが必要ですが、完全に無料です。このガイドをチェックしてAirPrintActivatorをインストールし、それが機能するかどうかを確認してください。
Mac AirPrint
Macユーザーには、 HandyPrintとPrintopiaの2つのプログラムをお勧めします。HandyPrintは、ライセンスをアクティブ化するために寄付が必要であり、最低額は$5です。つまり、基本的に、 HandyPrint(HandyPrint)を5ドルで購入できます。Printopiaは19.99ドルですが、HandyPrintには20ドルの寄付が必要なPROバージョンがあります。(PRO version)PROバージョン(PRO version)は、ユーザーがMacにログインしていない場合でも実行できます。
HandyPrintをダウンロードしたら、 DMGファイル(DMG file)を実行し、アイコンをアプリケーションフォルダ(Applications folder)にドラッグしてインストールします。
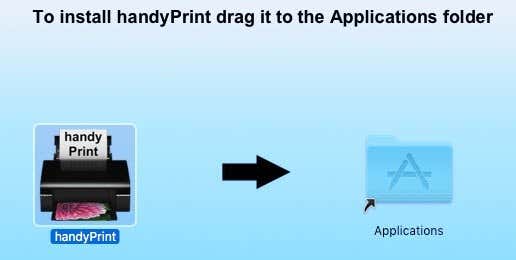
プログラムを実行すると、プリンタが検出され、リストに表示されます。また、トグルボタンが(toggle button)オン(On)に設定されていることを確認する必要があります。
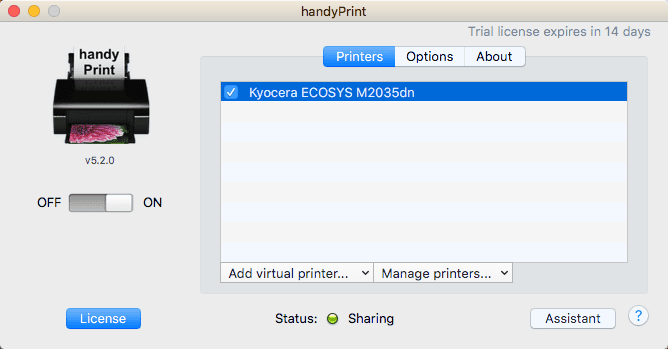
iPhoneまたはiPad(iPhone or iPad)から、 [その他のプリンター(Other Printers)]の下にリストされているすべての HandyPrintプリンターが表示されます。
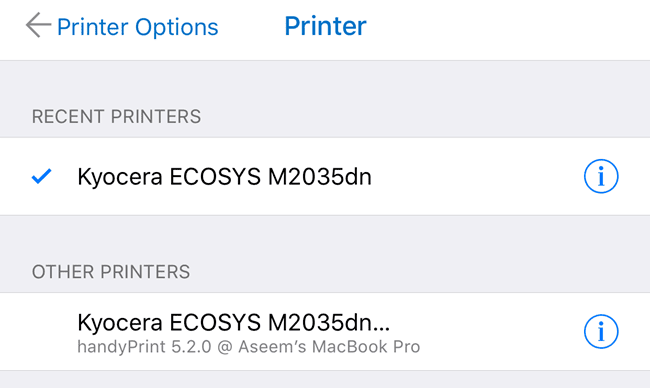
Printopiaは、(Printopia)外観と機能(appearance and functionality)の点で文字通りほとんど同じです。
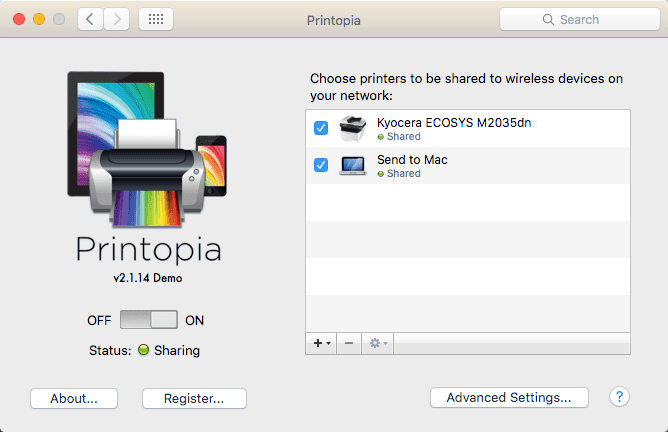
PrintopiaにはSendtoMacプリンターもあります。(Send to Mac)これは、ドキュメントをコンピューターに直接印刷するための便利な方法です。私のテストでは両方のプログラムが非常にうまく機能したので、 HandyPrint(HandyPrint)を5ドルで入手できるのに、20ドルを費やす理由はまったくわかりません。
プリンタープロ
私が言及しなければならない最後のオプションは、ReaddleによるPrinterPro(Printer Pro by Readdle)です。これは、 MacまたはWindowsで実行される(Mac or Windows)combination iPhone/iPad appとデスクトッププログラムの組み合わせです。アプリはAppStore(App Store)で$7で、デスクトップアプリ(desktop app)は無料です。
印刷ジョブを実行するには、デスクトップアプリ(desktop app)を常に実行する必要があるという意味で、上記の他のプログラムと同じように機能します。smartphone/tablet appは間違いなく最もプロフェッショナルで洗練されたアプリであり、多くの機能を備えているため、本格的な印刷を行い、(printing and need)プリンターの設定を大幅に変更する必要がある場合は、これが最善の選択肢となる可能性があります。

最初にiPhoneまたはiPadにアプリをインストールし、(iPhone or iPad)デスクトップアプリ(desktop app)なしでプリンターに直接印刷できるかどうかを確認する必要があることに注意してください。サイトによると、追加のデスクトップアプリ(desktop app)なしで、アプリ内からほとんどのプリンターに直接印刷できます。全体的に、それは良いオプションであり、あまり高価ではありません。
Lantronix xPrintServer
プログラム以外では、プリントサーバー(print server)として機能するLantronixという会社からハードウェアデバイス(hardware device)を購入することもできます。xPrintServerは私が所有しているものなので、うまく機能することはわかっています。唯一の問題は、プリンタがサポートさ(printer is supported)れていることを確認する必要があることと、なんと200ドルかかることです。

これは、多くのAppleユーザーと多くのプリンタが存在する小規模オフィス環境(office environment)にいる場合に非常に優れたソリューションです。1台または2台のプリンターを備えた家にはあまり意味がありません。
これらは、ネットワーク上のAirPrint対応ではないプリンターに印刷するためのほとんどすべてのオプションです。ChromeまたはGmailなどの他のGoogleアプリ(Google apps)からのみ印刷する場合は、 Googleクラウドプリント(Google Cloud Print)を簡単に設定でき、これらのプログラムについて心配する必要はありません。ご不明な点がございましたら、お気軽にコメントください。楽しみ!
Print from iPhone/iPad to Any Printer
Got a printer аnd need to print something from your iPhone or iРad? If your printer supports AirPrint, thing couldn’t be eaѕier. The printer will just show up in the list and you’re good to go.
If you do not have an AirPrint-enabled printer, however, then you’re pretty much out of luck. Luckily, there are several ways you can convert any printer into an AirPrint-enabled printer.
In this article, I’ll talk about the third-party tools you can install so that you’ll be able to print directly from your iPhone or iPad to your locally attached printer or network/wireless printer.
Requirements
Before we get into the details, let’s talk about the requirements for this to work. Firstly, you need to have the printer already installed and working on at least one computer. It doesn’t matter if the printer is attached locally to the machine or if it is a wireless/network printer, it just needs to be installed on the machine.
Secondly, in order to print from your Apple device to your non-AirPrint printer, you’ll need to keep the computer on at all times. The third-party software basically acts as a proxy and all the print jobs go to the computer first and then are passed on to the actual printer.
Lastly, you’ll have to spend some money as these third-party apps are not free. It’s worth considering bypassing all of this trouble and simply buying a new AirPrint-enabled printer as they are pretty cheap these days.
With that out of the way, let’s get into the details. I’m going to mention several programs, some for Mac and some for Windows. In addition, I’ll talk about some hardware you can buy that will also act as a print server.
Windows AirPrint
For Windows machines, the most popular program is O’Print, which costs $19.80. You can download a free 30-day trial to make sure that it works properly with your printer and system. Overall, I found the program’s interface to be a little outdated, but the functionality was excellent.
Once you download and install the software, the main interface of the program will show you all the printers installed on your system.

If you do not see any printers in the list, it means you have to go to System Preferences – Printer & Scanners and add the printer to OS X first. Once the printer is added, go back to O’Print and it should show up in the list.
At this point, you really don’t have to do anything else unless your printer uses a different port than the standard port. You can click on the Edit button (paper with pen icon) to change the name of the printer if you like.
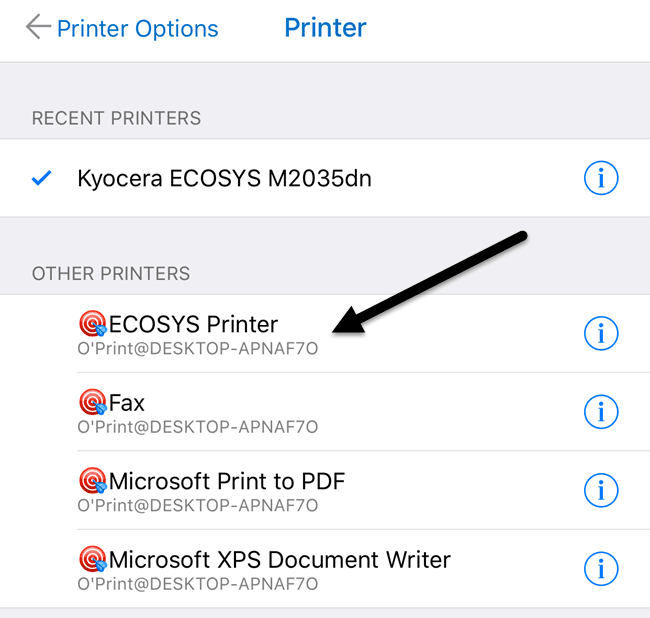
Now when you go to print from your iPhone or iPad and you tap on Select Printer, you should see all the O’Print printers listed under Other Printers. You’ll also see it has the name of the computer under the printer name.
There is one other option for Windows which requires a bit more technical setup, but is completely free. Check out this guide to install AirPrintActivator and see if it works for you.
Mac AirPrint
For Mac users, there are two programs I recommend: HandyPrint and Printopia. HandyPrint requires a donation in order to activate the license and the minimum amount is $5. So basically, you can purchase HandyPrint for $5. Printopia is $19.99, but HandyPrint has a PRO version that requires a $20 donation. The PRO version can run even when a user is not logged into the Mac.
Once you download HandyPrint, run the DMG file and then drag the icon onto the Applications folder in order to install it.
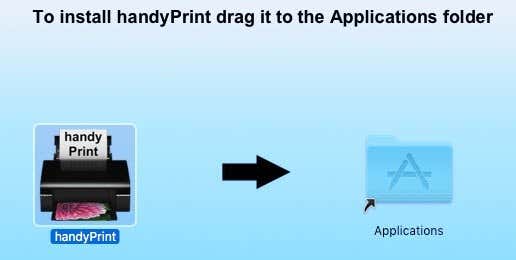
When you run the program, it’ll detect your printer and show it in the list. You’ll also need to make sure that the toggle button is set to On.
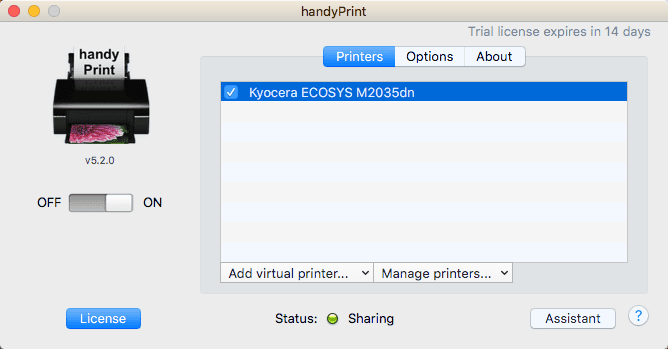
From your iPhone or iPad, you’ll now see all HandyPrint printers listed under Other Printers.
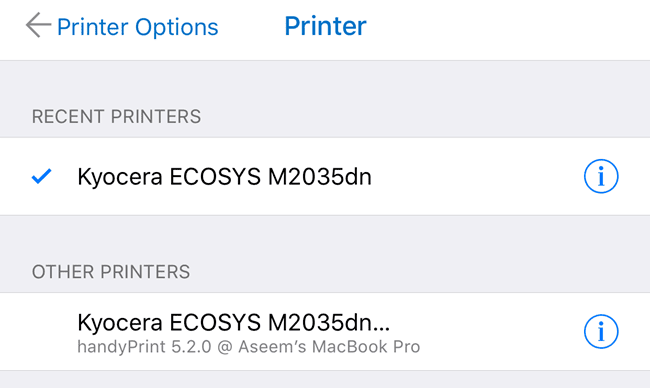
Printopia is pretty much exactly the same literally in terms of appearance and functionality.
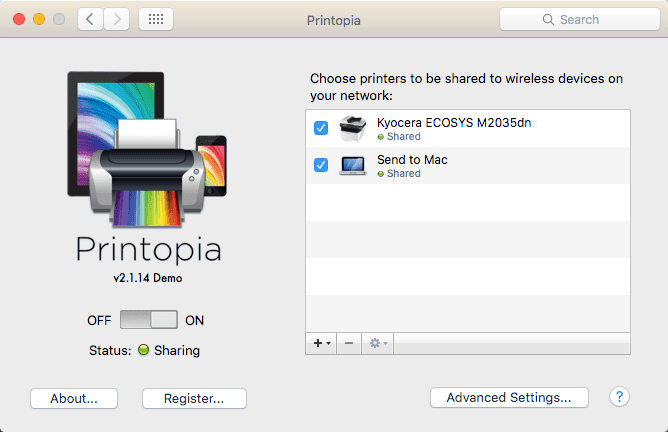
Printopia also has a Send to Mac printer, which is a convenient way to print a document directly to your computer. Both programs worked very well in my tests, so I don’t really see any reason to spend $20 when you can get HandyPrint for $5.
Printer Pro
One last option that I should mention is Printer Pro by Readdle. It’s a combination iPhone/iPad app and desktop program that runs on Mac or Windows. The app is $7 in the App Store and the desktop app is free.
It works just like the other programs mentioned above in the sense that you need to have the desktop app running at all times in order for print jobs to go through. The smartphone/tablet app is definitely the most professional and polished app out there and it has a lot of features, so if you do some serious printing and need to change printer settings a lot, this might be your best option.

It’s worth noting that you should install the app on your iPhone or iPad first and see if it can print directly to the printer without the desktop app. According to the site, it can print directly from within the app to most printers without the additional desktop app. Overall, it’s a good option and not too expensive.
Lantronix xPrintServer
Outside of programs, you can also purchase a hardware device from a company called Lantronix that acts as a print server. The xPrintServer is something I have owned, so I know it works well. The only issues are that you need to make sure your printer is supported and it costs a whopping $200!

This is a really good solution if you are in a small office environment with many Apple users and many printers. It doesn’t really make sense for a home with one or two printers.
Those are pretty much all the options for printing to a non-AirPrint enabled printer on your network. Note that if you print only from Chrome or other Google apps like Gmail, etc., you can easily setup Google Cloud Print and not worry about any of these programs. If you have any questions, feel free to comment. Enjoy!