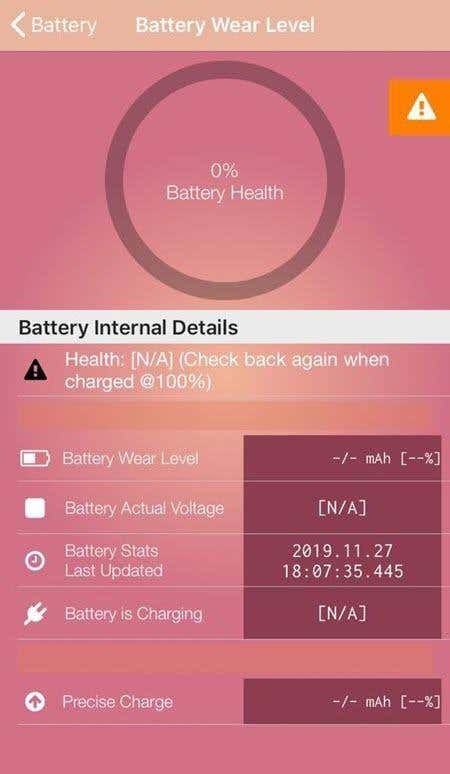iPhoneをしばらく使用していて、パフォーマンスが通常より遅いことに気付いた場合、新しいアイテムを入れるスペースが常に不足している場合、またはバッテリーが2時間以上持続しない場合は、3つの使用状況を監視する必要があります。主要なコンポーネント。
iPhoneのRAM(Checking the RAM)、CPU、およびバッテリーの使用量を確認すると、バッテリーが消耗しているか、電話を完全に交換する必要があるかどうかを判断するのに役立ちます。

また、パフォーマンスを向上させるためにデバイスを保守する方法を知るのに役立ちます。これにより、デバイスを使用する種類のタスクを実行しながら、コストのかかる交換や修理に費やす必要のあるコストを節約できます。
これは、ラップトップのCPUまたはGPU( monitoring the CPU or GPU in your laptop)を監視することと同じではありませんが、iPhone のCPU 、バッテリー寿命、メモリ使用量を確認するために使用できる簡単な方法がいくつかあります。
iPhoneのCPUまたはRAMを監視する組み込みの方法はありませ(RAM)んが、AppStoreから入手できる無料および有料のCPUアプリ(free and paid CPU apps you can get from the App Store)がいくつかあります。このガイドでは、Lirum DeviceInfoLiteアプリを使用してそれを行う方法を紹介します。
バッテリーの寿命と状態については、ネイティブ設定を使用してこれらを確認するか、必要に応じてサードパーティのアプリを使用できます。
iPhoneでRAM使用量を監視する方法(How To Monitor RAM Usage On An iPhone)

Appleの基調講演ではiPhoneRAM(RAM)のような仕様について聞いたり、会社のWebサイトでそのような情報を見つけたりすることはありません。ただし、一部の政府の規制当局はAppleにこれらの詳細を提出するよう要求しているため、さまざまなソースから入手できます。たとえば、中国のTENAA(工業(Industry)情報化(Information Technology)部)(Ministry)がこの情報を持っています。
8 Plus、XS Max、XS、X、XRなどの最新のiPhoneの場合、RAMサイズはモデルに応じて3GBまたは4GBのいずれかであり、バッテリー容量は2,675mAhから3,174mAhの範囲です。
前述のように、iPhoneには、iPhoneの実際のRAMサイズを監視および/または確認するための直接のネイティブ設定はありませんが、Lirum DeviceInfoLiteアプリを使用して実際のメモリと使用済みメモリを確認できます。
Lirum Device Info Lite( Lirum Device Info Lite)アプリは無料で利用でき、iPhoneのパフォーマンスを監視しながらiPhoneの仕様を取得するのに役立ちます。
iPhoneのRAM(RAM)を確認するには、iPhoneにアプリをダウンロードしてインストールします。アプリを起動し、ホーム画面に移動します。画面の左上にある[オプション(Options)](3本の水平線)をタップします。
次に、[このデバイス(This Device)]をタップします。

[システム(System)]をタップします。必要な指標を確認し、完了したらアプリを終了します。
iPhoneでCPU使用率を確認する方法
iPhoneは、バッテリーの電力を節約するためにクロックサイクルを制限する場合がありますが、デバイスの容量が不足している場合は、 (save battery power)CPU周波数を確認する必要があります。iPhoneのCPUを確認するには、ここでもLirum DeviceInfoLiteアプリを使用できます。
リアルタイムのマルチコアに最適化されたCPU使用率モニターがあり、リアルタイムの(CPU)CPU使用率グラフを監視し、次のようなメトリックを確認できます。
- GPUコアの数
- GPUモデル
- CPUコアベース
- CPUの現在のクロックと最大クロック
- コントラスト比
また、リアルタイムのメモリ割り当てグラフ、メモリクロック、メモリ量などを使用して、iPhoneの内部アクティビティとシステムデータを確認することもできます。
iPhoneのCPU使用率(check CPU usage)を確認するには、アプリを起動してホーム画面に移動します。画面の左上にある[オプション(Options)](3本の水平線)をタップします。
次に、[このデバイス(This Device)]をタップします。

CPUを(CPU.)タップします。

必要な指標を確認し、完了したらアプリを終了します。

ホーム画面に戻って[ツール](Tools)をタップすることもできます。
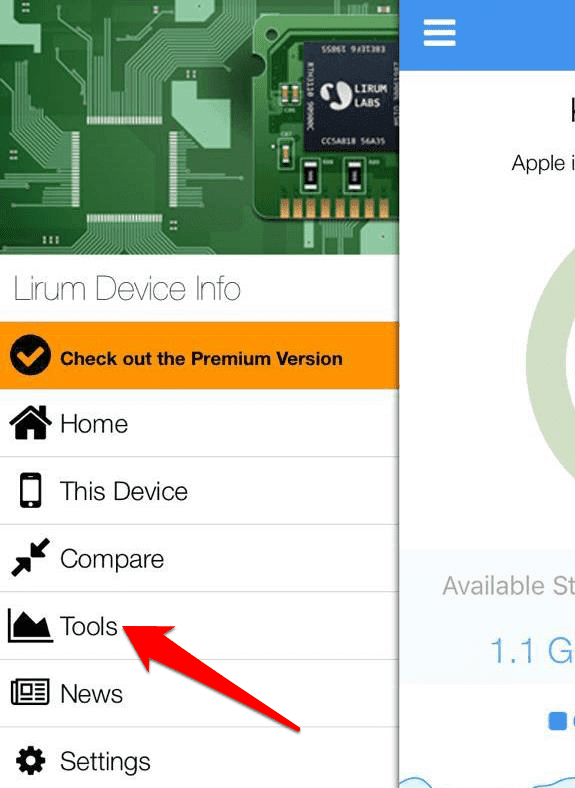
CPUモニター(CPU Monitor)をタップします。

iPhoneのCPUパフォーマンスのグラフィック表現を確認してください。

iPhoneでバッテリー使用量(Battery Usage)を監視する方法
また、iPhoneのバッテリー寿命と状態またはパフォーマンスを確認することもできます。ただし、アプリを必要とするRAMとCPUの使用状況を確認するのとは異なり、iPhoneのネイティブ設定を使用することも、必要に応じてサードパーティのアプリを使用することもできます。
iPhoneでバッテリーを確認するには、[設定]を開き、[(Settings)バッテリー(Battery)]をタップします。
![[設定]メニューの[バッテリー]](https://lh3.googleusercontent.com/-MWcbokrSUQQ/YnMDiOdrAII/AAAAAAABGXI/owjOswIJriEuc_MBqGorb7jpIr3q9am2wCEwYBhgLKu8DABHVOhwq0dqsZlM8UJgT7Wn167k68dCZxXybSi-6nLamc30sqApnJF4ywbeeO_bkUsGKdYJXs_GnzaFpBkHJsQUUbvPhrIl6_GVESmyvxvbSlMQpq0gUoRw7ubOc8TrTb5vRzvVH-tSZeyXctHjb3RLbOLM8kFRk7zRu3jJCWLv9DFzzPG3wddPPf93ur2X_erlAZltqy1sNHpLPllq4Z0IRqtZXaCHQ_d9vFgAIl3DYYZEz9SdgA7cDzSn7_SA4ZZXUCjSiRyhCqQMllyifvtI54h_MXgUYMD1tlPYijWE7wkiSwig2h2_SQiF26wx_8kG64s4aQ7To78aldJQMaHvDyOc3-Z5sU7JsMORYpgZgsxj3-bv4K9rIg_Tfds5V0OsxA4K5B6WSwLBZsz46gFBoz4mZKwmCM4am4FMw04gDMpv7EYiXgdeCEmOrVzoSf1zxLe6tkII1hwc2v5bi0VSmmxCfKncIQfNT7bUPdo-7DGFzuKi9P066TUVxuVW7ACN6Tv_Mea9WZ0pdXCtkrTQtomS_qdYRjOPkON4YUt5GFuK8-OYH5b2_0BeZ8MHY-7gVd5c1If3tlL9PPwruxMesPs0cCSyCA-cIFRfsVVThva9bJ3d7Q9pwXiq_k784qeNH_wiZWDW-L8htvWoKMM-7zJMG/s0/KCHqZ-uO7DNHF3AyjGERPWPx6Ow.png)
バッテリー(Battery Health)の状態をタップして、iPhoneのパフォーマンスを動的に管理することで予期しないシャットダウンを防ぐ状態とパフォーマンス管理機能を確認します。また、デバイスの電源を自動的にオフにすることもできます。
この機能は、iPhoneのバッテリーが瞬時に最大電力を供給できない場合に有効になり、最初の予期しないシャットダウンが発生した後にのみオンになります。iOS13.1以降のiPhone6以降のモデルに適用されますが、ソフトウェアとハードウェアの設計がより高度なため、後のiPhoneモデルでの機能の影響に気付かない場合があります。
[バッテリーの状態](Battery Health)画面で、バッテリーのピークパフォーマンス機能と容量に関する情報を確認できます。後者は、iPhoneのバッテリーが新品だったときと比較して容量を測定します。
容量が少ないことに気付いた場合は、バッテリーが時間の経過とともに化学的に劣化するため、充電するたびに使用時間が短くなり、最高のパフォーマンスを発揮する能力に影響します。

バッテリーの寿命を確認するには、Apple Storeにアクセスするか、ネイティブの設定アプリに移動して[(Settings)バッテリー(Battery)]をタップする必要があります。
次に、電池の割合、アプリごとの電池使用量、充電レベル、その他の重要な指標を確認できます。

サードパーティのアプリを使用する場合は、 CPU(CPU)、RAM、バッテリーの3つの指標すべてを確認できます。
このガイドでは、無料のLirum DeviceInfoLiteアプリを使用しています。このアプリを使用してバッテリーを確認するには、ホーム(Home)画面に移動して[このデバイス](This Device,)をタップし、[バッテリー](Battery)をタップします。

監視するバッテリー使用量の統計を確認し、完了したらアプリを終了します。

ホーム画面に移動して[ツール](Tools)をタップしてから、[バッテリー](Battery)をタップすることもできます。

バッテリーのパーセンテージ、摩耗レベル、実際の電圧、充電レベルなど、監視する統計を確認してください。
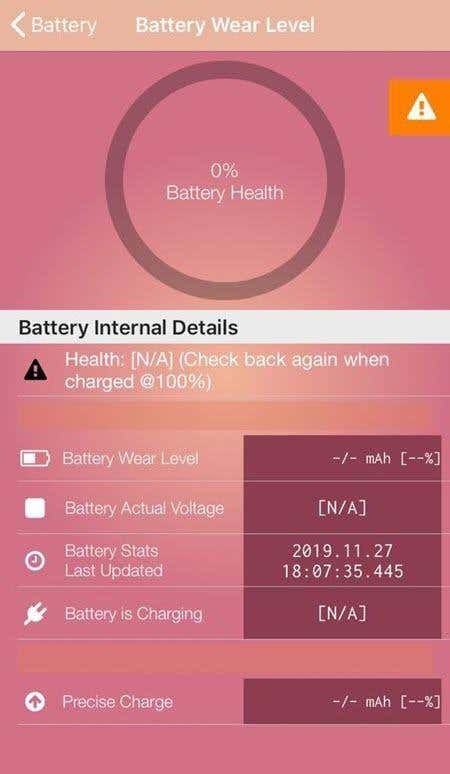
iPhoneの統計を監視する
日常のコンピューティングタスクのほとんどでスマートフォンを使用することが増えているため、スマートフォンのパフォーマンスにもっと注意を払うことは理にかなっています。今日のスマートフォンの選択は、モバイルOSの好みや美しさだけの問題ではありません。それは主にパフォーマンスに関するものです。
購入時にiPhoneのプロセッサやコアの数を確認できない場合がありますが、少なくとも、デバイスのメンテナンスを改善するためにiPhoneのRAM、CPU、およびバッテリーを確認する方法はわかっています。
Monitoring RAM, CPU and Battery Usage On Your iPhone
If you’ve hаd your іPhone for some time and you notіce its performanсe is slower than usυal, you constantly lack space for new items, or the battеry doesn’t last more than а couple of hours, you need tо monitor the usage of three maјor componentѕ.
Checking the RAM, CPU, and battery usage of your iPhone helps you determine whether your battery is wearing down or the phone needs a replacement altogether.

It also helps you to know how to maintain your device for better performance so it can deliver on the kind of tasks you use it for while saving money that you’d otherwise have to spend on costly replacements and repairs.
It’s not the same as monitoring the CPU or GPU in your laptop, but there are several easy methods you can use to check the CPU on your iPhone as well as the battery life and memory usage.
There’s no built-in way of monitoring your iPhone’s CPU or RAM, but there are several free and paid CPU apps you can get from the App Store. For this guide, we’re going to show you how to do it using the Lirum Device Info Lite app.
For the battery life and health, you can use the native settings to check these, or a third-party app if you prefer.
How To Monitor RAM Usage On An iPhone

You may not hear about specs like iPhone RAM during an Apple keynote, or even find such information on the company’s website. However, you can find it from different sources because some governments’ regulatory agencies require Apple to file these details with them. For example, China’s TENAA (Ministry of Industry and Information Technology) has this information.
For the latest iPhones such as the 8 Plus, XS Max, XS, X, and XR, the RAM size is either 3GB or 4GB depending on the model, with battery capacity ranging between 2,675mAh and 3,174mAh.
As mentioned earlier, there’s no direct, native setting on your iPhone to monitor and/or see the actual RAM size of your iPhone, but you can use the Lirum Device Info Lite app to check the actual and used memory.
The Lirum Device Info Lite app is available for free and can help you retrieve your iPhone’s specifications while monitoring its performance.
To check RAM on your iPhone, download and install the app on your iPhone. Launch the app and go to the home screen. Tap Options (three horizontal lines) at the upper left side of the screen.
Next, tap This Device.

Tap System. Check the metrics you want and exit the app once you’re done.
How to Check CPU Usage on iPhone
Your iPhone may limit the clocking cycle to save battery power, but if the device is running out of full capacity, you need to check its CPU frequency. To check the CPU on iPhone, you can use the Lirum Device Info Lite app here too.
It has a real-time multicore optimized CPU usage monitor that lets you watch real-time CPU usage graphs and see metrics like:
- Number of GPU cores
- GPU model
- CPU Core Base
- CPU Current Clock and Maximum Clock
- Contrast Ratio
You can also see your iPhone’s internal activity and system data with a real-time memory allocation graph, memory clock, amount of memory, and much more.
To check CPU usage on your iPhone, launch the app and go to the home screen. Tap Options (three horizontal lines) at the upper left side of the screen.
Next, tap This Device.

Tap CPU.

Check the metrics you want and exit the app once you’re done.

You can also go back to the home screen and tap Tools.
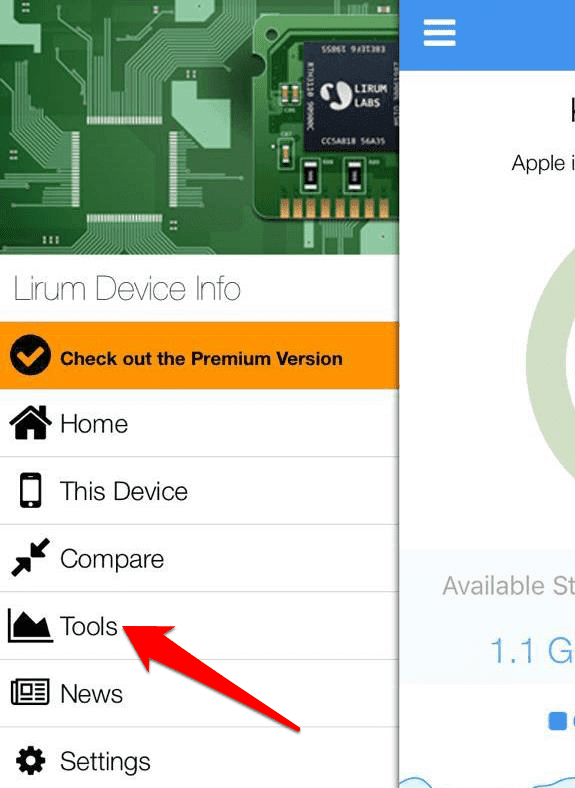
Tap CPU Monitor.

Check the graphical representation of your iPhone’s CPU performance.

How to Monitor Battery Usage on iPhone
You can also check the battery life and health or performance of your iPhone. But unlike checking RAM and CPU usage that requires an app, you can use the native settings on your iPhone or use a third-party app if you prefer.
To check the battery on iPhone, open Settings and tap Battery.
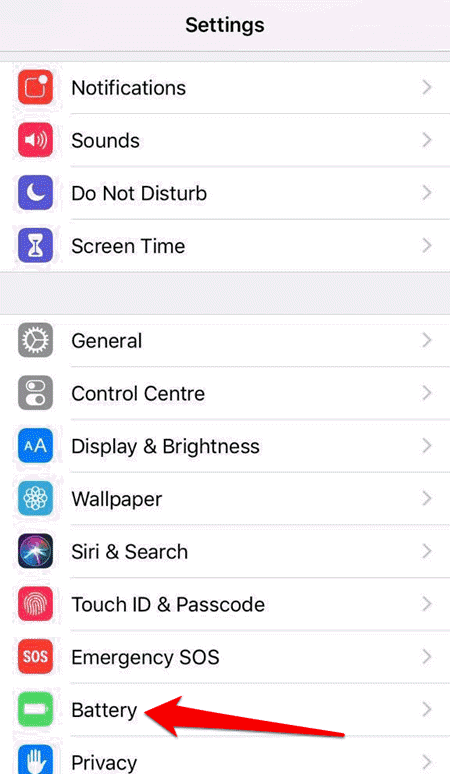
Tap Battery Health to check the health and the performance management feature that prevents unexpected shutdowns by dynamically managing your iPhone’s performance. It can also automatically turn your device off.
This feature is enabled if your iPhone battery can’t deliver maximum power instantaneously, and comes on only after the first unexpected shutdown happens. It applies to iPhone 6 or newer models starting with iOS 13.1, but you may not notice the effects of the feature on the later iPhone models as they have more advanced software and hardware design.
On the Battery Health screen, you can see information about your battery’s peak performance capability and capacity. The latter measures the capacity relative to when your iPhone’s battery was new.
If you notice the capacity is lower, it’s because the battery chemically ages with time, thus you get fewer usage hours between each charge, and this affects its ability to deliver the best performance.

To check the battery life, you’ll need to visit an Apple Store or go to the native Settings app and tap Battery.
You can then check the battery percentage, battery usage by app, charge levels, and other important metrics.

If you prefer to use a third-party app, you can do so and check all three metrics: CPU, RAM, and battery.
For this guide, we’ve been using the free Lirum Device Info Lite app. To check your battery using this app, go to the Home screen and tap This Device, and tap Battery.

Check the battery usage statistics you want to monitor and exit the app when you’re done.

You can also go to the home screen and tap Tools and then tap Battery.

Check the stats you want to monitor like the battery percentage, wear level, actual voltage, charging level, and more.
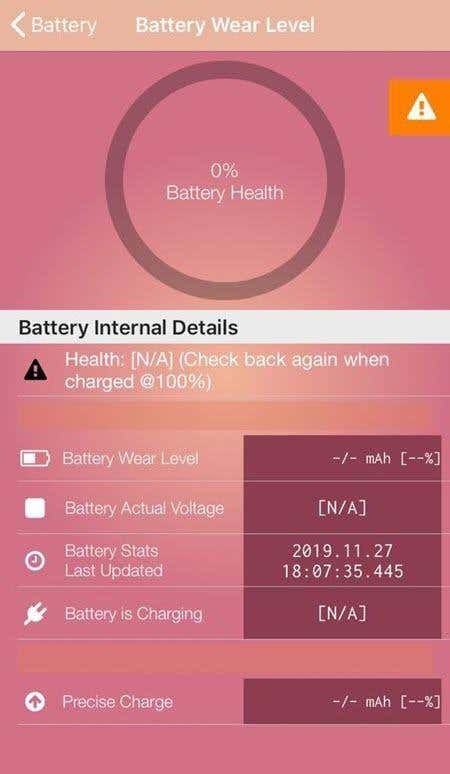
Monitoring Your iPhone Stats
As we increasingly use our smartphones for most of our daily computing tasks, it makes sense to pay more attention to their performance. Choosing a smartphone today is more than just a matter of mobile OS preference and aesthetics; it’s largely about performance.
You may not be able to see an iPhone’s processor or the number of cores it has when buying it, but at least you now know how to check the RAM, CPU, and battery of your iPhone for better maintenance of your device.






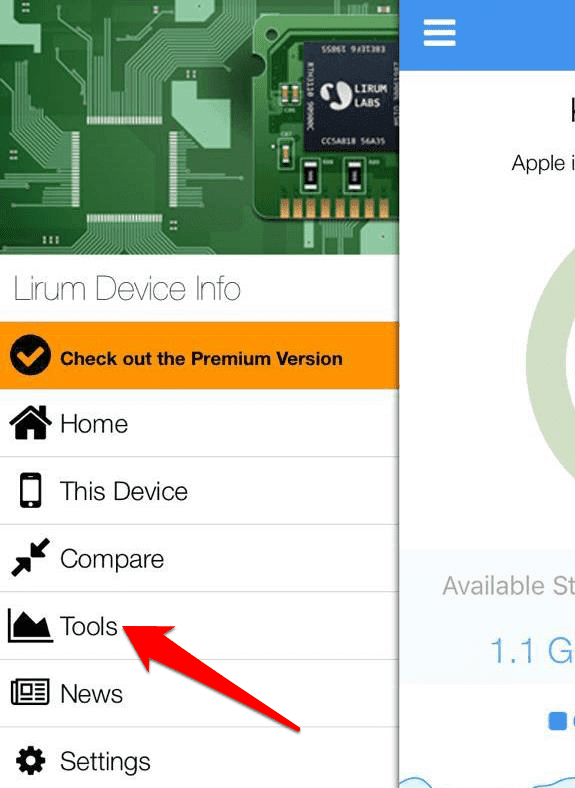


![[設定]メニューの[バッテリー]](https://lh3.googleusercontent.com/-MWcbokrSUQQ/YnMDiOdrAII/AAAAAAABGXI/owjOswIJriEuc_MBqGorb7jpIr3q9am2wCEwYBhgLKu8DABHVOhwq0dqsZlM8UJgT7Wn167k68dCZxXybSi-6nLamc30sqApnJF4ywbeeO_bkUsGKdYJXs_GnzaFpBkHJsQUUbvPhrIl6_GVESmyvxvbSlMQpq0gUoRw7ubOc8TrTb5vRzvVH-tSZeyXctHjb3RLbOLM8kFRk7zRu3jJCWLv9DFzzPG3wddPPf93ur2X_erlAZltqy1sNHpLPllq4Z0IRqtZXaCHQ_d9vFgAIl3DYYZEz9SdgA7cDzSn7_SA4ZZXUCjSiRyhCqQMllyifvtI54h_MXgUYMD1tlPYijWE7wkiSwig2h2_SQiF26wx_8kG64s4aQ7To78aldJQMaHvDyOc3-Z5sU7JsMORYpgZgsxj3-bv4K9rIg_Tfds5V0OsxA4K5B6WSwLBZsz46gFBoz4mZKwmCM4am4FMw04gDMpv7EYiXgdeCEmOrVzoSf1zxLe6tkII1hwc2v5bi0VSmmxCfKncIQfNT7bUPdo-7DGFzuKi9P066TUVxuVW7ACN6Tv_Mea9WZ0pdXCtkrTQtomS_qdYRjOPkON4YUt5GFuK8-OYH5b2_0BeZ8MHY-7gVd5c1If3tlL9PPwruxMesPs0cCSyCA-cIFRfsVVThva9bJ3d7Q9pwXiq_k784qeNH_wiZWDW-L8htvWoKMM-7zJMG/s0/KCHqZ-uO7DNHF3AyjGERPWPx6Ow.png)