デバイスが正常に電話をかけることができない場合、iPhoneの通話失敗エラーが表示されます。これはさまざまな理由で発生する可能性があり、原因がわからない場合は、一般的な方法のいくつかに従って、問題の解決に役立つかどうかを確認する必要があります。
それはあなたがあなたのiPhoneからどんな種類の電話もかけることを妨げるのでそれは深刻な問題です。ただし、次の方法のいくつかを適用すると、問題は携帯電話から解消されるはずです。
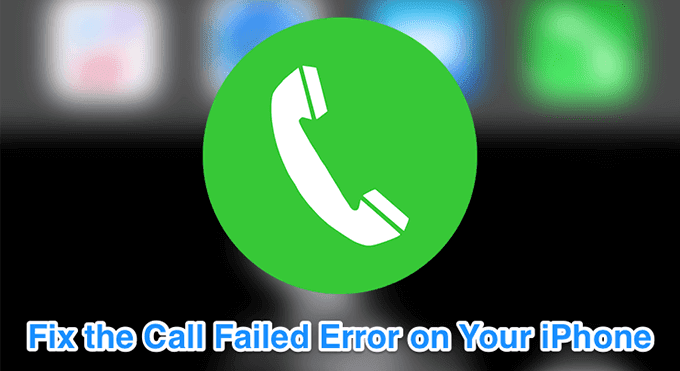
アカウントにクレジットがあることを確認します(Ensure You Have Credits In Your Account)
プリペイドアカウントのクレジットが不十分な場合、iPhone通話失敗エラーが発生する可能性があります。アカウントに、発信しようとしている通話に使用できる十分なクレジットがあることを確認する必要があります。さまざまな金額でアカウントをリチャージして、クレジットを追加できます。
後払いのアカウントの場合は、プロバイダー(talk to your provider)に相談して問題を解決することをお勧めします。
連絡先がブロックされていないことを確認します(Ensure The Contact Is Not Blocked)
電話をかけようとしている連絡先が(contact you’re trying to call is )iPhoneでブロックされている可能性があります。その人があなたのブロックリストに載っていないことを確認したいので、次のように確認できます。
- iPhoneで設定(Settings)アプリを起動します。
- 電話(Phone)をタップします。

- [通話のブロックと識別](Call Blocking & Identification)を選択します。

- リストをチェックして、連絡先がブロックされていないことを確認してください。
機内モードを切り替えます(Toggle The Airplane Mode)
機内(Airplane)モードのオンとオフを切り替えると、iPhoneでの通話失敗エラーが修正されることがあります。これを行う価値はあります。それが機能しなかったとしても、あなたは何も失うことはありません(しばらくの間のネットワーク接続を除いて)。
- 設定(Settings)アプリを起動します。
- 飛行機モード(Airplane Mode)のトグルをオンの位置(ON)に回します。

- 約1分待ちます。
- トグルをオフ(OFF)の位置に戻します。
発信者IDオプションを有効にする(Enable The Caller ID Option)
一部の国では、発信者IDを受信者の電話に表示されないように非表示にすることができます。この機能はすべての国でサポートされているわけではありません。無効にしてから、電話をかけることができるかどうかを確認してください。
- 設定(Settings)アプリを開きます。
- 電話(Phone)をタップします。
![[設定]の下の[電話]タブ](https://lh3.googleusercontent.com/-Q65-Kp9AJvA/YnMOWu63iYI/AAAAAAABGOU/I-9aXQq6ugUUzsX5-5sWv-YXCyABdpyQACEwYBhgLKu8DABHVOhwq0dqsZlM8UJgT7Wn167k68dCZxXybSi-6nLamc30sqApnJF4ywbeeO_bkUsGKdYJXs_GnzaFpBkHJsQUUbvPhrIl6_GVESmyvxvbSlMQpq0gUoRw7ubOc8TrTb5vRzvVH-tSZeyXctHjb3RLbOLM8kFRk7zRu3jJCWLv9DFzzPG3wddPPf93ur2X_erlAZltqy1sNHpLPllq4Z0IRqtZXaCHQ_d9vFgAIl3DYYZEz9SdgA7cDzSn7_SA4ZZXUCjSiRyhCqQMllyifvtI54h_MXgUYMD1tlPYijWE7wkiSwig2h2_SQiF26wx_8kG64s4aQ7To78aldJQMaHvDyOc3-Z5sU7JsMORYpgZgsxj3-bv4K9rIg_Tfds5V0OsxA4K5B6WSwLBZsz46gFBoz4mZKwmCM4am4FMw04gDMpv7EYiXgdeCEmOrVzoSf1zxLe6tkII1hwc2v5bi0VSmmxCfKncIQfNT7bUPdo-7DGFzuKi9P066TUVxuVW7ACN6Tv_Mea9WZ0pdXCtkrTQtomS_qdYRjOPkON4YUt5GFuK8-OYH5b2_0BeZ8MHY-7gVd5c1If3tlL9PPwruxMesPs0cCSyCA-cIFRfsVVThva9bJ3d7Q9pwXiq_k784qeNH_wiZWDW-L8htvWoKMM67zJMG/s0/f_O5SB7zwYp_D1WAigN94RehvAw.png)
- [発信者IDを表示(Show My Caller ID)する]オプションを選択します。

- [発信者ID(Show My Caller ID)を表示]の横にある切り替えを有効にします。

サイレントを無効にする(Disable Do Not Disturb)
iPhone(Do Not Disturb on your iPhone)でサイレントモードを使用すると、メッセージと通話をサイレントに保つことができますが、iPhoneで通話失敗エラーが発生する場合があります。電話をかけるときは、無効にしておく必要があります。
- 設定(Settings)アプリを開きます。
- [サイレント(Do Not Disturb)]オプションをタップします。
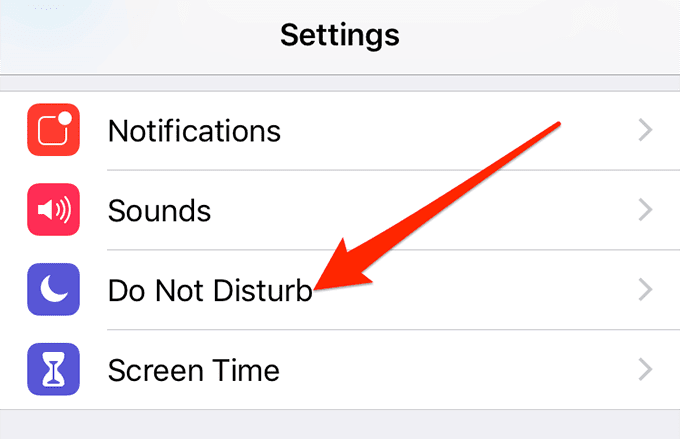
- [サイレント]の横のトグルを無効にします(Do Not Disturb)。

着信転送を無効にする(Disable Call Forwarding)
通話転送は、iPhoneで着信通話を転送するのに役立ちます。また、Appleは、デバイスでiPhone通話失敗エラーが発生した場合は電話をオフにしておくことをお勧めします。
- 設定(Settings)アプリを起動します。
- 電話(Phone)オプションをタップします。
- [自動転送(Call Forwarding)]オプションを選択します。
![[設定]の[自動転送]オプション](https://lh3.googleusercontent.com/-rPoS2zJkL1I/YnMN0dYyrSI/AAAAAAABGOk/HKCvdRtzsxgPySCzBM2hdVoB8IW3xxGfgCEwYBhgLKu8DABHVOhwq0dqsZlM8UJgT7Wn167k68dCZxXybSi-6nLamc30sqApnJF4ywbeeO_bkUsGKdYJXs_GnzaFpBkHJsQUUbvPhrIl6_GVESmyvxvbSlMQpq0gUoRw7ubOc8TrTb5vRzvVH-tSZeyXctHjb3RLbOLM8kFRk7zRu3jJCWLv9DFzzPG3wddPPf93ur2X_erlAZltqy1sNHpLPllq4Z0IRqtZXaCHQ_d9vFgAIl3DYYZEz9SdgA7cDzSn7_SA4ZZXUCjSiRyhCqQMllyifvtI54h_MXgUYMD1tlPYijWE7wkiSwig2h2_SQiF26wx_8kG64s4aQ7To78aldJQMaHvDyOc3-Z5sU7JsMORYpgZgsxj3-bv4K9rIg_Tfds5V0OsxA4K5B6WSwLBZsz46gFBoz4mZKwmCM4am4FMw04gDMpv7EYiXgdeCEmOrVzoSf1zxLe6tkII1hwc2v5bi0VSmmxCfKncIQfNT7bUPdo-7DGFzuKi9P066TUVxuVW7ACN6Tv_Mea9WZ0pdXCtkrTQtomS_qdYRjOPkON4YUt5GFuK8-OYH5b2_0BeZ8MHY-7gVd5c1If3tlL9PPwruxMesPs0cCSyCA-cIFRfsVVThva9bJ3d7Q9pwXiq_k784qeNH_wiZWDW-L8htvWoKMM67zJMG/s0/fAJfdH2wblrH--W31edY2Et9tOc.png)
- 着信転送(Call Forwarding)のトグルを無効にします。

iPhoneでLTEを無効にする(Disable LTE On Your iPhone)
一部の通信事業者は、すべての地域でLTEを利用できない場合があるため、モードを2Gまたは3Gに切り替えて、iPhoneから電話をかけることができるかどうかを確認する必要があります。
iPhoneでLTE(LTE)を無効にするのはとても簡単です。これが機能しない場合は、必ずオンに戻してください。
- 設定(Settings)アプリにアクセスします。
- モバイルデータ(Mobile Data)をタップします。
![[設定]メニューのモバイルデータ](https://lh3.googleusercontent.com/-Ms_j0vVl_EE/YnLmjkWuZCI/AAAAAAABGpU/sbL-PtU3OHsgDR3jRlTzEnyA2fF54_CWwCEwYBhgLKu8DABHVOhyfrVkC5xxyHmT-lpSbO6tplTOd-qYMw7zeoLwopLVI33BeBPoPj-qjsiZK33TW-noKefrvpWgkU8ZzFVMBaynicowNWw8mg4lYte_BEj2z-vxdbA63bRIoA2rDCDsDQPph-RKCRTwFPCcbP9uNjggwZK_LSU2kdC94IIN3WGwvPaB2GNVogxYyYMAl_NO4lVtl_4OW1Lo14JtynnMVvCU5_-7GJxH_8EQkNxLKeaJAsZ38I9fsgwW-Eryl4ZT1FQr0j4tArLlMXa_jMW4OegjdoxpXvvVWMNppYrZBHtTYnO49AbZLVIxitcLkLdEwwc1Zotz-on9dHFLH7VRoDvjP2IoIqPX_kSoxu4_ywepGQigpB4OVL3DAf4UbLq1_SuQtrsrd5w2iMayGAcqF7uAwPk1WMMtbcm0BgynOsyJEScGNlJ2HKBA9ouspIvGYi1xTPixh-foJKkkuqnHTnvFNvwyY4I4bpvSDFTCuZOtkXev46jqs86Y-FJlJw9CtPxuxhA9LKOvSMY-df1Tm1s5l-wS2oFox3Dwmim_qEO2sqtqU610mX_rprQQb0Gjd7sJoYsxd1IPR15jK4yOEqiwRYaJ7evYyNUGuSXiZ049_RNCkplrEsjnWuJORWnUzP4z_kVyCYUXw7sMRMNO7zJMG/s0/MuHxwpovZHCU8OZkUfHFh6taEZI.png)
- モバイルデータオプション(Mobile Data Options)をタップします。
![[モバイルデータオプション]タブ](https://lh3.googleusercontent.com/-g2dUCa0S7gI/YnMGno1HNqI/AAAAAAABGWU/4iUePBKzbiUrWEsgPYiLZgQDyZ-xV0XPQCEwYBhgLKu8DABHVOhwq0dqsZlM8UJgT7Wn167k68dCZxXybSi-6nLamc30sqApnJF4ywbeeO_bkUsGKdYJXs_GnzaFpBkHJsQUUbvPhrIl6_GVESmyvxvbSlMQpq0gUoRw7ubOc8TrTb5vRzvVH-tSZeyXctHjb3RLbOLM8kFRk7zRu3jJCWLv9DFzzPG3wddPPf93ur2X_erlAZltqy1sNHpLPllq4Z0IRqtZXaCHQ_d9vFgAIl3DYYZEz9SdgA7cDzSn7_SA4ZZXUCjSiRyhCqQMllyifvtI54h_MXgUYMD1tlPYijWE7wkiSwig2h2_SQiF26wx_8kG64s4aQ7To78aldJQMaHvDyOc3-Z5sU7JsMORYpgZgsxj3-bv4K9rIg_Tfds5V0OsxA4K5B6WSwLBZsz46gFBoz4mZKwmCM4am4FMw04gDMpv7EYiXgdeCEmOrVzoSf1zxLe6tkII1hwc2v5bi0VSmmxCfKncIQfNT7bUPdo-7DGFzuKi9P066TUVxuVW7ACN6Tv_Mea9WZ0pdXCtkrTQtomS_qdYRjOPkON4YUt5GFuK8-OYH5b2_0BeZ8MHY-7gVd5c1If3tlL9PPwruxMesPs0cCSyCA-cIFRfsVVThva9bJ3d7Q9pwXiq_k784qeNH_wiZWDW-L8htvWoKMM67zJMG/s0/_Hso_lOsaI1VE0WOGvd61ulXE4U.png)
- [ LTE(Enable LTE)を有効にする]オプションを選択します。

- LTEをオフにするには、 [オフ(Off)]オプションをタップします。
![[LTEを有効にする]メニューの[オフ]オプション](https://lh3.googleusercontent.com/-bmBRYBKJBpY/YnLwIOREm-I/AAAAAAABGs4/Ivcv-zq8pBwf-EP0TE1_aVTz7NcnpwkTgCEwYBhgLKu8DABHVOhyfrVkC5xxyHmT-lpSbO6tplTOd-qYMw7zeoLwopLVI33BeBPoPj-qjsiZK33TW-noKefrvpWgkU8ZzFVMBaynicowNWw8mg4lYte_BEj2z-vxdbA63bRIoA2rDCDsDQPph-RKCRTwFPCcbP9uNjggwZK_LSU2kdC94IIN3WGwvPaB2GNVogxYyYMAl_NO4lVtl_4OW1Lo14JtynnMVvCU5_-7GJxH_8EQkNxLKeaJAsZ38I9fsgwW-Eryl4ZT1FQr0j4tArLlMXa_jMW4OegjdoxpXvvVWMNppYrZBHtTYnO49AbZLVIxitcLkLdEwwc1Zotz-on9dHFLH7VRoDvjP2IoIqPX_kSoxu4_ywepGQigpB4OVL3DAf4UbLq1_SuQtrsrd5w2iMayGAcqF7uAwPk1WMMtbcm0BgynOsyJEScGNlJ2HKBA9ouspIvGYi1xTPixh-foJKkkuqnHTnvFNvwyY4I4bpvSDFTCuZOtkXev46jqs86Y-FJlJw9CtPxuxhA9LKOvSMY-df1Tm1s5l-wS2oFox3Dwmim_qEO2sqtqU610mX_rprQQb0Gjd7sJoYsxd1IPR15jK4yOEqiwRYaJ7evYyNUGuSXiZ049_RNCkplrEsjnWuJORWnUzP4z_kVyCYUXw7sMRMNW7zJMG/s0/TVcX__OdPe0N7gLqXzML7ITVmsA.png)
正しい日時を設定する(Set The Correct Date & Time)
日付と時刻の設定が正しくないと多くの問題が発生することが多いため、iPhoneで正しい日付の設定が構成されていることを確認する必要があります。手動で実行したくない場合は、携帯電話で正しい日時を自動的に検出してデバイスに配置することができます。
- 設定(Settings)アプリを開きます。
- [一般(General)]をタップします。
![[設定]タブの[一般]](https://lh3.googleusercontent.com/-j9vfl7yoPGQ/YnL-emfZ94I/AAAAAAABGZA/Fxn9daZASCMaSb5XTe8bj2rxt9Vj629KQCEwYBhgLKu8DABHVOhwq0dqsZlM8UJgT7Wn167k68dCZxXybSi-6nLamc30sqApnJF4ywbeeO_bkUsGKdYJXs_GnzaFpBkHJsQUUbvPhrIl6_GVESmyvxvbSlMQpq0gUoRw7ubOc8TrTb5vRzvVH-tSZeyXctHjb3RLbOLM8kFRk7zRu3jJCWLv9DFzzPG3wddPPf93ur2X_erlAZltqy1sNHpLPllq4Z0IRqtZXaCHQ_d9vFgAIl3DYYZEz9SdgA7cDzSn7_SA4ZZXUCjSiRyhCqQMllyifvtI54h_MXgUYMD1tlPYijWE7wkiSwig2h2_SQiF26wx_8kG64s4aQ7To78aldJQMaHvDyOc3-Z5sU7JsMORYpgZgsxj3-bv4K9rIg_Tfds5V0OsxA4K5B6WSwLBZsz46gFBoz4mZKwmCM4am4FMw04gDMpv7EYiXgdeCEmOrVzoSf1zxLe6tkII1hwc2v5bi0VSmmxCfKncIQfNT7bUPdo-7DGFzuKi9P066TUVxuVW7ACN6Tv_Mea9WZ0pdXCtkrTQtomS_qdYRjOPkON4YUt5GFuK8-OYH5b2_0BeZ8MHY-7gVd5c1If3tlL9PPwruxMesPs0cCSyCA-cIFRfsVVThva9bJ3d7Q9pwXiq_k784qeNH_wiZWDW-L8htvWoKMM-7zJMG/s0/Gkg4Rs9F0MCfi4oKaTkHliM_w7Y.png)
- 日付と時刻(Date & Time)を選択します。
![[全般]タブの[日付と時刻]](https://lh3.googleusercontent.com/-MqvazQqHloE/YnMRtcNDbnI/AAAAAAABGNc/ycYxCnE_yM82tHluBl11POn-YP1MENyOACEwYBhgLKu8DABHVOhwq0dqsZlM8UJgT7Wn167k68dCZxXybSi-6nLamc30sqApnJF4ywbeeO_bkUsGKdYJXs_GnzaFpBkHJsQUUbvPhrIl6_GVESmyvxvbSlMQpq0gUoRw7ubOc8TrTb5vRzvVH-tSZeyXctHjb3RLbOLM8kFRk7zRu3jJCWLv9DFzzPG3wddPPf93ur2X_erlAZltqy1sNHpLPllq4Z0IRqtZXaCHQ_d9vFgAIl3DYYZEz9SdgA7cDzSn7_SA4ZZXUCjSiRyhCqQMllyifvtI54h_MXgUYMD1tlPYijWE7wkiSwig2h2_SQiF26wx_8kG64s4aQ7To78aldJQMaHvDyOc3-Z5sU7JsMORYpgZgsxj3-bv4K9rIg_Tfds5V0OsxA4K5B6WSwLBZsz46gFBoz4mZKwmCM4am4FMw04gDMpv7EYiXgdeCEmOrVzoSf1zxLe6tkII1hwc2v5bi0VSmmxCfKncIQfNT7bUPdo-7DGFzuKi9P066TUVxuVW7ACN6Tv_Mea9WZ0pdXCtkrTQtomS_qdYRjOPkON4YUt5GFuK8-OYH5b2_0BeZ8MHY-7gVd5c1If3tlL9PPwruxMesPs0cCSyCA-cIFRfsVVThva9bJ3d7Q9pwXiq_k784qeNH_wiZWDW-L8htvWoKMM-7zJMG/s0/jg8wZACkWhYrpcYF8xH7G2AsBuI.png)
- [自動設定(Set Automatically)]のトグルをオンの位置(ON)に回します。
![[日付と時刻]タブで自動的に設定](https://lh3.googleusercontent.com/-gRVtblv26Lw/YnMKf4KBKuI/AAAAAAABGSo/V57ebdGlWi4x0HppJ6txRoAB_GZdHwJPACEwYBhgLKu8DABHVOhyfrVkC5xxyHmT-lpSbO6tplTOd-qYMw7zeoLwopLVI33BeBPoPj-qjsiZK33TW-noKefrvpWgkU8ZzFVMBaynicowNWw8mg4lYte_BEj2z-vxdbA63bRIoA2rDCDsDQPph-RKCRTwFPCcbP9uNjggwZK_LSU2kdC94IIN3WGwvPaB2GNVogxYyYMAl_NO4lVtl_4OW1Lo14JtynnMVvCU5_-7GJxH_8EQkNxLKeaJAsZ38I9fsgwW-Eryl4ZT1FQr0j4tArLlMXa_jMW4OegjdoxpXvvVWMNppYrZBHtTYnO49AbZLVIxitcLkLdEwwc1Zotz-on9dHFLH7VRoDvjP2IoIqPX_kSoxu4_ywepGQigpB4OVL3DAf4UbLq1_SuQtrsrd5w2iMayGAcqF7uAwPk1WMMtbcm0BgynOsyJEScGNlJ2HKBA9ouspIvGYi1xTPixh-foJKkkuqnHTnvFNvwyY4I4bpvSDFTCuZOtkXev46jqs86Y-FJlJw9CtPxuxhA9LKOvSMY-df1Tm1s5l-wS2oFox3Dwmim_qEO2sqtqU610mX_rprQQb0Gjd7sJoYsxd1IPR15jK4yOEqiwRYaJ7evYyNUGuSXiZ049_RNCkplrEsjnWuJORWnUzP4z_kVyCYUXw7sMRMNa7zJMG/s0/xaKO6Lzlh_iBWpTsBYY1lMHSg2Q.png)
iPhoneのキャリア設定を更新する(Update Carrier Settings On Your iPhone)
携帯通信会社は、社内システムに加えた変更を反映したアップデートをプッシュしている可能性があります。場合によっては、それ以上電話をかける前に、キャリアアップデートをインストールする必要があります。
- 設定(Settings)アプリにアクセスします。
- [一般(General)]をタップします。
![[設定]タブの[一般]](https://lh3.googleusercontent.com/-kVhgmMM5kak/YnMFksJx6BI/AAAAAAABGYc/LJ_JGg_YsM0t4QQopqmTjAAZjUWqm0ZtACEwYBhgLKu8DABHVOhwq0dqsZlM8UJgT7Wn167k68dCZxXybSi-6nLamc30sqApnJF4ywbeeO_bkUsGKdYJXs_GnzaFpBkHJsQUUbvPhrIl6_GVESmyvxvbSlMQpq0gUoRw7ubOc8TrTb5vRzvVH-tSZeyXctHjb3RLbOLM8kFRk7zRu3jJCWLv9DFzzPG3wddPPf93ur2X_erlAZltqy1sNHpLPllq4Z0IRqtZXaCHQ_d9vFgAIl3DYYZEz9SdgA7cDzSn7_SA4ZZXUCjSiRyhCqQMllyifvtI54h_MXgUYMD1tlPYijWE7wkiSwig2h2_SQiF26wx_8kG64s4aQ7To78aldJQMaHvDyOc3-Z5sU7JsMORYpgZgsxj3-bv4K9rIg_Tfds5V0OsxA4K5B6WSwLBZsz46gFBoz4mZKwmCM4am4FMw04gDMpv7EYiXgdeCEmOrVzoSf1zxLe6tkII1hwc2v5bi0VSmmxCfKncIQfNT7bUPdo-7DGFzuKi9P066TUVxuVW7ACN6Tv_Mea9WZ0pdXCtkrTQtomS_qdYRjOPkON4YUt5GFuK8-OYH5b2_0BeZ8MHY-7gVd5c1If3tlL9PPwruxMesPs0cCSyCA-cIFRfsVVThva9bJ3d7Q9pwXiq_k784qeNH_wiZWDW-L8htvWoKMM-7zJMG/s0/LjWOkFcxpizRTMqusIw47bPgiKs.png)
- 次の画面で[バージョン情報]を選択します(About)。

- キャリアアップデートが利用可能な場合、携帯電話はそれをインストールするように促します。
iPhoneを再起動します(Reboot Your iPhone)
場合によっては、iPhoneで小さな問題が発生することがありますが、デバイスを再起動することで簡単に修正できます。まだ行っていない場合は、それを行うことをお勧めします。
- 作業内容を保存して、携帯電話で実行中のすべてのアプリを閉じます。
- 電源(Power)ボタンを押したままにして、iPhoneの電源を切ります。

- iPhoneの電源がオフになっているときに、電源(Power)ボタンを押したままにして、iPhoneの電源をオンに戻します。
バックグラウンドアプリを閉じる(Close The Background Apps)
ほとんどのアプリは通常、標準の電話(Phone)アプリの動作に干渉しません。ただし、 iPhone(Phone)にインストールしたアプリが問題の原因になる可能性があることはわかりません。問題が解決しないかどうかを確認するには、スマートフォンのすべてのアプリを閉じる価値があります。
- ホーム(Home)ボタンを2回押して、開いているアプリのリストを表示します。
- アプリを上にスワイプ(Swipe)すると、アプリが閉じます。
SIMカードをiPhoneに再挿入します(Re-Insert The SIM Card Into Your iPhone)
SIMカード(SIM card)が緩んでいて、スロットにしっかりとはまっていない場合、デバイスで通話関連の問題が発生する可能性があります。カードを取り外して元に戻すだけなので、簡単かつ迅速に修正できます。カード自体に問題がある場合は、プロバイダーに交換してもらう必要があります。
- SIMカードトレイをiPhoneから引き出します。(SIM)

- SIMカードを取り出します。
- スロットに適切にスライドすることを確認して、元に戻します。
- トレイを携帯電話に押し戻します。
iPhoneを更新する(Update Your iPhone)
iOSの最新バージョンが提供する新機能を使用しない場合でも、デバイスを常に最新の状態に保つ必要があります。これにより、古いバージョンに存在していたバグや問題がデバイスで修正されます。
- 設定(Settings)アプリを開きます。
- [一般(General)]をタップします。

- ソフトウェアアップデート(Software Update)を選択します。
![一般的な[ソフトウェアアップデート]タブ](https://lh3.googleusercontent.com/-vOVTKz25vTE/YnMSvinoY1I/AAAAAAABGMs/6nNT9b1GDSIVVM-XtcJsjTXvenmr1D2CACEwYBhgLKu8DABHVOhwq0dqsZlM8UJgT7Wn167k68dCZxXybSi-6nLamc30sqApnJF4ywbeeO_bkUsGKdYJXs_GnzaFpBkHJsQUUbvPhrIl6_GVESmyvxvbSlMQpq0gUoRw7ubOc8TrTb5vRzvVH-tSZeyXctHjb3RLbOLM8kFRk7zRu3jJCWLv9DFzzPG3wddPPf93ur2X_erlAZltqy1sNHpLPllq4Z0IRqtZXaCHQ_d9vFgAIl3DYYZEz9SdgA7cDzSn7_SA4ZZXUCjSiRyhCqQMllyifvtI54h_MXgUYMD1tlPYijWE7wkiSwig2h2_SQiF26wx_8kG64s4aQ7To78aldJQMaHvDyOc3-Z5sU7JsMORYpgZgsxj3-bv4K9rIg_Tfds5V0OsxA4K5B6WSwLBZsz46gFBoz4mZKwmCM4am4FMw04gDMpv7EYiXgdeCEmOrVzoSf1zxLe6tkII1hwc2v5bi0VSmmxCfKncIQfNT7bUPdo-7DGFzuKi9P066TUVxuVW7ACN6Tv_Mea9WZ0pdXCtkrTQtomS_qdYRjOPkON4YUt5GFuK8-OYH5b2_0BeZ8MHY-7gVd5c1If3tlL9PPwruxMesPs0cCSyCA-cIFRfsVVThva9bJ3d7Q9pwXiq_k784qeNH_wiZWDW-L8htvWoKMM-7zJMG/s0/krEkNDo6kvcYj8CxACLre748P28.png)
- アップデートが利用可能な場合は、[ダウンロードしてインストール](Download and Install)をタップして携帯電話にインストールします。
ネットワーク設定をリセットする(Reset Your Network Settings)
iPhoneのネットワーク設定は、デバイスでネットワーク関連のすべてのタスクを実行する方法を定義します。問題がある場合は、電話の通話障害などの問題に直面する可能性があります。
これを修正するには、iPhoneでこれらの設定をリセットできます。
- 設定(Settings)アプリを起動します。
- [一般(General)]をタップします。
![[設定]タブの一般メニュー](https://lh3.googleusercontent.com/-hBlRA9KQ_UY/YnL6rDCMQKI/AAAAAAABGfU/d4bX0DPoi48ZTWj00-UV2OVQqF56pUQggCEwYBhgLKu8DABHVOhyfrVkC5xxyHmT-lpSbO6tplTOd-qYMw7zeoLwopLVI33BeBPoPj-qjsiZK33TW-noKefrvpWgkU8ZzFVMBaynicowNWw8mg4lYte_BEj2z-vxdbA63bRIoA2rDCDsDQPph-RKCRTwFPCcbP9uNjggwZK_LSU2kdC94IIN3WGwvPaB2GNVogxYyYMAl_NO4lVtl_4OW1Lo14JtynnMVvCU5_-7GJxH_8EQkNxLKeaJAsZ38I9fsgwW-Eryl4ZT1FQr0j4tArLlMXa_jMW4OegjdoxpXvvVWMNppYrZBHtTYnO49AbZLVIxitcLkLdEwwc1Zotz-on9dHFLH7VRoDvjP2IoIqPX_kSoxu4_ywepGQigpB4OVL3DAf4UbLq1_SuQtrsrd5w2iMayGAcqF7uAwPk1WMMtbcm0BgynOsyJEScGNlJ2HKBA9ouspIvGYi1xTPixh-foJKkkuqnHTnvFNvwyY4I4bpvSDFTCuZOtkXev46jqs86Y-FJlJw9CtPxuxhA9LKOvSMY-df1Tm1s5l-wS2oFox3Dwmim_qEO2sqtqU610mX_rprQQb0Gjd7sJoYsxd1IPR15jK4yOEqiwRYaJ7evYyNUGuSXiZ049_RNCkplrEsjnWuJORWnUzP4z_kVyCYUXw7sMRMNa7zJMG/s0/Zq5mCdA_r2DKpWm2h90ChKjY1IY.png)
- 下にスクロールして、[リセット](Reset)を選択します。

- [ネットワーク設定のリセット](Reset Network Settings)をタップします。

iPhoneを工場出荷時にリセット(Factory Reset Your iPhone)
上記のすべての方法を実行してもiPhoneの通話失敗エラーが発生する場合は、デバイスをリセット(reset your device)して新しい電話として設定することをお勧めします。これでエラーが修正されます。
- 設定(Settings)アプリを開きます。
- [一般(General)]をタップします。


- [すべてのコンテンツと設定を消去]を(Erase All Content and Settings)選択します。
![[すべてのコンテンツと設定を消去]ボタン](https://lh3.googleusercontent.com/-oZJwwLlXAGI/YnL9Y0GstnI/AAAAAAABGjk/RQlmzuDvBU8aZIfg2K3swtJ-TYYQW34fwCEwYBhgLKu8DABHVOhyfrVkC5xxyHmT-lpSbO6tplTOd-qYMw7zeoLwopLVI33BeBPoPj-qjsiZK33TW-noKefrvpWgkU8ZzFVMBaynicowNWw8mg4lYte_BEj2z-vxdbA63bRIoA2rDCDsDQPph-RKCRTwFPCcbP9uNjggwZK_LSU2kdC94IIN3WGwvPaB2GNVogxYyYMAl_NO4lVtl_4OW1Lo14JtynnMVvCU5_-7GJxH_8EQkNxLKeaJAsZ38I9fsgwW-Eryl4ZT1FQr0j4tArLlMXa_jMW4OegjdoxpXvvVWMNppYrZBHtTYnO49AbZLVIxitcLkLdEwwc1Zotz-on9dHFLH7VRoDvjP2IoIqPX_kSoxu4_ywepGQigpB4OVL3DAf4UbLq1_SuQtrsrd5w2iMayGAcqF7uAwPk1WMMtbcm0BgynOsyJEScGNlJ2HKBA9ouspIvGYi1xTPixh-foJKkkuqnHTnvFNvwyY4I4bpvSDFTCuZOtkXev46jqs86Y-FJlJw9CtPxuxhA9LKOvSMY-df1Tm1s5l-wS2oFox3Dwmim_qEO2sqtqU610mX_rprQQb0Gjd7sJoYsxd1IPR15jK4yOEqiwRYaJ7evYyNUGuSXiZ049_RNCkplrEsjnWuJORWnUzP4z_kVyCYUXw7sMRMNO7zJMG/s0/nvpes656QqEhsWXF8EE9EKf534o.png)
電話をかけることが時々重要であり、電話をかけることができないと人々は夢中になります。私たちのガイドがあなたの電話でのiPhoneの呼び出し失敗の問題を修正するのを手伝ったなら、下のコメントであなたのためにどの方法がうまくいったかを知らせてください。
How To Fix The iPhone Call Failed Error
Thе iPhone call failed error appears when your device is not able to sucсessfully place a сall. This can happen due to a variety of reasons, and if yoυ’re unsure what’s causing it, you’ll need to follоw some of the generic mеthods to ѕеe if they help fix the issue.
It’s a serious problem as it prevents you from making any kind of calls from your iPhone. However, once you have applied some of the following methods, the issue should hopefully be gone from your phone.
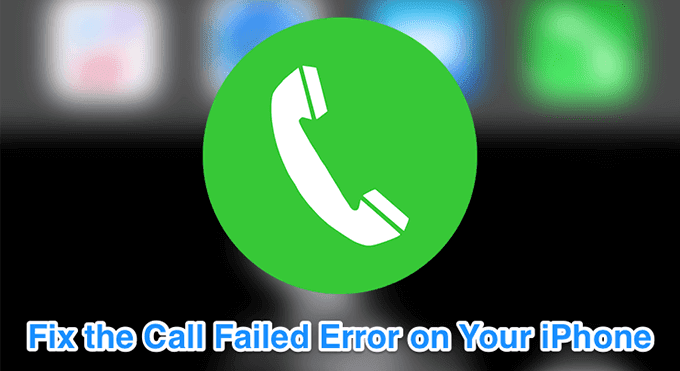
Ensure You Have Credits In Your Account
Insufficient credits in your prepaid account can lead to the iPhone call failed error. You want to make sure your account has enough credits available for the call that you’re trying to place. You can recharge your account with various denominations to add credits to it.
If yours is a postpaid account, you will want to talk to your provider to fix the issue.
Ensure The Contact Is Not Blocked
It may be that the contact you’re trying to call is blocked on your iPhone. You want to make sure the person is not on your block list, and you can verify it as follows.
- Launch the Settings app on your iPhone.
- Tap on Phone.

- Select Call Blocking & Identification.

- Check the list and ensure your contact isn’t blocked.
Toggle The Airplane Mode
Sometimes turning the Airplane mode on and off fixes the call failed error on an iPhone, and it’s worth doing it. Even if it didn’t work, you won’t lose anything (except for the network connectivity for some time).
- Launch the Settings app.
- Turn the toggle for Airplane Mode to the ON position.

- Wait for about a minute.
- Turn the toggle back to the OFF position.
Enable The Caller ID Option
Some countries allow you to hide your caller ID from being shown on the recipient’s phones. The feature isn’t supported in every country and you can try disabling it and then see if you can place your call.
- Open the Settings app.
- Tap on Phone.

- Select the Show My Caller ID option.

- Enable the toggle next to Show My Caller ID.

Disable Do Not Disturb
Do Not Disturb on your iPhone allows you to keep your messages and calls on silent, but it can sometimes cause a call failed error on your iPhone. You should keep it disabled when you’re placing a call.
- Open the Settings app.
- Tap on the Do Not Disturb option.
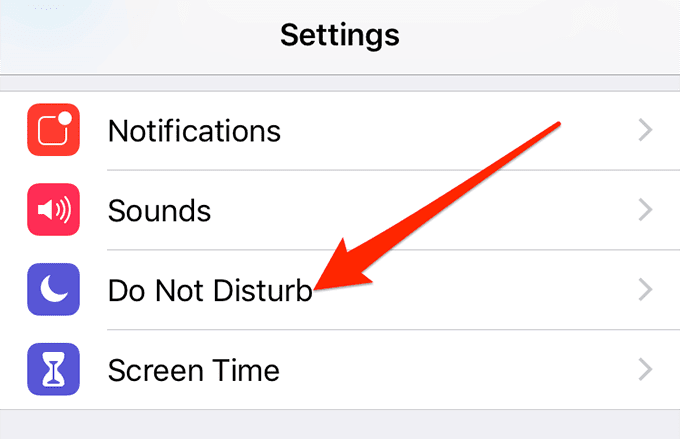
- Disable the toggle next to Do Not Disturb.

Disable Call Forwarding
Call forwarding helps you forward the incoming calls on your iPhone and Apple suggests you keep it off when you get the iPhone call failed error on your device.
- Launch the Settings app.
- Tap on the Phone option.
- Select the Call Forwarding option.
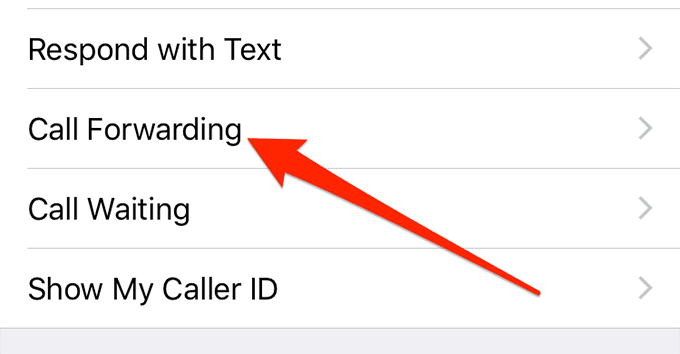
- Disable the toggle for Call Forwarding.

Disable LTE On Your iPhone
Some carriers may not have LTE available in all the areas, and you should try switching the mode to either 2G or 3G and see if you can then make a call from your iPhone.
Disabling the LTE on an iPhone is pretty easy. If this doesn’t work, make sure to turn it back on.
- Access the Settings app.
- Tap on Mobile Data.

- Tap on Mobile Data Options.

- Select the Enable LTE option.

- Tap on the Off option to turn LTE off.

Set The Correct Date & Time
Incorrect date and time settings often lead to many issues and so you need to make sure the correct date settings are configured on your iPhone. If you don’t want to do it manually, you can have your phone automatically find and put the correct time and date on your device.
- Open the Settings app.
- Tap on General.


- Turn the toggle for Set Automatically to the ON position.

Update Carrier Settings On Your iPhone
Your carrier may have pushed out an update that reflects the changes they’ve made in their internal systems. In some cases, you need to install the carrier update before you can make any further calls.
- Access the Settings app.
- Tap on General.

- Select About on the following screen.

- If a carrier update is available, your phone will prompt you to install it.
Reboot Your iPhone
Sometimes, your iPhone can catch a minor issue that can be fixed pretty easily by rebooting your device. You may want to do it if you haven’t already done it.
- Save your work and close all the running apps on your phone.
- Press and hold down the Power button to turn your iPhone off.

- When your iPhone is turned off, press and hold down the Power button to turn it back on.
Close The Background Apps
Most apps usually don’t interfere with the workings of the stock Phone app. However, you never know an app that you’ve installed on your iPhone can cause the issue. It’s worth closing all the apps on your phone to see if the issue persists.
- Press the Home button twice to view the open apps list.
- Swipe up the apps and they’ll be closed.
Re-Insert The SIM Card Into Your iPhone
If the SIM card has loosened up and isn’t tightly fitted in its slot, it can cause call-related issues on your device. Fixing it should be easy and quick as all you need to do is remove it and put it back in. If there’s an issue with the card itself, you need to get it replaced by your provider.
- Pull the SIM card tray out of your iPhone.

- Take the SIM card out of it.
- Put it back in ensuring it properly slides into its slot.
- Push the tray back into your phone.
Update Your iPhone
Even if you don’t use the new features that the latest versions of iOS have to offer, you should always keep your device up to date. This ensures any bugs and issues that were present in the old versions are fixed on your device.
- Open the Settings app.
- Tap on General.


- If an update is available, tap on Download and Install to install it on your phone.
Reset Your Network Settings
The network settings on your iPhone define how all the network-related tasks should happen on your device. If there’s an issue with it, you can face issues such as call failure on your phone.
To fix it, you can reset these settings on your iPhone.
- Launch the Settings app.
- Tap on General.

- Scroll down and select Reset.

- Tap on Reset Network Settings.

Factory Reset Your iPhone
If the iPhone call failed error still comes up even after following all of the above methods, you might want to reset your device and set it up as a new phone. This should fix the error for you.
- Open the Settings app.
- Tap on General.


- Select Erase All Content and Settings.

We understand how important it is sometimes to make a call and not being able to do it drives people crazy. If our guide helped you fix the iPhone call failed issue on your phone, please let us know what method worked for you in the comments below.
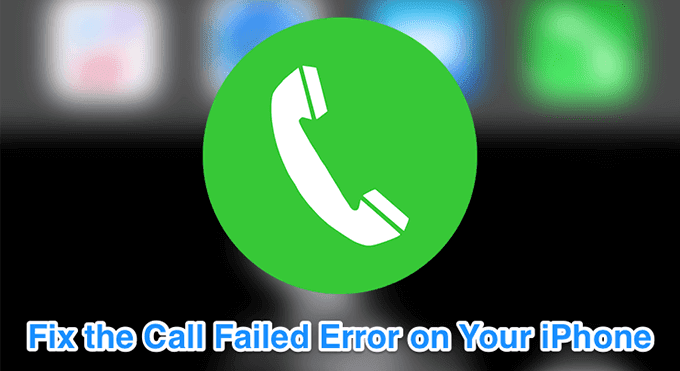



![[設定]の下の[電話]タブ](https://lh3.googleusercontent.com/-Q65-Kp9AJvA/YnMOWu63iYI/AAAAAAABGOU/I-9aXQq6ugUUzsX5-5sWv-YXCyABdpyQACEwYBhgLKu8DABHVOhwq0dqsZlM8UJgT7Wn167k68dCZxXybSi-6nLamc30sqApnJF4ywbeeO_bkUsGKdYJXs_GnzaFpBkHJsQUUbvPhrIl6_GVESmyvxvbSlMQpq0gUoRw7ubOc8TrTb5vRzvVH-tSZeyXctHjb3RLbOLM8kFRk7zRu3jJCWLv9DFzzPG3wddPPf93ur2X_erlAZltqy1sNHpLPllq4Z0IRqtZXaCHQ_d9vFgAIl3DYYZEz9SdgA7cDzSn7_SA4ZZXUCjSiRyhCqQMllyifvtI54h_MXgUYMD1tlPYijWE7wkiSwig2h2_SQiF26wx_8kG64s4aQ7To78aldJQMaHvDyOc3-Z5sU7JsMORYpgZgsxj3-bv4K9rIg_Tfds5V0OsxA4K5B6WSwLBZsz46gFBoz4mZKwmCM4am4FMw04gDMpv7EYiXgdeCEmOrVzoSf1zxLe6tkII1hwc2v5bi0VSmmxCfKncIQfNT7bUPdo-7DGFzuKi9P066TUVxuVW7ACN6Tv_Mea9WZ0pdXCtkrTQtomS_qdYRjOPkON4YUt5GFuK8-OYH5b2_0BeZ8MHY-7gVd5c1If3tlL9PPwruxMesPs0cCSyCA-cIFRfsVVThva9bJ3d7Q9pwXiq_k784qeNH_wiZWDW-L8htvWoKMM67zJMG/s0/f_O5SB7zwYp_D1WAigN94RehvAw.png)


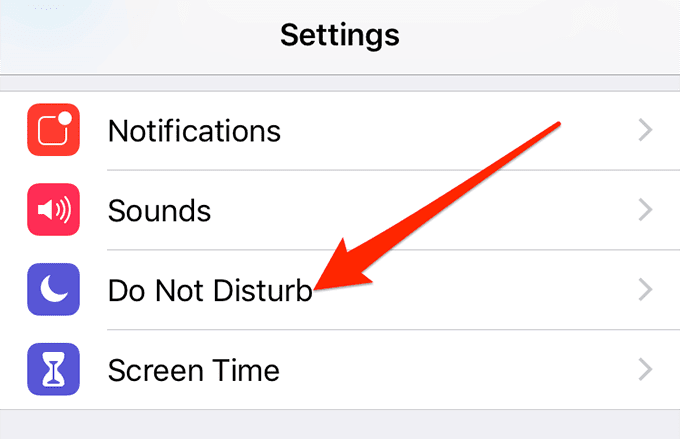

![[設定]の[自動転送]オプション](https://lh3.googleusercontent.com/-rPoS2zJkL1I/YnMN0dYyrSI/AAAAAAABGOk/HKCvdRtzsxgPySCzBM2hdVoB8IW3xxGfgCEwYBhgLKu8DABHVOhwq0dqsZlM8UJgT7Wn167k68dCZxXybSi-6nLamc30sqApnJF4ywbeeO_bkUsGKdYJXs_GnzaFpBkHJsQUUbvPhrIl6_GVESmyvxvbSlMQpq0gUoRw7ubOc8TrTb5vRzvVH-tSZeyXctHjb3RLbOLM8kFRk7zRu3jJCWLv9DFzzPG3wddPPf93ur2X_erlAZltqy1sNHpLPllq4Z0IRqtZXaCHQ_d9vFgAIl3DYYZEz9SdgA7cDzSn7_SA4ZZXUCjSiRyhCqQMllyifvtI54h_MXgUYMD1tlPYijWE7wkiSwig2h2_SQiF26wx_8kG64s4aQ7To78aldJQMaHvDyOc3-Z5sU7JsMORYpgZgsxj3-bv4K9rIg_Tfds5V0OsxA4K5B6WSwLBZsz46gFBoz4mZKwmCM4am4FMw04gDMpv7EYiXgdeCEmOrVzoSf1zxLe6tkII1hwc2v5bi0VSmmxCfKncIQfNT7bUPdo-7DGFzuKi9P066TUVxuVW7ACN6Tv_Mea9WZ0pdXCtkrTQtomS_qdYRjOPkON4YUt5GFuK8-OYH5b2_0BeZ8MHY-7gVd5c1If3tlL9PPwruxMesPs0cCSyCA-cIFRfsVVThva9bJ3d7Q9pwXiq_k784qeNH_wiZWDW-L8htvWoKMM67zJMG/s0/fAJfdH2wblrH--W31edY2Et9tOc.png)

![[設定]メニューのモバイルデータ](https://lh3.googleusercontent.com/-Ms_j0vVl_EE/YnLmjkWuZCI/AAAAAAABGpU/sbL-PtU3OHsgDR3jRlTzEnyA2fF54_CWwCEwYBhgLKu8DABHVOhyfrVkC5xxyHmT-lpSbO6tplTOd-qYMw7zeoLwopLVI33BeBPoPj-qjsiZK33TW-noKefrvpWgkU8ZzFVMBaynicowNWw8mg4lYte_BEj2z-vxdbA63bRIoA2rDCDsDQPph-RKCRTwFPCcbP9uNjggwZK_LSU2kdC94IIN3WGwvPaB2GNVogxYyYMAl_NO4lVtl_4OW1Lo14JtynnMVvCU5_-7GJxH_8EQkNxLKeaJAsZ38I9fsgwW-Eryl4ZT1FQr0j4tArLlMXa_jMW4OegjdoxpXvvVWMNppYrZBHtTYnO49AbZLVIxitcLkLdEwwc1Zotz-on9dHFLH7VRoDvjP2IoIqPX_kSoxu4_ywepGQigpB4OVL3DAf4UbLq1_SuQtrsrd5w2iMayGAcqF7uAwPk1WMMtbcm0BgynOsyJEScGNlJ2HKBA9ouspIvGYi1xTPixh-foJKkkuqnHTnvFNvwyY4I4bpvSDFTCuZOtkXev46jqs86Y-FJlJw9CtPxuxhA9LKOvSMY-df1Tm1s5l-wS2oFox3Dwmim_qEO2sqtqU610mX_rprQQb0Gjd7sJoYsxd1IPR15jK4yOEqiwRYaJ7evYyNUGuSXiZ049_RNCkplrEsjnWuJORWnUzP4z_kVyCYUXw7sMRMNO7zJMG/s0/MuHxwpovZHCU8OZkUfHFh6taEZI.png)
![[モバイルデータオプション]タブ](https://lh3.googleusercontent.com/-g2dUCa0S7gI/YnMGno1HNqI/AAAAAAABGWU/4iUePBKzbiUrWEsgPYiLZgQDyZ-xV0XPQCEwYBhgLKu8DABHVOhwq0dqsZlM8UJgT7Wn167k68dCZxXybSi-6nLamc30sqApnJF4ywbeeO_bkUsGKdYJXs_GnzaFpBkHJsQUUbvPhrIl6_GVESmyvxvbSlMQpq0gUoRw7ubOc8TrTb5vRzvVH-tSZeyXctHjb3RLbOLM8kFRk7zRu3jJCWLv9DFzzPG3wddPPf93ur2X_erlAZltqy1sNHpLPllq4Z0IRqtZXaCHQ_d9vFgAIl3DYYZEz9SdgA7cDzSn7_SA4ZZXUCjSiRyhCqQMllyifvtI54h_MXgUYMD1tlPYijWE7wkiSwig2h2_SQiF26wx_8kG64s4aQ7To78aldJQMaHvDyOc3-Z5sU7JsMORYpgZgsxj3-bv4K9rIg_Tfds5V0OsxA4K5B6WSwLBZsz46gFBoz4mZKwmCM4am4FMw04gDMpv7EYiXgdeCEmOrVzoSf1zxLe6tkII1hwc2v5bi0VSmmxCfKncIQfNT7bUPdo-7DGFzuKi9P066TUVxuVW7ACN6Tv_Mea9WZ0pdXCtkrTQtomS_qdYRjOPkON4YUt5GFuK8-OYH5b2_0BeZ8MHY-7gVd5c1If3tlL9PPwruxMesPs0cCSyCA-cIFRfsVVThva9bJ3d7Q9pwXiq_k784qeNH_wiZWDW-L8htvWoKMM67zJMG/s0/_Hso_lOsaI1VE0WOGvd61ulXE4U.png)

![[LTEを有効にする]メニューの[オフ]オプション](https://lh3.googleusercontent.com/-bmBRYBKJBpY/YnLwIOREm-I/AAAAAAABGs4/Ivcv-zq8pBwf-EP0TE1_aVTz7NcnpwkTgCEwYBhgLKu8DABHVOhyfrVkC5xxyHmT-lpSbO6tplTOd-qYMw7zeoLwopLVI33BeBPoPj-qjsiZK33TW-noKefrvpWgkU8ZzFVMBaynicowNWw8mg4lYte_BEj2z-vxdbA63bRIoA2rDCDsDQPph-RKCRTwFPCcbP9uNjggwZK_LSU2kdC94IIN3WGwvPaB2GNVogxYyYMAl_NO4lVtl_4OW1Lo14JtynnMVvCU5_-7GJxH_8EQkNxLKeaJAsZ38I9fsgwW-Eryl4ZT1FQr0j4tArLlMXa_jMW4OegjdoxpXvvVWMNppYrZBHtTYnO49AbZLVIxitcLkLdEwwc1Zotz-on9dHFLH7VRoDvjP2IoIqPX_kSoxu4_ywepGQigpB4OVL3DAf4UbLq1_SuQtrsrd5w2iMayGAcqF7uAwPk1WMMtbcm0BgynOsyJEScGNlJ2HKBA9ouspIvGYi1xTPixh-foJKkkuqnHTnvFNvwyY4I4bpvSDFTCuZOtkXev46jqs86Y-FJlJw9CtPxuxhA9LKOvSMY-df1Tm1s5l-wS2oFox3Dwmim_qEO2sqtqU610mX_rprQQb0Gjd7sJoYsxd1IPR15jK4yOEqiwRYaJ7evYyNUGuSXiZ049_RNCkplrEsjnWuJORWnUzP4z_kVyCYUXw7sMRMNW7zJMG/s0/TVcX__OdPe0N7gLqXzML7ITVmsA.png)
![[設定]タブの[一般]](https://lh3.googleusercontent.com/-j9vfl7yoPGQ/YnL-emfZ94I/AAAAAAABGZA/Fxn9daZASCMaSb5XTe8bj2rxt9Vj629KQCEwYBhgLKu8DABHVOhwq0dqsZlM8UJgT7Wn167k68dCZxXybSi-6nLamc30sqApnJF4ywbeeO_bkUsGKdYJXs_GnzaFpBkHJsQUUbvPhrIl6_GVESmyvxvbSlMQpq0gUoRw7ubOc8TrTb5vRzvVH-tSZeyXctHjb3RLbOLM8kFRk7zRu3jJCWLv9DFzzPG3wddPPf93ur2X_erlAZltqy1sNHpLPllq4Z0IRqtZXaCHQ_d9vFgAIl3DYYZEz9SdgA7cDzSn7_SA4ZZXUCjSiRyhCqQMllyifvtI54h_MXgUYMD1tlPYijWE7wkiSwig2h2_SQiF26wx_8kG64s4aQ7To78aldJQMaHvDyOc3-Z5sU7JsMORYpgZgsxj3-bv4K9rIg_Tfds5V0OsxA4K5B6WSwLBZsz46gFBoz4mZKwmCM4am4FMw04gDMpv7EYiXgdeCEmOrVzoSf1zxLe6tkII1hwc2v5bi0VSmmxCfKncIQfNT7bUPdo-7DGFzuKi9P066TUVxuVW7ACN6Tv_Mea9WZ0pdXCtkrTQtomS_qdYRjOPkON4YUt5GFuK8-OYH5b2_0BeZ8MHY-7gVd5c1If3tlL9PPwruxMesPs0cCSyCA-cIFRfsVVThva9bJ3d7Q9pwXiq_k784qeNH_wiZWDW-L8htvWoKMM-7zJMG/s0/Gkg4Rs9F0MCfi4oKaTkHliM_w7Y.png)
![[全般]タブの[日付と時刻]](https://lh3.googleusercontent.com/-MqvazQqHloE/YnMRtcNDbnI/AAAAAAABGNc/ycYxCnE_yM82tHluBl11POn-YP1MENyOACEwYBhgLKu8DABHVOhwq0dqsZlM8UJgT7Wn167k68dCZxXybSi-6nLamc30sqApnJF4ywbeeO_bkUsGKdYJXs_GnzaFpBkHJsQUUbvPhrIl6_GVESmyvxvbSlMQpq0gUoRw7ubOc8TrTb5vRzvVH-tSZeyXctHjb3RLbOLM8kFRk7zRu3jJCWLv9DFzzPG3wddPPf93ur2X_erlAZltqy1sNHpLPllq4Z0IRqtZXaCHQ_d9vFgAIl3DYYZEz9SdgA7cDzSn7_SA4ZZXUCjSiRyhCqQMllyifvtI54h_MXgUYMD1tlPYijWE7wkiSwig2h2_SQiF26wx_8kG64s4aQ7To78aldJQMaHvDyOc3-Z5sU7JsMORYpgZgsxj3-bv4K9rIg_Tfds5V0OsxA4K5B6WSwLBZsz46gFBoz4mZKwmCM4am4FMw04gDMpv7EYiXgdeCEmOrVzoSf1zxLe6tkII1hwc2v5bi0VSmmxCfKncIQfNT7bUPdo-7DGFzuKi9P066TUVxuVW7ACN6Tv_Mea9WZ0pdXCtkrTQtomS_qdYRjOPkON4YUt5GFuK8-OYH5b2_0BeZ8MHY-7gVd5c1If3tlL9PPwruxMesPs0cCSyCA-cIFRfsVVThva9bJ3d7Q9pwXiq_k784qeNH_wiZWDW-L8htvWoKMM-7zJMG/s0/jg8wZACkWhYrpcYF8xH7G2AsBuI.png)
![[日付と時刻]タブで自動的に設定](https://lh3.googleusercontent.com/-gRVtblv26Lw/YnMKf4KBKuI/AAAAAAABGSo/V57ebdGlWi4x0HppJ6txRoAB_GZdHwJPACEwYBhgLKu8DABHVOhyfrVkC5xxyHmT-lpSbO6tplTOd-qYMw7zeoLwopLVI33BeBPoPj-qjsiZK33TW-noKefrvpWgkU8ZzFVMBaynicowNWw8mg4lYte_BEj2z-vxdbA63bRIoA2rDCDsDQPph-RKCRTwFPCcbP9uNjggwZK_LSU2kdC94IIN3WGwvPaB2GNVogxYyYMAl_NO4lVtl_4OW1Lo14JtynnMVvCU5_-7GJxH_8EQkNxLKeaJAsZ38I9fsgwW-Eryl4ZT1FQr0j4tArLlMXa_jMW4OegjdoxpXvvVWMNppYrZBHtTYnO49AbZLVIxitcLkLdEwwc1Zotz-on9dHFLH7VRoDvjP2IoIqPX_kSoxu4_ywepGQigpB4OVL3DAf4UbLq1_SuQtrsrd5w2iMayGAcqF7uAwPk1WMMtbcm0BgynOsyJEScGNlJ2HKBA9ouspIvGYi1xTPixh-foJKkkuqnHTnvFNvwyY4I4bpvSDFTCuZOtkXev46jqs86Y-FJlJw9CtPxuxhA9LKOvSMY-df1Tm1s5l-wS2oFox3Dwmim_qEO2sqtqU610mX_rprQQb0Gjd7sJoYsxd1IPR15jK4yOEqiwRYaJ7evYyNUGuSXiZ049_RNCkplrEsjnWuJORWnUzP4z_kVyCYUXw7sMRMNa7zJMG/s0/xaKO6Lzlh_iBWpTsBYY1lMHSg2Q.png)
![[設定]タブの[一般]](https://lh3.googleusercontent.com/-kVhgmMM5kak/YnMFksJx6BI/AAAAAAABGYc/LJ_JGg_YsM0t4QQopqmTjAAZjUWqm0ZtACEwYBhgLKu8DABHVOhwq0dqsZlM8UJgT7Wn167k68dCZxXybSi-6nLamc30sqApnJF4ywbeeO_bkUsGKdYJXs_GnzaFpBkHJsQUUbvPhrIl6_GVESmyvxvbSlMQpq0gUoRw7ubOc8TrTb5vRzvVH-tSZeyXctHjb3RLbOLM8kFRk7zRu3jJCWLv9DFzzPG3wddPPf93ur2X_erlAZltqy1sNHpLPllq4Z0IRqtZXaCHQ_d9vFgAIl3DYYZEz9SdgA7cDzSn7_SA4ZZXUCjSiRyhCqQMllyifvtI54h_MXgUYMD1tlPYijWE7wkiSwig2h2_SQiF26wx_8kG64s4aQ7To78aldJQMaHvDyOc3-Z5sU7JsMORYpgZgsxj3-bv4K9rIg_Tfds5V0OsxA4K5B6WSwLBZsz46gFBoz4mZKwmCM4am4FMw04gDMpv7EYiXgdeCEmOrVzoSf1zxLe6tkII1hwc2v5bi0VSmmxCfKncIQfNT7bUPdo-7DGFzuKi9P066TUVxuVW7ACN6Tv_Mea9WZ0pdXCtkrTQtomS_qdYRjOPkON4YUt5GFuK8-OYH5b2_0BeZ8MHY-7gVd5c1If3tlL9PPwruxMesPs0cCSyCA-cIFRfsVVThva9bJ3d7Q9pwXiq_k784qeNH_wiZWDW-L8htvWoKMM-7zJMG/s0/LjWOkFcxpizRTMqusIw47bPgiKs.png)




![一般的な[ソフトウェアアップデート]タブ](https://lh3.googleusercontent.com/-vOVTKz25vTE/YnMSvinoY1I/AAAAAAABGMs/6nNT9b1GDSIVVM-XtcJsjTXvenmr1D2CACEwYBhgLKu8DABHVOhwq0dqsZlM8UJgT7Wn167k68dCZxXybSi-6nLamc30sqApnJF4ywbeeO_bkUsGKdYJXs_GnzaFpBkHJsQUUbvPhrIl6_GVESmyvxvbSlMQpq0gUoRw7ubOc8TrTb5vRzvVH-tSZeyXctHjb3RLbOLM8kFRk7zRu3jJCWLv9DFzzPG3wddPPf93ur2X_erlAZltqy1sNHpLPllq4Z0IRqtZXaCHQ_d9vFgAIl3DYYZEz9SdgA7cDzSn7_SA4ZZXUCjSiRyhCqQMllyifvtI54h_MXgUYMD1tlPYijWE7wkiSwig2h2_SQiF26wx_8kG64s4aQ7To78aldJQMaHvDyOc3-Z5sU7JsMORYpgZgsxj3-bv4K9rIg_Tfds5V0OsxA4K5B6WSwLBZsz46gFBoz4mZKwmCM4am4FMw04gDMpv7EYiXgdeCEmOrVzoSf1zxLe6tkII1hwc2v5bi0VSmmxCfKncIQfNT7bUPdo-7DGFzuKi9P066TUVxuVW7ACN6Tv_Mea9WZ0pdXCtkrTQtomS_qdYRjOPkON4YUt5GFuK8-OYH5b2_0BeZ8MHY-7gVd5c1If3tlL9PPwruxMesPs0cCSyCA-cIFRfsVVThva9bJ3d7Q9pwXiq_k784qeNH_wiZWDW-L8htvWoKMM-7zJMG/s0/krEkNDo6kvcYj8CxACLre748P28.png)
![[設定]タブの一般メニュー](https://lh3.googleusercontent.com/-hBlRA9KQ_UY/YnL6rDCMQKI/AAAAAAABGfU/d4bX0DPoi48ZTWj00-UV2OVQqF56pUQggCEwYBhgLKu8DABHVOhyfrVkC5xxyHmT-lpSbO6tplTOd-qYMw7zeoLwopLVI33BeBPoPj-qjsiZK33TW-noKefrvpWgkU8ZzFVMBaynicowNWw8mg4lYte_BEj2z-vxdbA63bRIoA2rDCDsDQPph-RKCRTwFPCcbP9uNjggwZK_LSU2kdC94IIN3WGwvPaB2GNVogxYyYMAl_NO4lVtl_4OW1Lo14JtynnMVvCU5_-7GJxH_8EQkNxLKeaJAsZ38I9fsgwW-Eryl4ZT1FQr0j4tArLlMXa_jMW4OegjdoxpXvvVWMNppYrZBHtTYnO49AbZLVIxitcLkLdEwwc1Zotz-on9dHFLH7VRoDvjP2IoIqPX_kSoxu4_ywepGQigpB4OVL3DAf4UbLq1_SuQtrsrd5w2iMayGAcqF7uAwPk1WMMtbcm0BgynOsyJEScGNlJ2HKBA9ouspIvGYi1xTPixh-foJKkkuqnHTnvFNvwyY4I4bpvSDFTCuZOtkXev46jqs86Y-FJlJw9CtPxuxhA9LKOvSMY-df1Tm1s5l-wS2oFox3Dwmim_qEO2sqtqU610mX_rprQQb0Gjd7sJoYsxd1IPR15jK4yOEqiwRYaJ7evYyNUGuSXiZ049_RNCkplrEsjnWuJORWnUzP4z_kVyCYUXw7sMRMNa7zJMG/s0/Zq5mCdA_r2DKpWm2h90ChKjY1IY.png)




![[すべてのコンテンツと設定を消去]ボタン](https://lh3.googleusercontent.com/-oZJwwLlXAGI/YnL9Y0GstnI/AAAAAAABGjk/RQlmzuDvBU8aZIfg2K3swtJ-TYYQW34fwCEwYBhgLKu8DABHVOhyfrVkC5xxyHmT-lpSbO6tplTOd-qYMw7zeoLwopLVI33BeBPoPj-qjsiZK33TW-noKefrvpWgkU8ZzFVMBaynicowNWw8mg4lYte_BEj2z-vxdbA63bRIoA2rDCDsDQPph-RKCRTwFPCcbP9uNjggwZK_LSU2kdC94IIN3WGwvPaB2GNVogxYyYMAl_NO4lVtl_4OW1Lo14JtynnMVvCU5_-7GJxH_8EQkNxLKeaJAsZ38I9fsgwW-Eryl4ZT1FQr0j4tArLlMXa_jMW4OegjdoxpXvvVWMNppYrZBHtTYnO49AbZLVIxitcLkLdEwwc1Zotz-on9dHFLH7VRoDvjP2IoIqPX_kSoxu4_ywepGQigpB4OVL3DAf4UbLq1_SuQtrsrd5w2iMayGAcqF7uAwPk1WMMtbcm0BgynOsyJEScGNlJ2HKBA9ouspIvGYi1xTPixh-foJKkkuqnHTnvFNvwyY4I4bpvSDFTCuZOtkXev46jqs86Y-FJlJw9CtPxuxhA9LKOvSMY-df1Tm1s5l-wS2oFox3Dwmim_qEO2sqtqU610mX_rprQQb0Gjd7sJoYsxd1IPR15jK4yOEqiwRYaJ7evYyNUGuSXiZ049_RNCkplrEsjnWuJORWnUzP4z_kVyCYUXw7sMRMNO7zJMG/s0/nvpes656QqEhsWXF8EE9EKf534o.png)
