iPhoneの通話音量が低い場合の修正方法
iPhone の通話音量が低くなりすぎる(volume to go too low)原因はさまざまです。考えられる原因には、設定オプションの構成ミス、ヘッドフォンなどのワイヤレス オーディオ デバイス、またはオペレーティング システムのバグが含まれます。
iPhone 通話の音量レベルを上げるために、いくつかの微調整を試すことができます。これらの調整には、携帯電話の物理キーの使用や、携帯電話の設定メニューの特定のオプションの変更が含まれます.

iPhoneのスピーカーの音量を上げる(Turn Up Your iPhone Speaker Volume)
iPhone の通話音量を上げる(increase your iPhone call volume)簡単な方法の 1 つは、電話機の物理的な音量アップ キーを使用することです。これにより、通常は音量ダウン(Down)キーを押すことによって発生する低音量の問題が修正されます。
iPhoneの左側にある音量アップ(Volume Up)ボタンを数回押します。現在の音量レベルを示す音量調整メニューが画面に表示されます。十分な音量になったら、キーを押すのをやめます。(Stop)
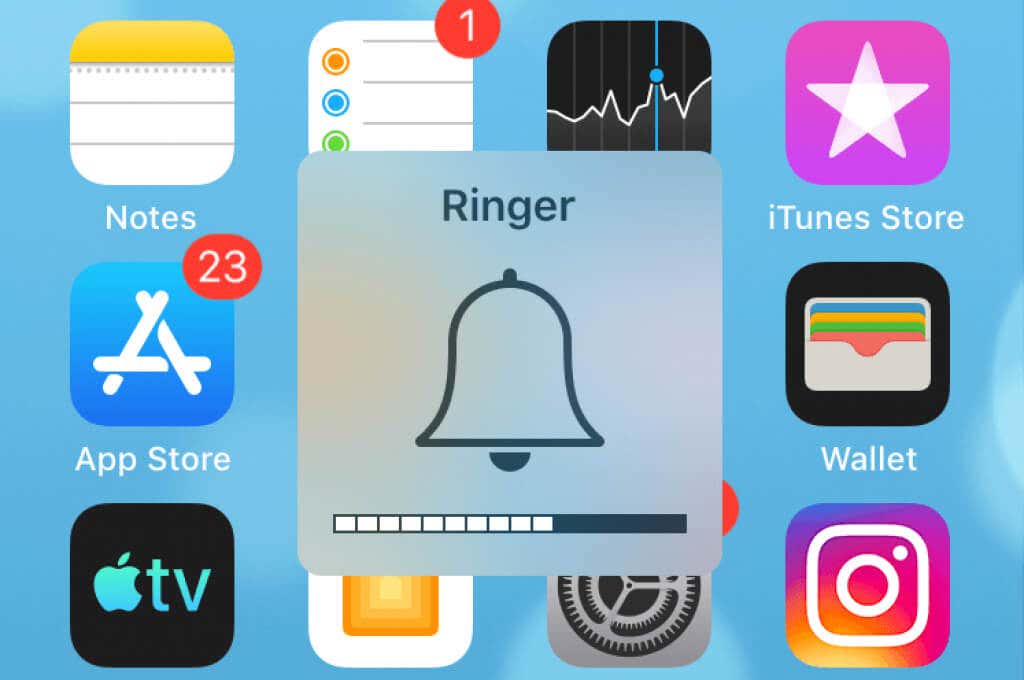
同様の方法でiPhoneの音量を下げることができます。音量ダウン(Volume Down)ボタンを数回押すと、音量が下がります。次に、音量が十分になったら、キーを押すのをやめます。
サイレントモードを無効にしてiPhoneの低通話音量を修正(Fix iPhone Low Call Volume by Disabling Silent Mode)
iPhone で通話音量が(call volume on your iPhone)小さい場合、確認すべき項目の 1 つはサイレント モードです。オプションが有効になっている場合は、このオプションをオフにして、通話量に違いがあるかどうかを確認する価値があります.
電話の物理キーを使用して、iPhone のサイレント モードを有効または無効にすることができます。
- iPhone の左側にある物理的なフリップ キーを見つけます。
- キーを 1 回ひっくり返すと、サイレント モードが有効になっている場合は、iPhone がサイレント モードから復帰します。

- 音量アップ(Volume Up)キーを押して、電話の音量を上げます。
iPhoneで機内モードを切り替える(Toggle Airplane Mode on Your iPhone)
iPhone の機内モード(airplane mode)では、接続されているすべてのネットワークから切断され、iPhone の音量が低くなりすぎる原因となっているネットワークの不具合が修正されます。モードを無効にすると、iPhone はネットワークに再接続します。
(Make)モードをオンにするとネットワークから切断されるため、保存していないオンライン作業を必ず保存してください。
- iPhone で[設定](Settings)を開きます。
- 機内モード(Airplane Mode)オプションをオンにします。

- 10 秒間待ちます。
- 機内モード(Airplane Mode)オプションをオフにします。
iPhone の通話オーディオ ルーティング オプションを確認する(Verify Your iPhone’s Call Audio Routing Option)
iPhone では、通話音声をルーティングするデバイスを選択できます。通話音声を聞くには、このメニューで適切なデバイスを選択しておく必要があります。
そのオプションに問題があると思われる場合は、次のようにオーディオ ルーティング ヘッドセットを簡単に変更できます。
- iPhoneで設定(Settings)を起動します。
- [設定] の [(Accessibility)一般(General)] > [アクセシビリティ] に移動します。
- [通話音声ルーティング](Call Audio Routing)を選択します。

- 通話音声を聞きたいデバイスを選択します。

iPhone で補聴器モードをオフにする(Turn Off Hearing Aid Mode on Your iPhone)
Apple の iPhone を使用すると、さまざまな補聴器(various hearing aid devices)を iPhone に接続できます。これらのデバイスのいずれかをペアリングしている場合は、補聴器モード(Hearing Aid Mode)機能をオフにして、音量の問題が解決する可能性があるかどうかを確認してください。
この機能はいつでも再度有効にすることができます。
- iPhone で[設定](Settings)にアクセスし、[一般(General)] > [アクセシビリティ(Accessibility)] をタップします。
- MFi 補聴器(MFi Hearing Devices)を選択します。

- 補聴器モード(Hearing Aid Mode)の切り替えをオフにします。
- iPhone から電話をかけ、オーディオ ボリュームに注意してください。
iPhone から Bluetooth ヘッドフォンを取り外す(Disconnect Bluetooth Headphones From Your iPhone)
一部のBluetooth 対応ヘッドフォン(Bluetooth-enabled headphones)(AirPods など) は自動的に iPhone に接続され、通話音声がそのデバイスにルーティングされます。これにより、ユーザーは自分の iPhone には通話音量がないと考えるようになりますが、実際には通話音声が接続されたデバイスに送信されています。
iPhone からすべてのBluetoothデバイスを取り外して、音量が小さい問題が解決されたかどうかを確認することをお勧めします。
- iPhone で設定(Settings)アプリを起動します。
- メニューで [ Bluetooth(Bluetooth) ] をタップします。
- リストからワイヤレス ヘッドフォンを選択します。
- [切断](Disconnect)を選択して、ヘッドフォンを切断します。

- [このデバイスを忘れる](Forget This Device)をタップして、iPhone がヘッドフォンに自動的に接続されないようにします。

- iPhone から電話をかけます。
電話のノイズ キャンセリング機能をオフにする(Turn Off the Phone Noise Cancellation Feature)
iPhone の電話ノイズ キャンセリング(Phone Noise Cancellation)機能は、通話中の周囲の騒音を低減します。この機能は通話の音質を向上させるのに(improve your call sound quality)役立ちますが、通話の音量が小さいという問題が発生した場合は、この機能をオフにすることをお勧めします。
この機能はいつでもオンに戻すことができます。
- iPhone で[設定](Settings)を開きます。
- [設定] の [(Accessibility)一般(General)] > [アクセシビリティ] に移動します。
- 電話ノイズキャンセリング(Phone Noise Cancellation)オプションをオフに切り替えます。

- iPhone から誰かに電話をかけます。
iPhoneのすべての設定をリセットする(Reset All Settings on Your iPhone)
それでも通話量が少ないという問題がある場合は、iPhone のすべての設定をリセットすること(resetting all your iPhone’s settings)を検討してください。そうすることで、問題の原因となっている可能性のある不適切に構成されたオプションが修正されます。
設定をリセットしたら、すべての設定を再カスタマイズできます。
- iPhone で[設定](Settings)を開きます。
- [設定] の [一般(General)] > [リセット(Reset)] に進みます。

- [すべての設定をリセット](Reset All Settings)オプションをタップします。

- (Authenticate)パスコードまたは別の方法を使用して自分自身を認証します。
iOSを更新してiPhoneの通話量が少ない問題を修正(Fix iPhone Call Volume Low by Updating iOS)
最後になりましたが、iPhone で最新バージョンの iOS システムを実行していることを確認してください。古いバージョンには多くの場合、新しいバージョンで修正される問題があるため、これは重要です。電話を更新すると、全体的に改善され、バグのないエクスペリエンスが得られるはずです。
iPhone での iOS の更新(Updating iOS on an iPhone)は、迅速で手間のかからないプロセスです。ただし、アップデートをダウンロードするにはインターネットへのアクセスが必要です。
- iPhoneで設定(Settings)を起動します。
- [一般(General)] をタップし、続いて[ソフトウェア アップデート(Software Update)] をタップします。

- (Wait)iPhone が利用可能なアップデートを確認するのを待ちます。
- [ダウンロードしてインストール(Download and Install)] をタップして、iPhone を最新の iOS バージョンに更新します。
iPhoneの通話量が少ない問題を解決するいくつかの方法(Several Ways to Resolve Your iPhone Call Volume Low Problem)
iPhone の通話音声レベルが低い(Low)と、発信者を完全に理解できないなど、さまざまな問題が発生する可能性があります。幸いなことに、電話でいくつかのオプションを微調整できるため、ほとんどの場合、トラブルシューティングは簡単です. 通話音量が上がり(volume will then go up)、発信者の声を簡単に聞くことができます。
Related posts
iPhoneで電話会議を行う方法
iPhoneの通話失敗エラーを修正する方法
Microsoft Authenticator app for Android & iPhoneをオンにします
Windows 10 PCからConnect iPhoneへのMicrosoft Remote Desktop
iPhoneからWindows 11/10 PCにPhotosをインポートできません
Microsoft EdgeをiPhone or iPadのdefault browserとして設定する方法
iPhoneの接続中にWindows 10のiTunes Error 0xE8000003
3D Touchが原因でiPhone上のアプリを削除できませんか?
iPhoneのオレンジ/グリーンのドットが消えない問題を修正する方法
iPhoneで動作しないことを邪魔しないで修正する方法
iPhoneのタッチスクリーンが機能しない問題を修正する方法
iPhoneマイクが機能しない場合はどうすればよいですか?
iPhoneでフォルダを作成してアプリを整理する方法
iPhone用の6つの最高のVRアプリ
ビデオをライブ写真に変える方法
Windows 10 PCでiCloudを介してiPhoneの連絡先を復元する方法
MacでiPhoneホットスポットが機能しない問題を解決する8つの方法
あなたの携帯電話でMicrosoft Family Safety appを使う方法
iPhoneで番号をブロックするとどうなりますか
iPhone用の6つの最高のマイク
