iPhoneのタッチスクリーンが機能しない問題を修正する方法
iPhoneのタッチスクリーンが、明らかな理由もなく機能しなくなる場合があります。画面が完全に反応しなくなり、物理的な損傷が原因である場合は、Appleセンターに持って行って修正する(bring it to an Apple center to fix it)必要があります。
ただし、問題がたまにしか発生しない場合は、電話機のソフトウェアまたは使用しているアクセサリに問題がある可能性があります。iPhoneの特定のオプションを変更すると、問題が解決する場合があります。この記事では、これを行う方法を示します。

iPhoneを再起動します(Reboot Your iPhone)
多くの場合、デバイスに小さなソフトウェアの不具合があるため、iPhoneのタッチスクリーンが機能しない可能性があります。デバイスの電源をオフにしてから再びオンにすると、問題が解決する場合があります。
iPhoneXまたは11を再起動します(Reboot An iPhone X Or 11)

- 音量ボタンまたはサイド(Side)ボタンのいずれかを押し続けます。
- (Drag)スライダーをドラッグしてiPhoneの電源を切ります。
- サイド(Side)ボタンを押したままにして、iPhoneの電源を入れます。
iPhone 6、7、8、SE(第2世代)を再起動します(Reboot An iPhone 6, 7, 8, SE (Second Generation))

- サイド(Side)ボタンを押し続けます。
- スライダーをドラッグ(Drag)して、電話の電源を切ります。
- サイド(Side)ボタンを押し続けると、電話が再びオンになります。
iPhone SE(First Generation)、5、またはそれ以前を再起動します(Reboot An iPhone SE (First Generation), 5, Or Earlier)

- トップ(Top)ボタンを押し続けます。
- スライダーをドラッグします。
- トップ(Top)ボタンを押し続けると、iPhoneの電源がオンに戻ります。
iPhoneをハードリブートする(Hard Reboot Your iPhone)
(Hard rebooting force restarts your device)通常の再起動が機能しない場合、ハードリブートを強制するとデバイスが再起動します。デバイス上の何も削除せず、状態に関係なく電話を再起動します。
iPhone8以降を強制的に再起動する(Force Reboot An iPhone 8 Or Later)
- 音量大(Volume Up)を押して、すぐに放します。
- 音量小(Volume Down)を押して、すぐに放します。
- トップ(Top)ボタンを押し続けます。
iPhone 7&7Plusを強制的に再起動する(Force Reboot An iPhone 7 & 7 Plus)
- 音量小(Volume Down)ボタンとサイド(Side)ボタンの両方を同時に押し続けます。
iPhone6S以前を強制的に再起動する(Force Reboot An iPhone 6S Or Earlier)
- ホーム(Home)ボタンとサイド(Side)ボタンの両方を同時に押し続けます。
iPhoneの画面をきれいにする(Clean Your iPhone Screen)
iPhoneのタッチスクリーンが機能しない可能性があるもう1つの理由は、iPhoneのタッチスクリーンにほこりが付着していることです。携帯電話の画面を定期的に掃除しないと、最終的にほこりがたまり、粘着性のある液体を注ぐと、このほこりがべたつくようになります。

清潔な布を用意して、iPhoneの画面をそっと拭きます。画面がべたつく場合は、濡れた布を使用してください。可能な場合は、電話やノートパソコン(clean phone and laptop screens)の画面をきれいにするための高品質のスクリーンクリーナー液を使用してください。
スクリーンプロテクターを取り外します(Remove The Screen Protector)
スクリーンプロテクターは携帯電話の画面を保護するためのものですが、それらのいくつかは高品質ではなく、タップで問題を引き起こす可能性があります。スクリーンプロテクターを適用した後にiPhoneのタッチスクリーンが機能しなくなった場合は、このプロテクターが原因である可能性があります。

iPhoneからスクリーンプロテクターを外し、タッチスクリーンが機能するかどうかを確認します。もしそうなら、それがあなたの画面を無反応にしないようにあなたは高品質のスクリーンプロテクターを買うべきです。
問題の原因となっている可能性のあるアプリを再インストールする(Reinstall The App That May Be Causing The Issue)
特定のアプリを使用しているときにiPhoneのタッチスクリーンが応答しなくなる場合は、それらのアプリに問題がある可能性があります。これらのアプリをアンインストールして再インストールすると、問題が解決する場合があります。
問題のあるアプリを再インストールしても問題が解決しない場合は、アプリに主要な問題がある可能性があります。その場合は、アプリの使用を避け(avoid using the app)、できれば固定バージョンが利用可能になるまで携帯電話からアプリを削除する必要があります。
- 問題のあるアプリを長押しして、その上のXアイコンをタップします。

- アプリを削除するかどうかを尋ねるプロンプトが表示されます。[削除](Delete)をタップすると、アプリがiPhoneからアンインストールされます。

- App Storeを起動し、アプリを検索して、携帯電話にインストールします。
不要なファイルを削除してスペースを空ける(Delete Unwanted Files & Make Some Space)
iPhoneの操作を実行するには、ある程度の空きメモリ容量が必要です。携帯電話のメモリスペースが不足している場合は、メモリを解放するために不要なコンテンツを取り除く(get rid of some unwanted content)必要があります。
- iPhoneで設定(Settings)アプリを起動し、 [全般(General)]をタップします。

- 次の画面でiPhoneストレージ(iPhone Storage)をタップします。

- 何がどのくらいのメモリスペースを占めているかがわかります。これは、メモリスペースを確保するために電話から何を削除するかを決定するのに役立ちます。
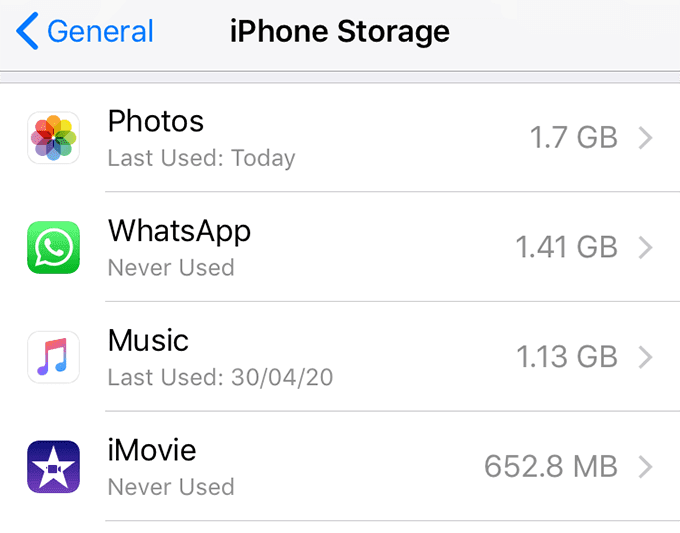
iPhoneのオペレーティングシステムを更新する(Update The Operating System On Your iPhone)
iPhoneのオペレーティングシステムは常に最新である必要があります。タッチスクリーンに関連する問題を含む多くの問題は、通常、新しいiOSバージョンで修正されています。iPhoneのアップデートが利用できる場合は、すぐにインストールする必要があります。
- 設定(Settings)アプリを起動し、 [全般(General)]をタップします。
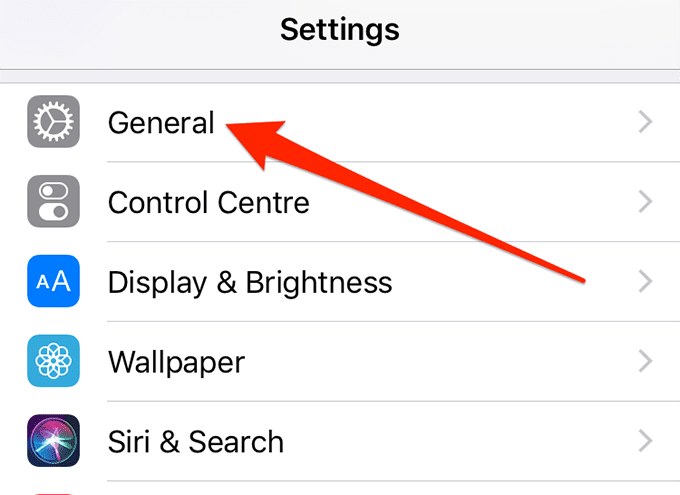
- 次の画面で[ソフトウェアアップデート(Software Update)]をタップします。

- アップデートが利用可能な場合、iPhoneからダウンロードしてインストールするように求められます。
設定でタッチスクリーンオプションを変更する(Change Touch Screen Options In Settings)
Appleは(Apple)、iPhoneがタップにどのように反応するか(change how your iPhone responds to your taps)を変更できるように、設定にいくつかのオプションを含めました。これらの設定を変更して、デバイスの応答しないタッチスクリーンが修正されるかどうかを確認できます。
- 設定(Settings)アプリを開き、 [全般(General)]をタップします。
![[設定]の[一般]メニュー](https://lh3.googleusercontent.com/-dVVJR1pPwaI/YnLswqDHQhI/AAAAAAABGqU/DYqtkxRt8To6srgtwnfQ5yGMHRs5TCutwCEwYBhgLKu8DABHVOhyfrVkC5xxyHmT-lpSbO6tplTOd-qYMw7zeoLwopLVI33BeBPoPj-qjsiZK33TW-noKefrvpWgkU8ZzFVMBaynicowNWw8mg4lYte_BEj2z-vxdbA63bRIoA2rDCDsDQPph-RKCRTwFPCcbP9uNjggwZK_LSU2kdC94IIN3WGwvPaB2GNVogxYyYMAl_NO4lVtl_4OW1Lo14JtynnMVvCU5_-7GJxH_8EQkNxLKeaJAsZ38I9fsgwW-Eryl4ZT1FQr0j4tArLlMXa_jMW4OegjdoxpXvvVWMNppYrZBHtTYnO49AbZLVIxitcLkLdEwwc1Zotz-on9dHFLH7VRoDvjP2IoIqPX_kSoxu4_ywepGQigpB4OVL3DAf4UbLq1_SuQtrsrd5w2iMayGAcqF7uAwPk1WMMtbcm0BgynOsyJEScGNlJ2HKBA9ouspIvGYi1xTPixh-foJKkkuqnHTnvFNvwyY4I4bpvSDFTCuZOtkXev46jqs86Y-FJlJw9CtPxuxhA9LKOvSMY-df1Tm1s5l-wS2oFox3Dwmim_qEO2sqtqU610mX_rprQQb0Gjd7sJoYsxd1IPR15jK4yOEqiwRYaJ7evYyNUGuSXiZ049_RNCkplrEsjnWuJORWnUzP4z_kVyCYUXw7sMRMNS7zJMG/s0/QwRzkeJtxelzDCYR5FzkIRNmqdU.png)
- 次の画面で[ユーザー補助(Accessibility)]をタップします。
![[一般]の[ユーザー補助]メニュー](https://lh3.googleusercontent.com/-h3o0pqprs8s/YnMM4HqrvQI/AAAAAAABGPc/bcG_h6hTgyIzAdLdC8otU1dNoOPr73QtACEwYBhgLKu8DABHVOhyfrVkC5xxyHmT-lpSbO6tplTOd-qYMw7zeoLwopLVI33BeBPoPj-qjsiZK33TW-noKefrvpWgkU8ZzFVMBaynicowNWw8mg4lYte_BEj2z-vxdbA63bRIoA2rDCDsDQPph-RKCRTwFPCcbP9uNjggwZK_LSU2kdC94IIN3WGwvPaB2GNVogxYyYMAl_NO4lVtl_4OW1Lo14JtynnMVvCU5_-7GJxH_8EQkNxLKeaJAsZ38I9fsgwW-Eryl4ZT1FQr0j4tArLlMXa_jMW4OegjdoxpXvvVWMNppYrZBHtTYnO49AbZLVIxitcLkLdEwwc1Zotz-on9dHFLH7VRoDvjP2IoIqPX_kSoxu4_ywepGQigpB4OVL3DAf4UbLq1_SuQtrsrd5w2iMayGAcqF7uAwPk1WMMtbcm0BgynOsyJEScGNlJ2HKBA9ouspIvGYi1xTPixh-foJKkkuqnHTnvFNvwyY4I4bpvSDFTCuZOtkXev46jqs86Y-FJlJw9CtPxuxhA9LKOvSMY-df1Tm1s5l-wS2oFox3Dwmim_qEO2sqtqU610mX_rprQQb0Gjd7sJoYsxd1IPR15jK4yOEqiwRYaJ7evYyNUGuSXiZ049_RNCkplrEsjnWuJORWnUzP4z_kVyCYUXw7sMRMNa7zJMG/s0/z9D1l3tvvFsXntom08G7O5ykZTc.png)
- TouchAccommodationsオプションを選択します。

- 上部の[タッチアコモデーション(Touch Accommodations)]オプションを有効にします。
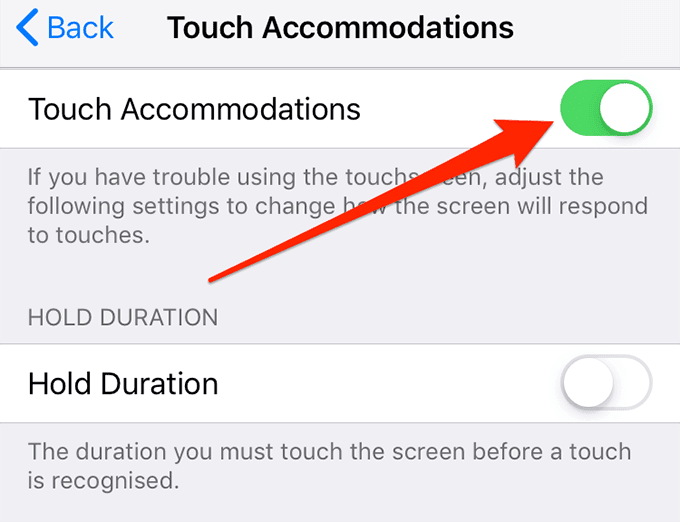
- 必要に応じて他のオプションを変更します。
iPhoneのすべての設定をリセットする(Reset All Settings On Your iPhone)
最後に、何も機能しない場合は、iPhoneのすべての設定をリセットしてみてください(resetting all settings on your iPhone)。これにより、iPhoneの現在の設定がすべて工場出荷時のデフォルトに戻ります。必要に応じて、後でいつでも再構成できます。
- 設定(Settings)アプリにアクセスし、 [全般(General)]をタップします。
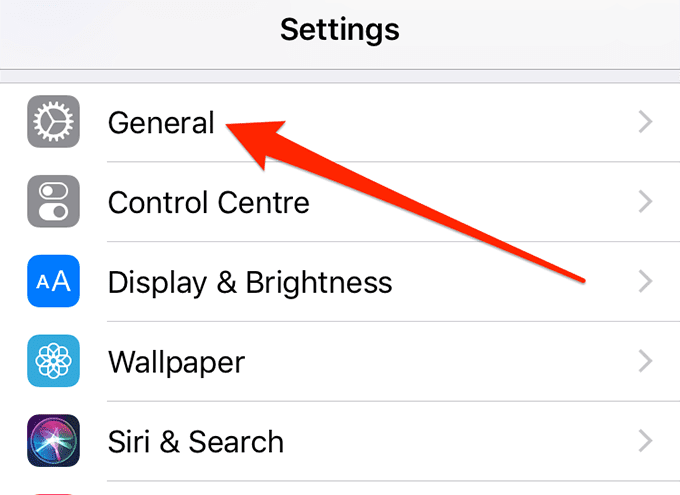
- 下にスクロールして、 [リセット(Reset)]オプションをタップします。
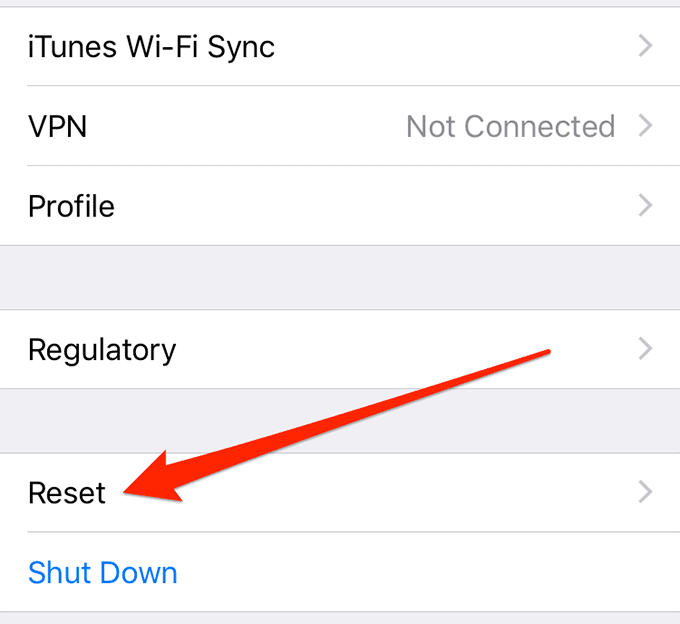
- [すべての設定をリセット(Reset All Settings)]というオプションが表示されます。それをタップします。

- パスコードの入力を求められます。それを入力して続行します。
(Did)上記の方法でiPhoneのタッチスクリーンの問題は修正されましたか?もしそうなら、どのような方法があなたのために働いたのですか?以下のコメントでお知らせください。
Related posts
iPhoneの黒い画面の問題を修正する方法
ノートパソコン(Dell、HPなど)のタッチスクリーンをオフにする方法
Windows10でタッチスクリーンを無効にする[ガイド]
Android携帯で応答しないタッチスクリーンを修正
iPhoneの接続中にWindows 10のiTunes Error 0xE8000003
Windows 11/10上のFix EXFAT FILE SYSTEM(volmgr.sys)BSOD error
Windowsで動作しないiPhoneホットスポットを修正する方法
iPhoneのアラームが鳴らない問題を修正する方法
Fix Black Screen Windows computerでシャットダウン後
着信に対してiPhoneが鳴らない問題を修正する方法
iPhoneで「この写真の高品質バージョンの読み込み中に発生したエラー」を修正する方法
iPhoneで「SIMカードがインストールされていません」エラーを修正する方法
iPhoneで音が出ない問題を修正する方法
MacでiPhoneホットスポットが機能しない問題を解決する8つの方法
Windows 10のFix 0xc0000135 Blue Screen error
「iTunesがこのiPhoneに接続できませんでした。値がありません」エラー
DeathのFix Xbox One X Black Screen
Windowsの10のFix Ndu.sys BSOD error
iPhoneにアプリがダウンロードされない問題を修正する方法
Windows 11/10のFix PFN_LIST_CORRUPT error
