iPhoneとAndroidであなたの電話番号を見つける方法
新しいSIMカード(SIM card)を購入すると、 SIMカード(SIM card)に割り当てられた一意の識別子(電話番号(phone number)など)がパッケージに印刷されることがよくあります。ただし、一部の通信事業者は、登録またはアクティブ化されるまで、SIMカードに(SIM card)電話番号(phone number)を事前に割り当てません。(t pre-assign)
SIM(Say)カード(SIM card)のパッケージを紛失したか、SIMカード(SIM card)に割り当てられた電話番号(phone number)を思い出せないとします。他にどのようにあなたの電話番号(phone number)を見つけますか?AndroidまたはiOSデバイスを使用している場合、電話番号(phone number)を見つけるのは非常に簡単です。

ただし、手順は、電話のモデル、オペレーティングシステム、ユーザーインターフェイス(UI)などによって異なります。このチュートリアルでは、 Android(Android)電話、iOSデバイス、さらには機能電話で電話番号(phone number)を見つける方法を説明します。また、 MacおよびWindowsコンピュータ(Mac and Windows computer)から電話番号(phone number)を見つける方法についても学びます。
iPhoneとiPad(iPhone and iPad)であなたの電話番号(Phone Number)を探す
SIMカード(SIM card)をiPhoneまたはiPad(iPhone or iPad)に挿入すると、Siriは設定メニューから(Siri)電話番号(phone number)を自動検出し、連絡先カードに追加します。
電話(Phone)アプリを起動し、 [連絡先(Contacts)]タブに移動して、[マイカード]セクションで自分の名前をタップします。または、連絡先(Contacts)アプリを開き、名刺を選択して(name card)電話番号(phone number)を確認します。
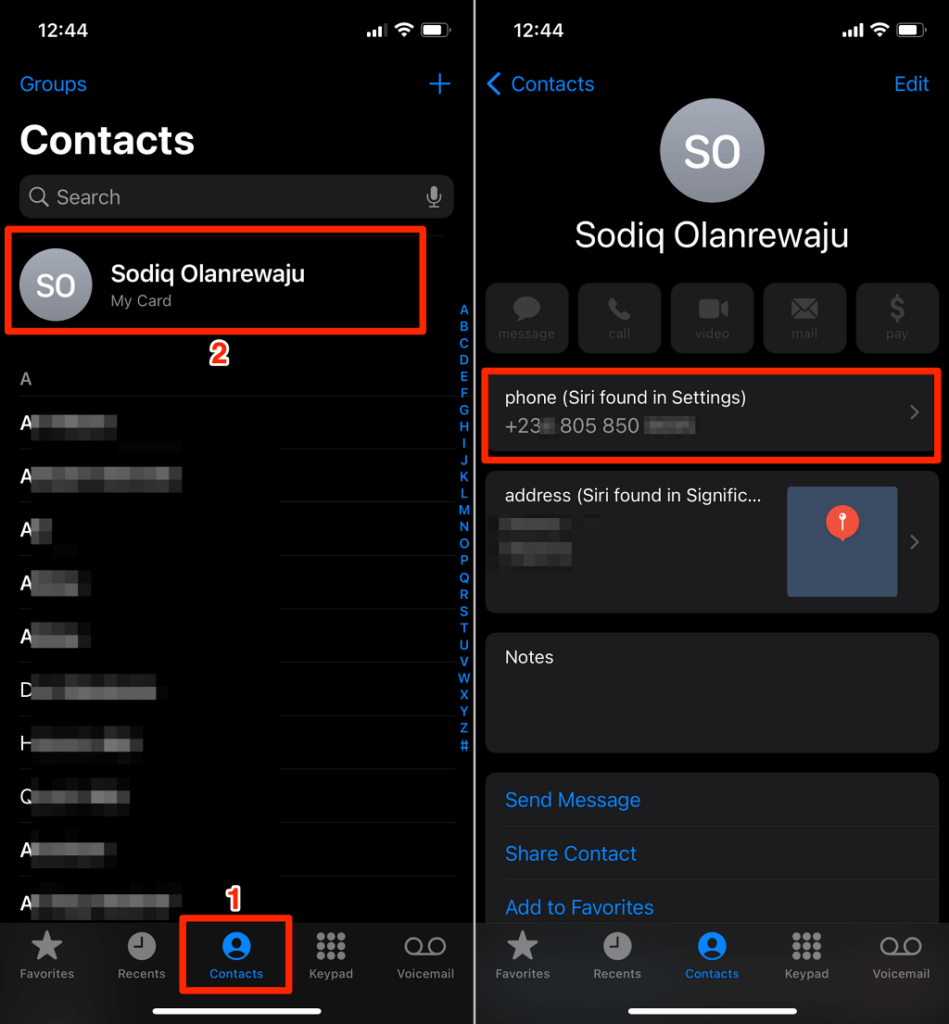
電話番号(phone number)が間違っている場合は削除できます。「電話」カード(” card)をタップし、「電話番号を提案しない(Don’t Suggest Phone Number)」を選択し、確認プロンプトで「電話番号(Don’t Suggest Phone Number)を提案しない」を再度選択します。

Siriはあなたの連絡先カードから(contact card)電話番号の関連付けを解除し、あなたの(phone number)電話番号(phone number)の提案を停止します。
iOSの設定メニューからも電話番号(phone number)を見つけることができます。設定(Settings)アプリを開き、 [電話]を選択して、[(Phone)マイナンバー(My Number)]行で電話番号を確認します。

電話番号(phone number)が間違っている場合は、いつでも編集または変更できます。[マイ番号(My Number)]をタップし、正しい電話番号(correct phone number)を入力して、[保存](Save)を選択します。
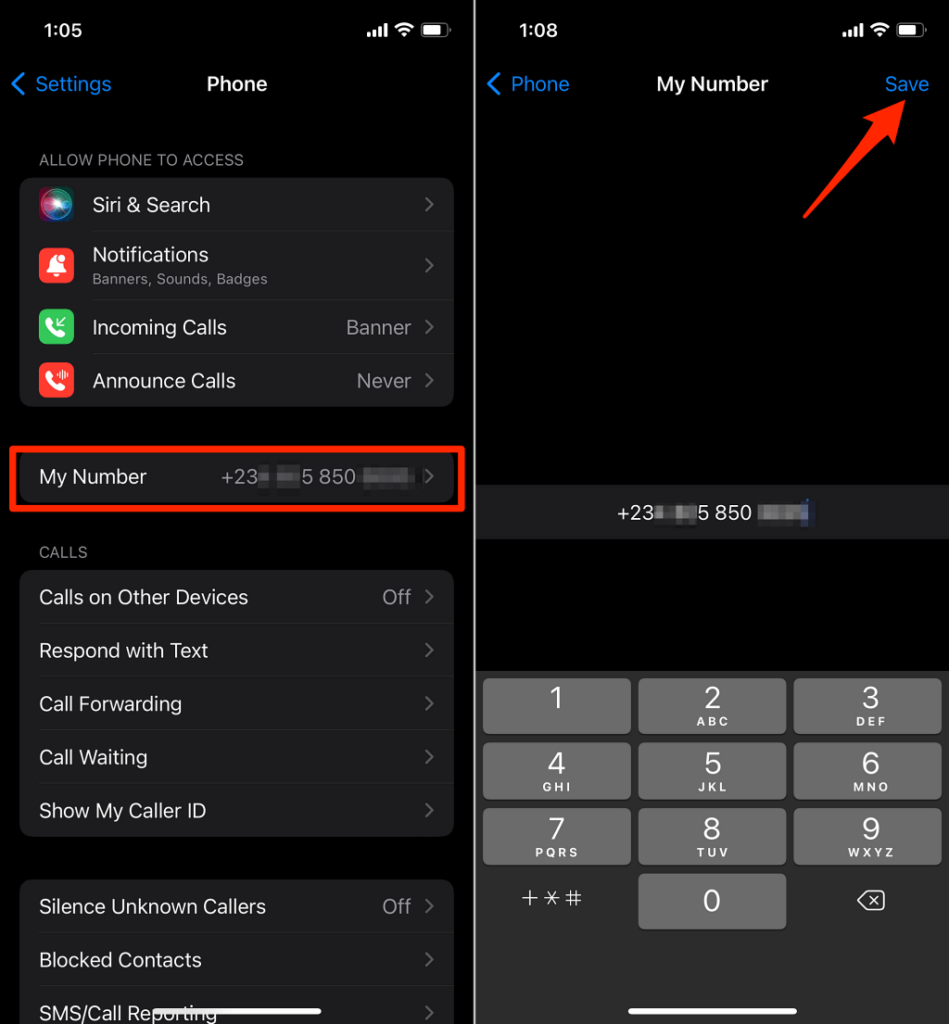
この電話番号は、 (phone number)Apple ID番号、つまり(Apple ID number—i.e.)iCloudアカウントに関連付けられている電話(phone number)番号とは異なる場合があることに注意してください。Apple IDの電話(Apple ID phone)番号は、2要素認証、サインイン検証、アカウントパスワード(account password)のリセットなどに使用されます。
iPhoneおよびiPadでAppleIDの電話(Apple ID phone)番号を確認するには、設定(Settings)アプリを開き、 Apple ID名を選択し、[名前(Apple ID name)]、[電話番号]、[メール](Name, Phone Numbers, Email)をタップして、[到達可能時刻](Reachable)セクション(” section)で電話番号(phone number)を確認します。

Apple IDアカウントに追加の(Apple ID account)電話番号(phone number)を設定するには、[編集](Edit)をタップし、[電子メールまたは電話番号の追加]を(Add Email or Phone Number)タップして、ポップアップで[電話番号の追加](Add a Phone Number)を選択します。

MacでiPhoneの電話番号を探す
Macを使用している場合は、 USBケーブル(USB cable)を使用してiPhoneまたはiPad(iPhone or iPad)をMacに接続し、以下の手順に従います。デバイスのパスコードを入力する必要がある場合があることに注意してください。
- Finderを起動し、サイドバーの[場所]セクションでiPhoneまたはiPad(iPhone or iPad)を選択します。

- セクションに電話番号(phone number)が表示されるまで、 iPhoneのモデル名(iPhone’s model name)、シリアル番号(serial number)、またはストレージ情報(storage information )を選択します。

- iPhoneの電話番号が(phone number)IMEI番号(IMEI number)の横に表示されます。
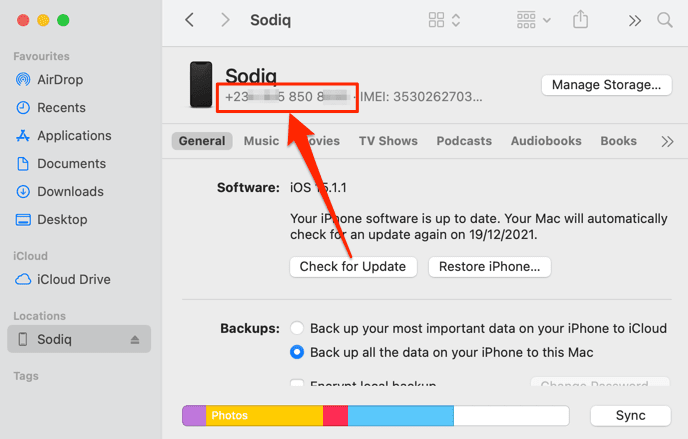
- (Want)番号をMacのクリップボードにコピーしたいですか?番号を右クリックまたはControlキーを押しながらクリックして、[電話番号のコピー](Copy Phone Number)を選択します(number and select) 。

WindowsでiPhoneの電話番号を探す
Windowsコンピュータ(Windows computer)からiPhoneの電話番号(phone number)を表示するために必要なのは、USBケーブル(USB cable)とiTunesアプリだけです。Microsoft StoreからiTunesをインストール(Install)し、iPhoneをPCに接続して、以下の手順に従います。
注:(Note:) iPhoneをPCに接続すると、 PCにデータへのアクセス(PC access)を許可するよう求めるプロンプトが表示される場合があります。プロンプトが表示されたら、[信頼(Trust)]をタップし、iPhoneのパスコードを入力して続行します。
- iTunesを開き、ツールバーの「音楽/映画/テレビ番組/ポッドキャスト/オーディオブック」ドロップダウンメニューのすぐ横にある電話アイコンを選択します。(phone icon)

これにより、デバイスの情報を表示する新しいページにリダイレクトされます。
- サイドバーの[概要]タブに移動し、[電話番号(Phone number)]行を確認して、iPhoneの電話番号(phone number)を表示します。
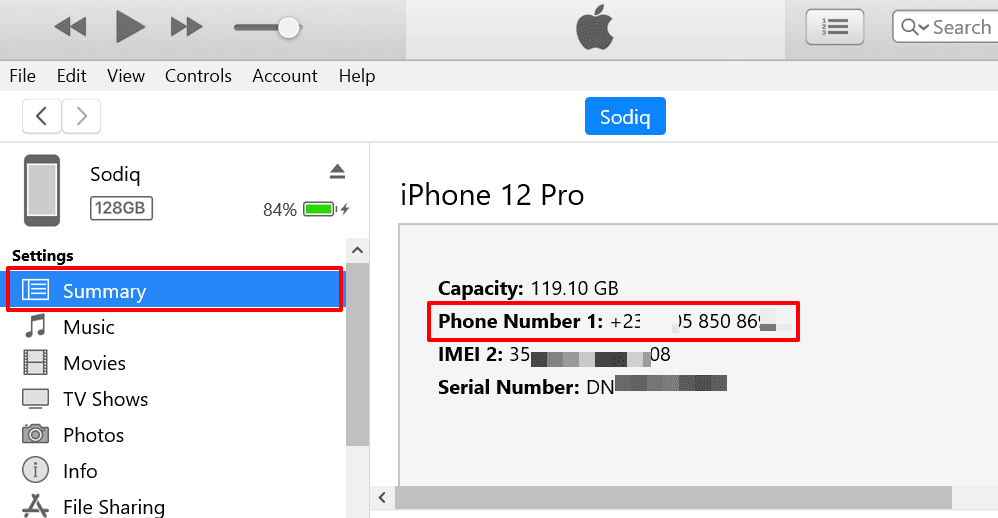
デュアルSIMiPhoneをお持ちの場合は、このページに2つの電話番号が表示されます。SIM1の場合は「電話番号1」、SIM2の場合は「(SIM 1)電話(SIM 2)番号2」です。
iTunesアプリでは、iPhoneの電話番号(phone number)をクリップボードにコピーすることもできます。番号を(number and select) 右クリックして、[コピー(Copy)]を選択します。
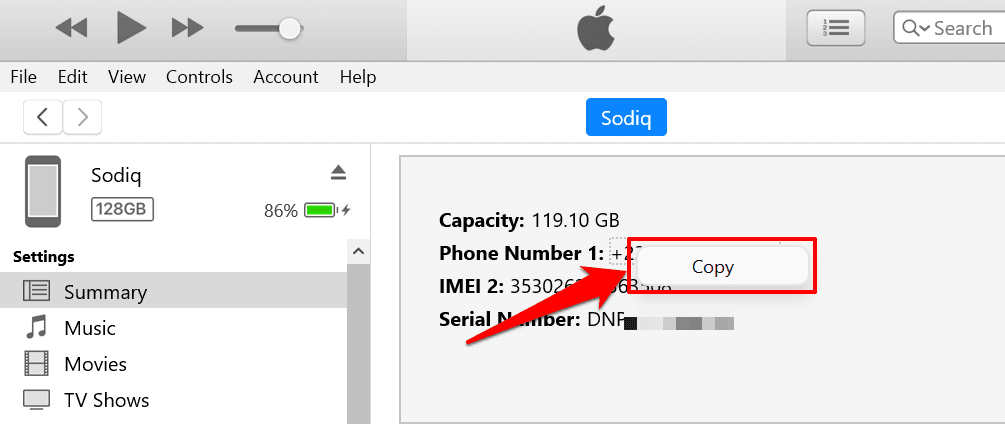
Androidであなたの電話番号を探す
Androidで(Android)電話番号(phone number)を確認する手順は、デバイスのモデルとオペレーティングシステムのバージョンによって異なる場合があります。それ(Nonetheless)にもかかわらず、Androidには携帯(Android)電話番号(phone number)をチェックするためのいくつかの組み込みメカニズムもあります。
SIMカード(SIM card)に関連付けられている電話番号(phone number)は、設定メニュー、メッセージアプリ(Messages app)、および携帯通信会社固有のUSSDコードを使用して確認できます。
Androidの設定メニューで電話番号を探す(Find Phone Number in Android Settings Menu)
設定(Settings)アプリを開き、 [電話について(About phone)]を選択して、携帯電話番号の[電話番号(Phone number)]行を確認します。

標準のAndroidインターフェース(Android interface)(SamsungやLG(Samsung and LG)など)を使用しない場合は、[設定](Settings) > [端末(About device)情報] (または[端末情報(About phone)] )>[ステータス(Status)] >[自分の電話番号(My phone number)]に移動します。
(Android)お使いの携帯電話が複数のSIMカード(SIM card)スロット/ポートを使用している場合、 Androidは複数の電話番号(phone number)を一覧表示します。電話番号が「(phone number)不明(Unknown)」と表示されている場合は、電話を再起動してもう一度確認(phone and check)してください。SIMカード(SIM card)の取り外しと再挿入を試すこともできます。
電話番号が「(phone number)不明(Unknown)」と表示されたままの場合は、最新のAndroidバージョンを実行しているかどうかを確認してください。(” check)それ以外(Otherwise)の場合は、[設定](Settings) >[システム(System)] >[詳細(Advanced)設定] >[システムアップデート(System update)]に移動し、スマートフォンに最新のAndroidバージョンがインストールされていることを確認します。

メッセージアプリで電話番号を探す(Find Phone Number in the Messages App)
メッセージ(Messages)アプリの設定メニューは、 Androidで(Android)電話番号(phone number)を見つけるためのもう1つの高速ルートです。メッセージ(Messages)アプリを開き、左上隅のメニューアイコンを選択して、[設定]を選択し( menu icon)ます(Settings)。その後、[詳細(Advanced)設定]を選択し、画面の下部でデバイスの電話番号(phone number)を確認します。

USSDコードを使用するか、ネットワークキャリアに連絡してください(Use USSD Codes or Contact Your Network Carrier)
一部のセルラーネットワークには、電話番号(phone number)を確認するための固有のショートコードがあります。これらのコードはほとんど費用がかからず、結果は即座に得られます。ショートコードをダイヤルすると、電話機の(Dial)SIMカード(SIM card)に割り当てられた番号がサービスメッセージ(service message)として画面に表示されます。一部の携帯電話会社は、電話番号(phone number)にSMSまたはテキストメッセージを送信する場合があります。
簡単なGoogle検索(Google search)で、電話番号を確認するための携帯通信会社のネットワーク(carrier network)のUSSDコード(USSD code)が明らかになります。さらに良いことに、特に(Better)フィーチャーフォン(feature phone)を所有している場合やインターネットにアクセスできない場合は、電話でネットワークキャリア(network carrier)に連絡してください。
Related posts
AndroidスマートフォンまたはiPhoneで追加の電話番号を設定する
AndroidにPhone Numberブロックを解除する方法
Androidに独自のPhone Numberを見つける方法
Phone NumberなしでWhatsAppを使う方法
Google Accountの名前、Phone Number、その他のInfoを変更してください
2021年にBuyingの価値がある5 Best Android Gaming
Android Phoneのガイド:Install Ubuntu Touch
InstagramからPhone Numberを取り外すには、3 Ways
電話を受けないAndroid携帯電話を修正する方法
Simまたは電話番号なしでWhatsAppを使用する3つの方法
Android用のトップ30ベストセカンド電話番号アプリ
AndroidでSamsung Payを無効にする方法
Androidフォンは電話をかけませんか? 修正する10の方法
Androidフォンを再起動する方法
iOS and AndroidにあなたのApp Download Historyを表示する方法
Android上のAppウィルませんOpen? 10 Ways修正するには
AndroidのCaller IDでYour Phone Numberを隠す方法
(iOS and Android上)PhoneがなけれIMEI Numberを探します
Androidの8 Best Selfie Apps
Google Chrome Pop UP VirusをAndroidの修正方法
