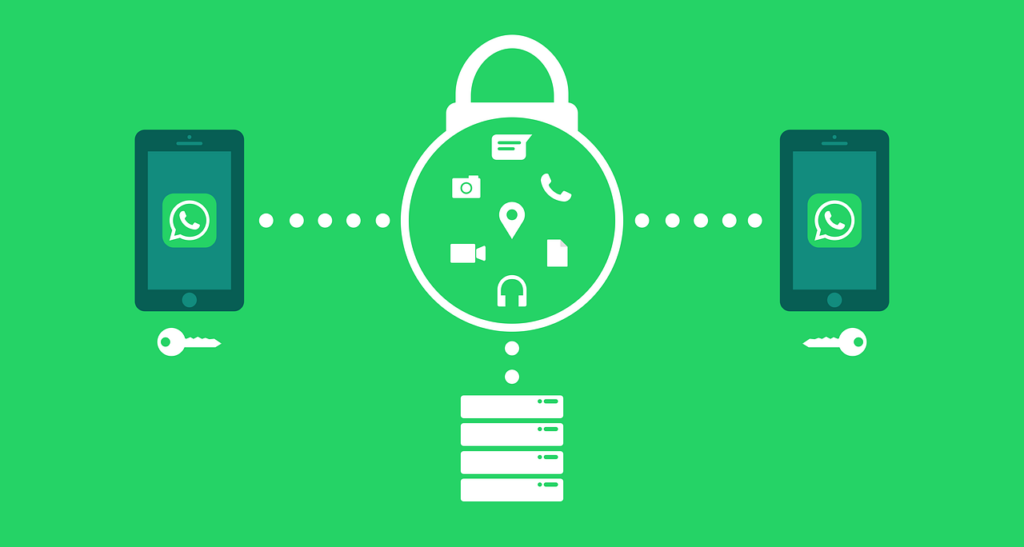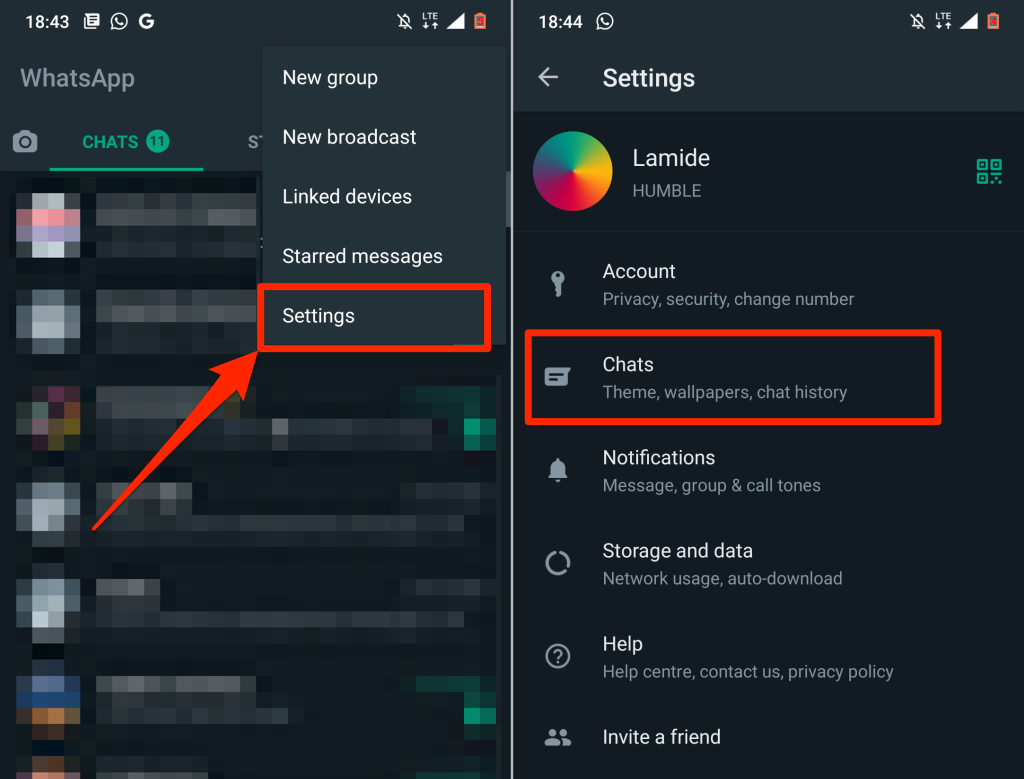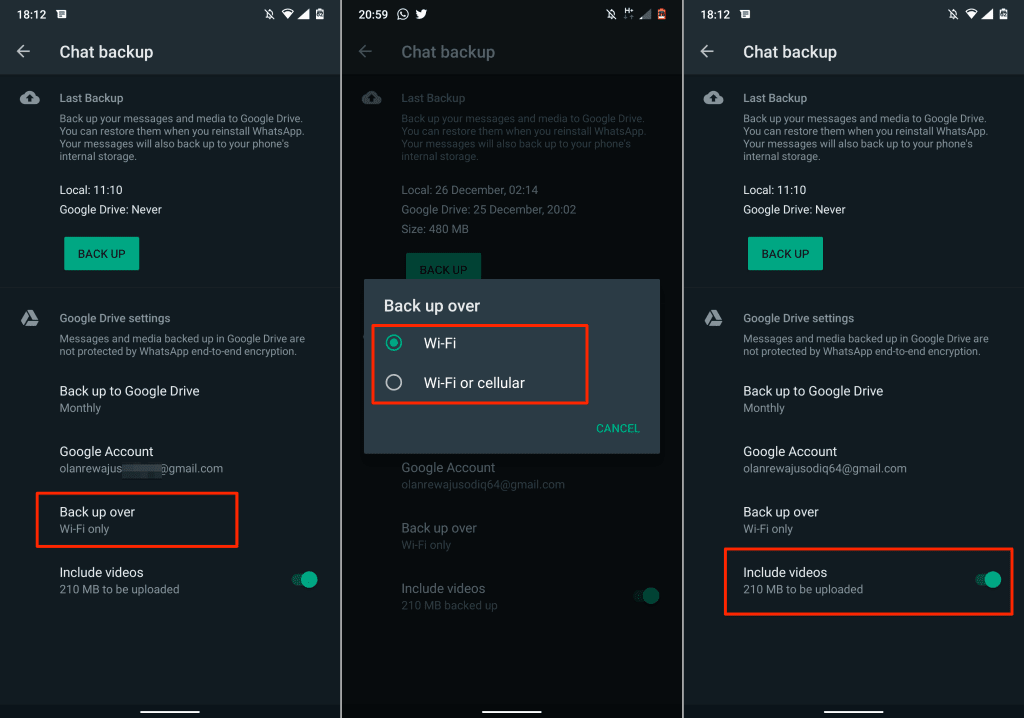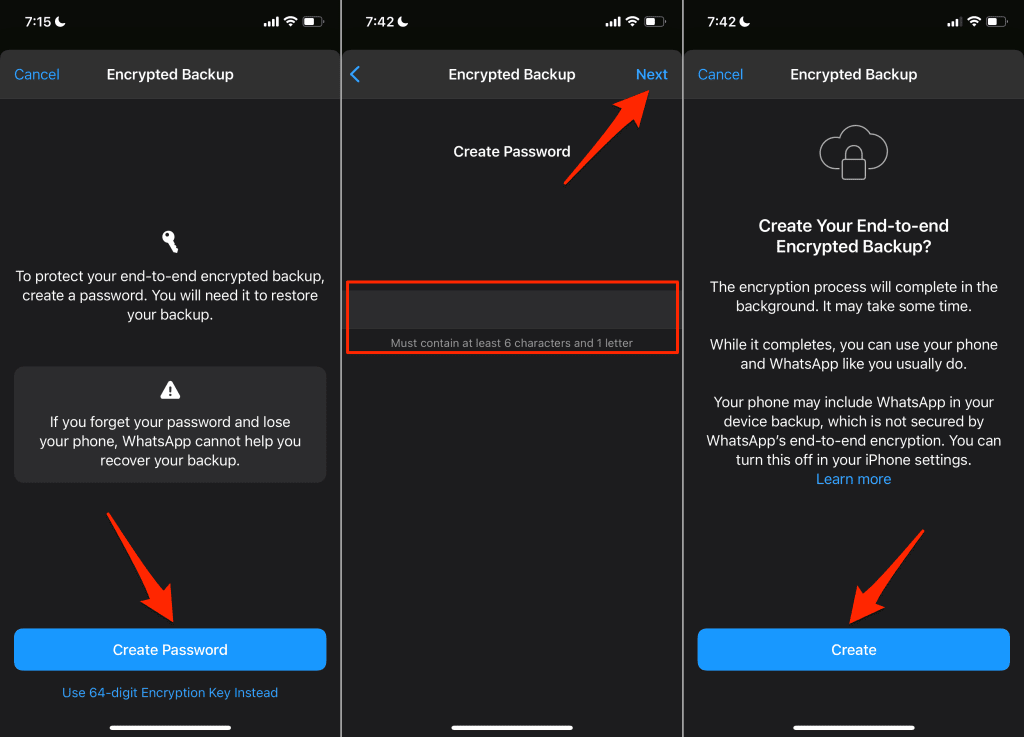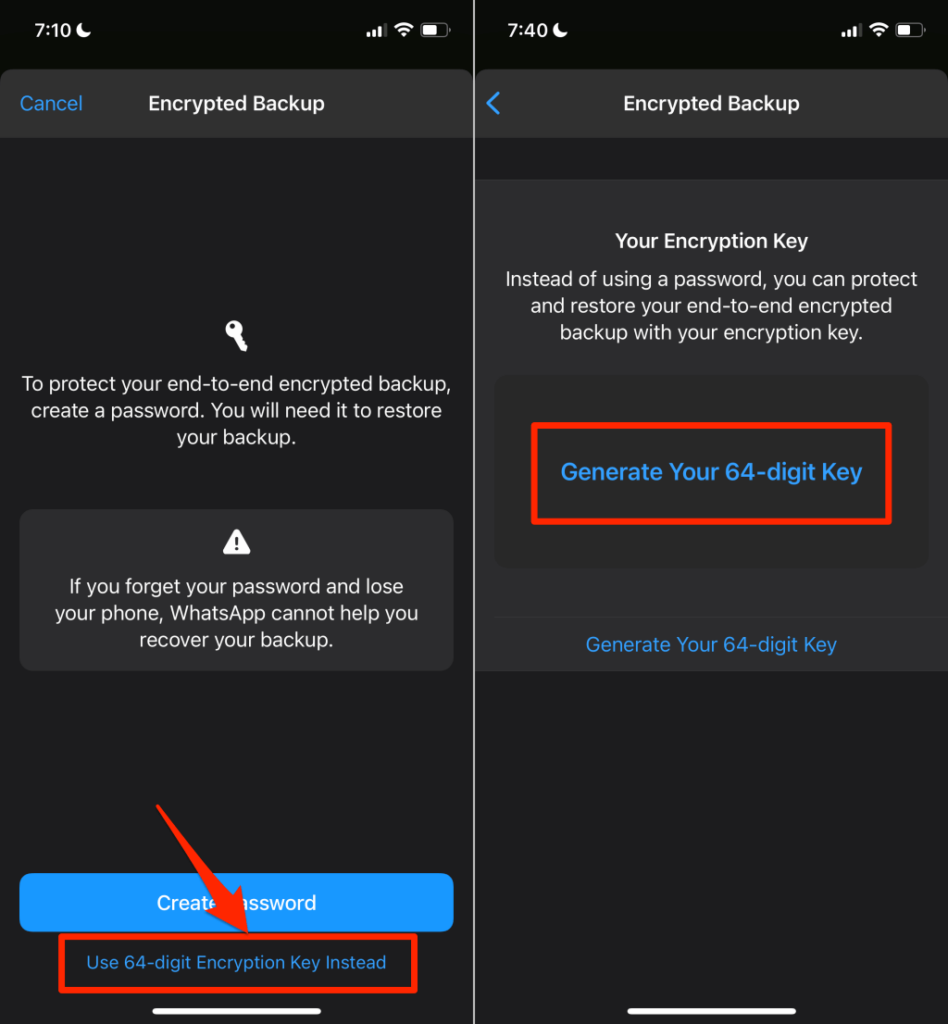WhatsAppの会話をバックアップすることの重要性は誇張することはできません。幸いなことに、WhatsAppはさまざまなデバイスにいくつかのバックアップオプションを提供します。WhatsAppデータをデバイスのストレージにローカルでバックアップするか、サードパーティのクラウドストレージプラットフォーム(third-party cloud-storage platforms)でアプリのバックアップファイルをホストすることができます。
このチュートリアルでは、iOSおよびAndroidデバイスでWhatsAppチャット履歴をバックアップするさまざまな方法について説明します。
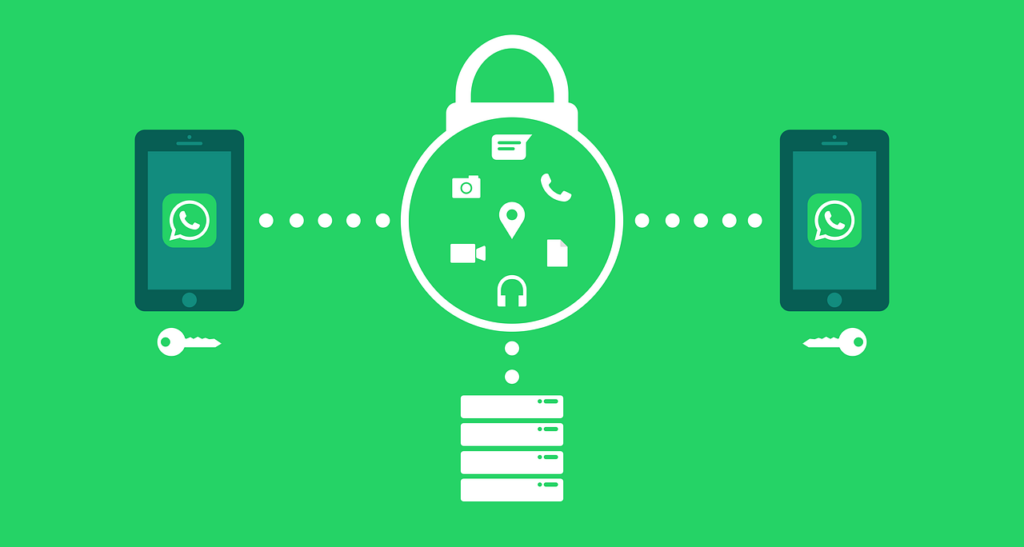
Androidで(Android)WhatsAppデータをバックアップ(Backup WhatsApp Data)する方法
Androidフォンで(Android)WhatsAppを使用している場合は、 WhatsAppメッセージとメディアファイルを電話の内部ストレージまたはGoogleドライブ(Google Drive)にバックアップできます。
WhatsAppデータをデバイスにバックアップする(Backup WhatsApp Data to Your Device)
WhatsAppには、会話をデバイスのストレージに保存するローカルバックアップオプションがあります。バックアッププロセスは迅速で便利であり、 WhatsApp(WhatsApp)データをバックアップまたは復元するためにインターネット接続は必要ありません。ただし、主な制限は、手動プロセスであるということです。さらに、ローカルバックアップは信頼できません。
電話を紛失すると、 WhatsApp(Say)データも失われます。(WhatsApp)デバイスにWhatsAppを再インストールする場合は、データを復元するのにローカルバックアップが最適です。(Local)または、デバイスのWhatsApp(WhatsApp)アプリに問題がある場合。
- WhatsAppを開き、右上隅にある3つのドットのメニューアイコンをタップして、[(three-dot menu icon)設定](Settings)を選択します。
- [設定]メニューの[チャット(Chats)]をタップします。
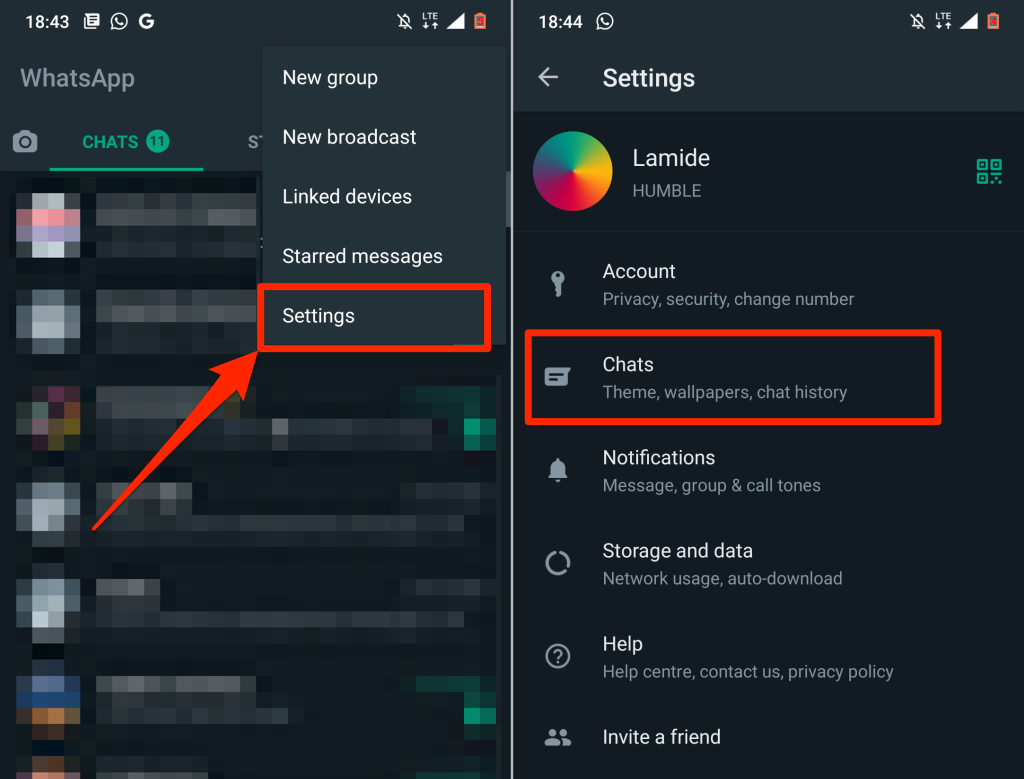
- [チャットバックアップ(Chat backup)]を選択し、[バックアップ(Back Up)]ボタンをタップします。

最良かつ最も信頼できるオプションは、WhatsAppデータをクラウドにバックアップすることです。これにより、 WhatsApp(WhatsApp)データをクラウドストレージアカウントに自動的にバックアップするスケジュールを作成できます。さらに、 WhatsApp(WhatsApp)データを新しい電話に簡単に転送したり、デバイスを紛失した場合にデータを復元したりできます。
WhatsAppデータをGoogleドライブにバックアップする(Backup WhatsApp Data to Google Drive)

セルラーデータとWi-Fi(Wi-Fi)を使用してデータをクラウドにバックアップできますが、WhatsAppでは(WhatsApp)Wi-Fi接続を使用することを強くお勧めします。これは、WhatsAppバックアップファイルのサイズが異なるためです。バックアップファイルが大きいと、過剰なデータ料金が発生する可能性があります。
携帯電話を携帯電話またはWi-Fiネットワークに接続するには、以下の手順に従います。
- WhatsApp設定(Settings)メニューを開き、チャットを選択して、(Chats)チャットバックアップ(Chat backup)をタップします。
- [ Googleドライブの設定]セクションで、[ (Google Drive settings)Googleドライブにバックアップ]を(Back up to Google Drive)タップし、自動バックアップスケジュール(日次(Daily)、週(Weekly)次、または月次(Monthly))を選択します。

WhatsAppデータを(WhatsApp)Googleドライブ(Google Drive)に自動的にアップロードしたくない場合は、 [バックアップ]をタップしたときにのみ(Only when I tap “Back up”)選択します。つまり、チャット設定メニューからWhatsAppデータをGoogleドライブに手動でバックアップする必要があります。(Google Drive)
- バックアップスケジュールを選択すると、 Googleアカウントを選択するように求められます。リストからアカウントを選択するか、[アカウントの追加(Add account)]を選択して、デバイスにまだ登録されていないGoogleアカウントに(Google)WhatsAppデータをバックアップします。
- アカウントを選択し、 (Select)WhatsAppが(WhatsApp)Googleアカウントに接続/認証するのを待ちます。
- [許可](Allow)をタップして、 WhatsAppに(WhatsApp)Googleドライブ(Google Drive)バックアップアカウントへのアクセスを許可します。

- [バックアップ]セクションで、 (Back)WhatsAppデータをWi-Fiのみでバックアップするか、Wi-Fiとセルラーの両方でバックアップするかを選択します。前述のように、 Wi-Fi接続を介して(Wi-Fi)WhatsAppデータをバックアップすることをお勧めします。
- WhatsAppでバックアップデータにビデオ(送受信)を追加する場合は、[ビデオを含める(Include videos)]をオンにします。ビデオを含めることを選択した場合は、推定データサイズのプレビューが表示されます。
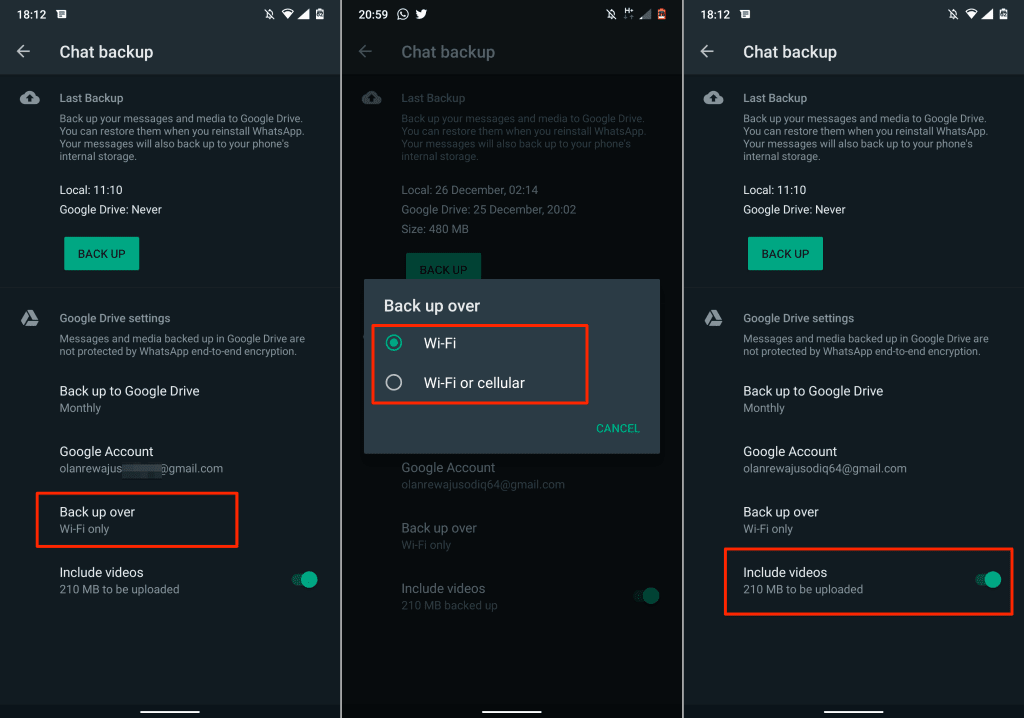
上限付きセルラーデータプランを使用している場合を除き、Googleドライブで(Google Drive—except)データをホストしている場合は、 WhatsAppバックアップのサイズについて心配する必要はありません。これは、WhatsAppバックアップが(WhatsApp)Googleドライブのストレージ割り当て(Google Drive storage quota)にカウントされなくなったためです。
Googleドライブの(Google Drive)WhatsAppバックアップには1年の有効期限があることに注意することが重要です。1年以上更新されていないバックアップファイルは、 (Backup)Googleドライブ(Google Drive)から自動的に削除されます。
デフォルトでは、WhatsAppは毎朝午前2時にデータをGoogleドライブ(Google Drive)に自動的にバックアップします。最初のクラウドバックアップが完了するまでに時間がかかる場合があるため、スマートフォンが電源に接続されていることを確認してください。
チャット(Chat)のバックアップメニューとデバイスの通知センターにアップロードの進行状況が表示されます。

iPhoneでWhatsAppデータをバックアップする
Androidとは異なり、iOSデバイスのWhatsAppはローカルバックアップをサポートしていません。Googleドライブ(Google Drive)はサポートされていないため、 WhatsAppデータのみをiCloudにバックアップできます。iPhoneまたはiPadをWi-Fiネットワークに接続し、以下の手順に従ってWhatsAppデータをバックアップします。
- WhatsAppを開き、左下隅にある[設定]アイコンをタップして、[(Settings)チャット(Chats)]を選択します。
- チャットバックアップ(Chat Backup)を選択します。
- [今すぐバックアップ](Backup Now)をタップして、 WhatsAppチャットデータのiCloudへのアップロードを開始します。

これで、バックアップファイルのサイズの見積もりと、バックアップ設定メニューの進行状況バーが表示されます。WhatsAppは、iPhone/iPadに接続されているiCloudまたはAppleIDアカウントに(Apple ID)データをアップロードします。アップロードの進行中もWhatsAppを引き続き使用できます。

WhatsAppでデータをiCloudに自動的にバックアップする場合は、スケジュールを作成します。WhatsAppで自動バックアップを有効にする方法については、手順4を参照してください。
- [チャットバックアップ]ページで、 [自動バックアップ(Auto Backup)]をタップし、希望するバックアップ頻度(日次、週(Weekly)次、または月次(Monthly))を選択します。
- WhatsAppでバックアップにビデオファイルを追加する場合は、[ビデオを含める(Include Videos)]をオンに切り替えます。

WhatsAppエンドツーエンド暗号化バックアップ(WhatsApp End-to-End Encrypted Backup)
WhatsAppバックアップを暗号化すると、メッセージ、メディアファイル、音声メッセージなどのデータにセキュリティとプライバシーの層が追加されます。エンドツーエンドのバックアップ暗号化を有効にすると、バックアップをパスワードまたは64ビット暗号化キーで「ロック」できます。それらをGoogleドライブ(Google Drive)またはiCloudにアップロードします。
つまり、バックアップサービスプロバイダーでさえも、 WhatsApp(WhatsApp)バックアップのコンテンツにアクセスできる人は誰もいません。バックアップを復元する場合は、パスワードまたは暗号化キーを提供する必要があります。
以下の手順に従って、 WhatsApp(WhatsApp)バックアップのエンドツーエンド暗号化を有効にします( AndroidおよびiOSの場合)。
- WhatsAppを開き、[設定](Settings) >[チャット(Chats)] >[チャットバックアップ(Chat Backup)] >[エンドツーエンドの暗号化バックアップ]に移動し、[(End-to-end Encrypted Backup)オン(Turn On)にする]をタップします。

- バックアップをパスワードで暗号化する場合は、[パスワードの作成](Create Password)をタップします。テキストボックスにパスワードを入力し、[次へ(Next)]を押して続行します。
- パスワードを再入力し、[次へ(Next)]をタップし、次のページで[作成](Create)をタップして続行します。
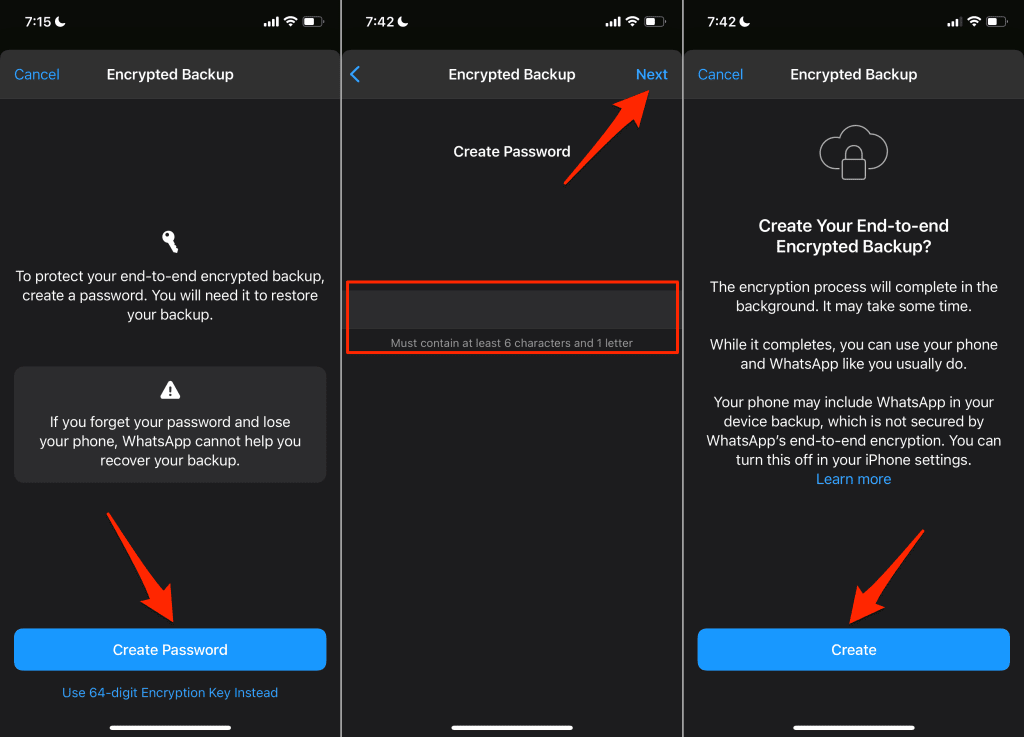
- 暗号化キーを使用する場合は、バックアップ暗号化ページで[代わりに64桁の暗号化キーを使用する]を(Use 64-digit Encryption Key Instead)選択します。
- その後、[ 64桁のキーを生成]を(Generate Your 64-digit Key)選択します。
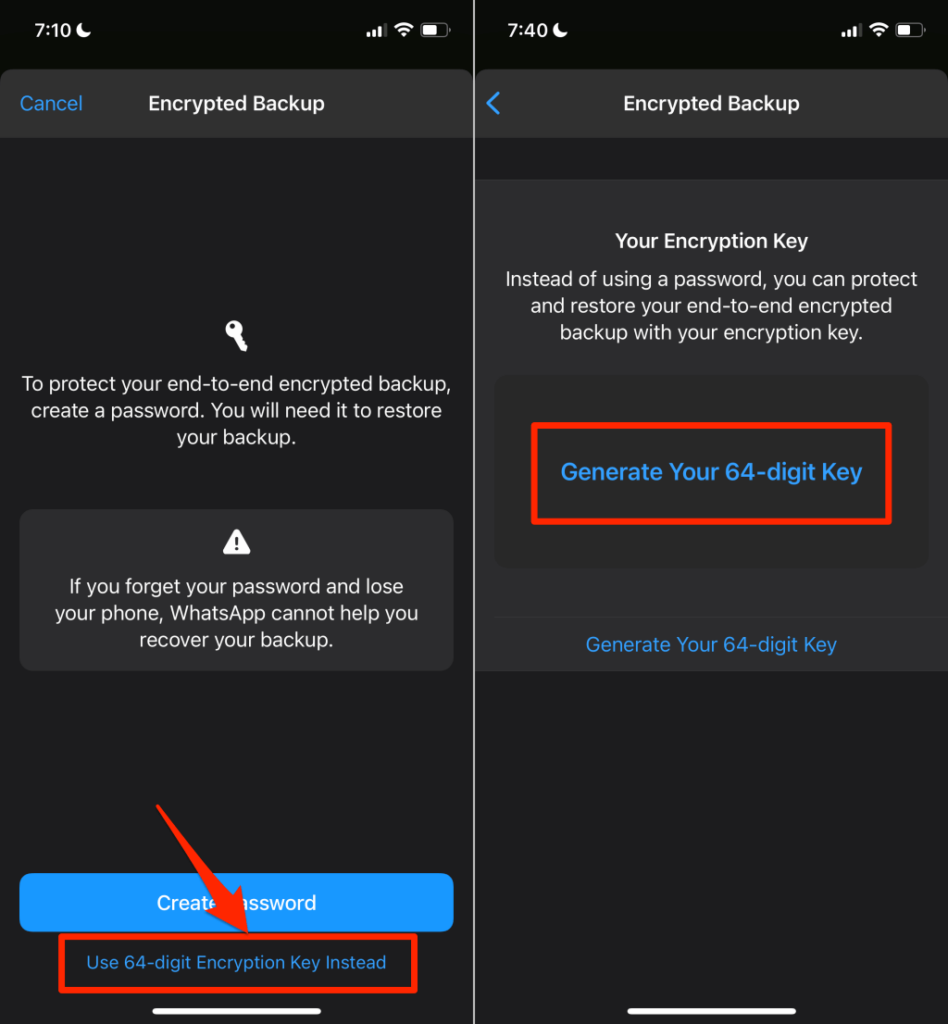
- WhatsAppは暗号化キーを表示し、どこかに保存するように求めます。スクリーンショットを撮るか、秘密で安全な場所に鍵を書いてください。[続行]をタップして続行(Continue)します。
注:(Note:) パスワードを忘れたり、暗号化キーを紛失したりした場合、WhatsAppはバックアップの回復に役立ちません。(WhatsApp)したがって、パスワードと暗号化キーを安全に保管してください。
- 確認ページで[ 64桁のキーを保存(I saved my 64-digit key)しました]をタップし、[作成](Create)をタップしてバックアップ暗号化プロセスを開始します。

iPhoneまたはiPadを使用している場合は、WhatsAppのエンドツーエンド暗号化を設定した後、WhatsAppのiCloudバックアップを無効に(WhatsApp)します(WhatsApp)。これは、iCloudによって自動的に生成されたバックアップが、WhatsAppのエンドツーエンド暗号化によって保護されていないためです。
[設定](Settings)に移動し、 Apple ID名(Apple ID name)をタップして、[ iCloud ]を選択し、 WhatsAppをオフに切り替えます。

(Backup)簡単に(Ease)WhatsAppデータ(Restore WhatsApp Data)をバックアップおよび復元
WhatsAppバックアップを復元するには、バックアップの作成に使用したのと同じGoogleまたはiCloudアカウントにデバイスをリンクする必要があります。さらに、デバイスは、バックアップの作成時に使用したものと同じWhatsAppアカウントまたは電話番号にリンクする必要があります。(WhatsApp)WhatsAppを新しいデバイスに転送する方法については、WhatsAppの復元に関するこのガイドをご覧ください(this guide on restoring WhatsApp)。
How to Backup Your WhatsApp Data on iPhone and Android
The importance of backing up yоur WhatsApp conversations cannot bе overstated. Luckily, WhatsApp provides several backup options for different devices. You can either backυp WhatsApp data locally in your device’s storage or host the app’s backup files on third-party cloud-storage platforms.
This tutorial will walk you through different ways to backup your WhatsApp chat history on iOS and Android devices.
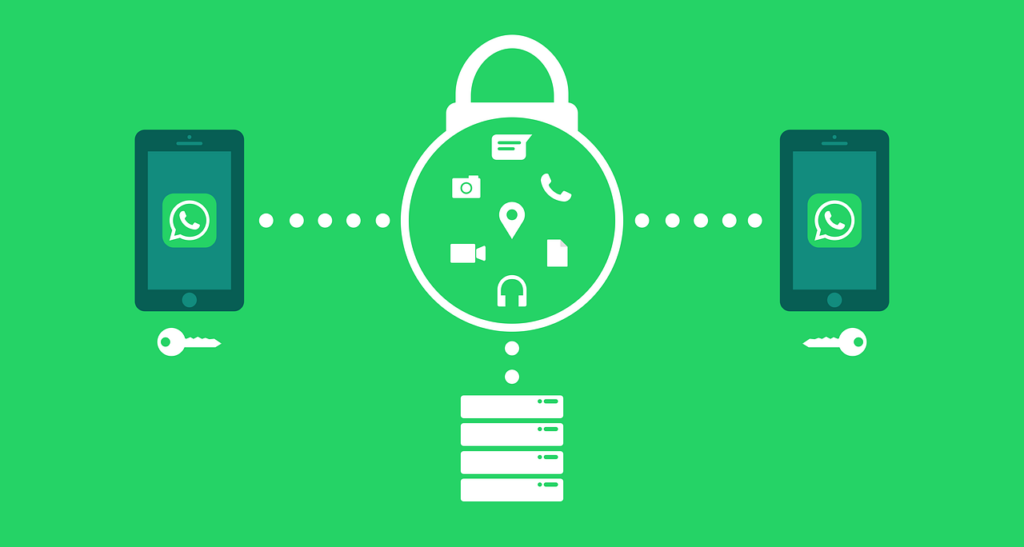
How to Backup WhatsApp Data on Android
If you use WhatsApp on an Android phone, you can backup WhatsApp messages and media files to your phone’s internal storage or Google Drive.
Backup WhatsApp Data to Your Device
WhatsApp has a local backup option that saves your conversation on your device’s storage. The backup process is quick, convenient, and you don’t need an internet connection to backup or restore your WhatsApp data. However, the major limitation is that it’s a manual process. Additionally, local backup isn’t reliable.
Say you lose your phone, you also lose your WhatsApp data. Local backup is best for restoring your data if you want to reinstall WhatsApp on your device. Or, if there’s a problem with the WhatsApp app on your device.
- Open WhatsApp, tap the three-dot menu icon in the top-right corner, and select Settings.
- Tap Chats on the Settings menu.
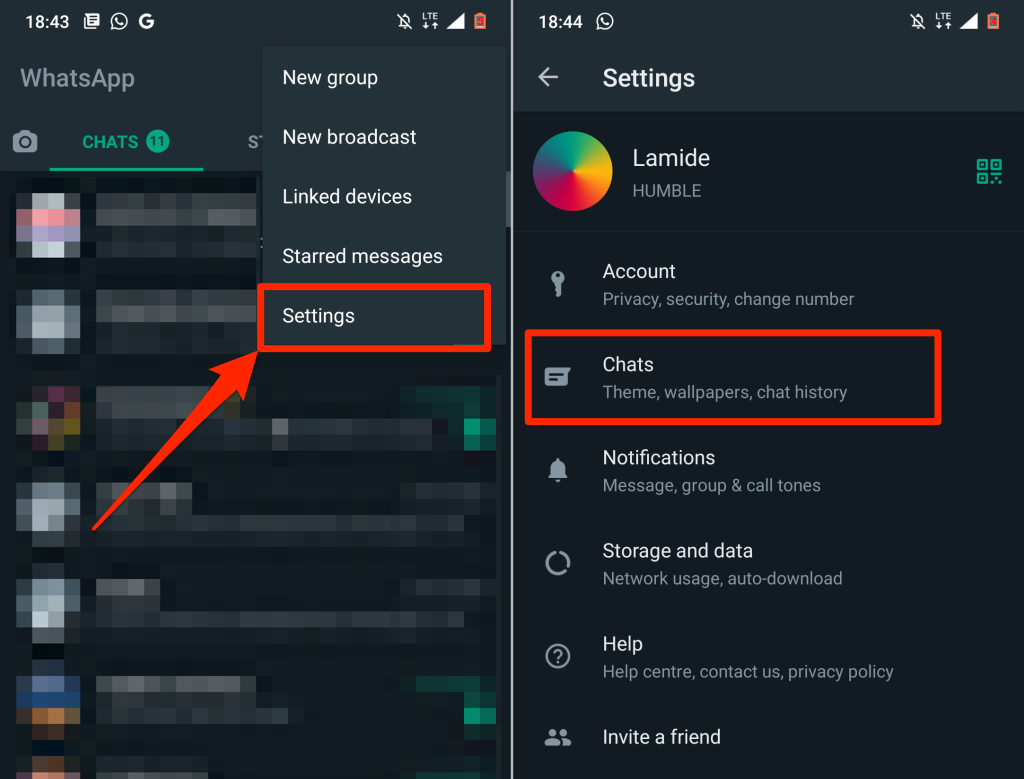
- Select Chat backup and tap the Back Up button.

The best and most reliable option is to backup your WhatsApp data to the cloud. That way, you can create a schedule that automatically backs up your WhatsApp data to your cloud storage account. Additionally, you can easily transfer your WhatsApp data to a new phone or restore your data if you lose your device.
Backup WhatsApp Data to Google Drive

You can backup your data to the cloud using cellular data and Wi-Fi but WhatsApp strongly recommends using a Wi-Fi connection. That’s because WhatsApp backup files vary in size—large backup files could result in excessive data charges.
Connect your phone to a cellular or Wi-Fi network follow the steps below.
- Open the WhatsApp Settings menu, select Chats, and tap Chat backup.
- In the Google Drive settings section, tap Back up to Google Drive, and select an auto-backup schedule—Daily, Weekly, or Monthly.

Select Only when I tap “Back up” if you don’t want your WhatsApp data uploaded to Google Drive automatically. That means you’ll have to manually backup your WhatsApp data to Google Drive from the chat settings menu.
- You’ll be prompted to choose a Google account if you select a backup schedule. Choose an account from the list or select Add account to backup your WhatsApp data to a Google account not already registered on your device.
- Select an account and wait for WhatsApp to connect/authenticate your Google account.
- Tap Allow to grant WhatsApp access to your Google Drive backup account.

- In the “Back up over” section, select if you want to backup your WhatsApp data over Wi-Fi only or both Wi-Fi and cellular. As mentioned earlier, it’s best that you backup WhatsApp data over a Wi-Fi connection.
- Toggle on Include videos if you want WhatsApp to add videos (sent and received) to your backup data. If you choose to include videos, you’ll see a preview of the estimated data size.
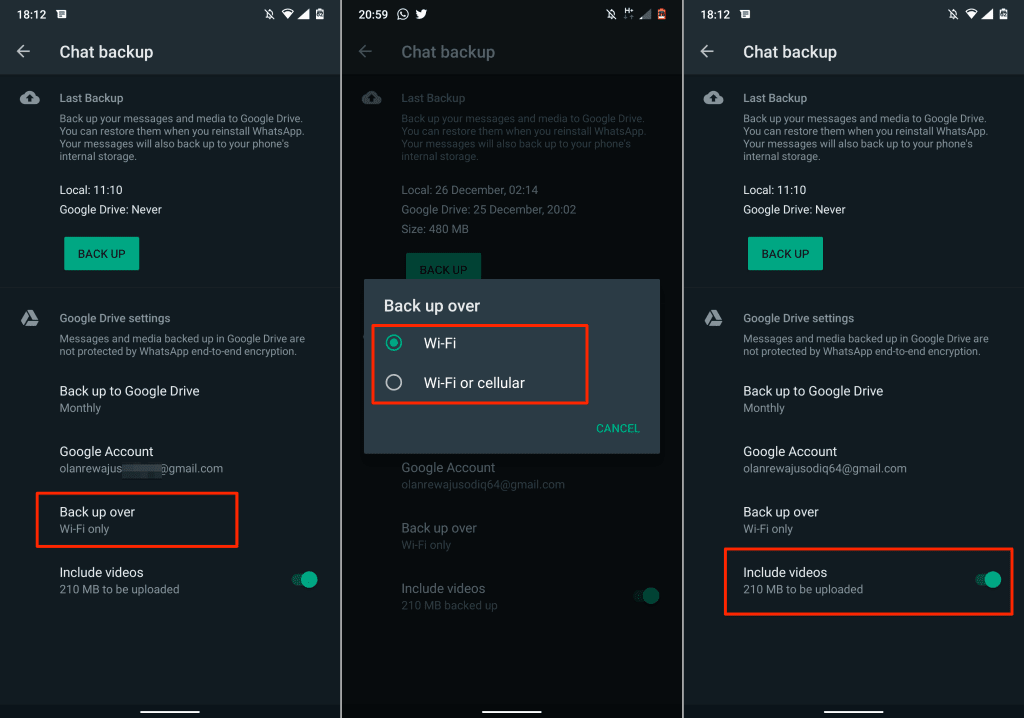
You shouldn’t worry about the size of your WhatsApp backup if you’re hosting the data in Google Drive—except if you’re using a capped cellular data plan. That’s because WhatsApp backup no longer counts against your Google Drive storage quota.
It’s important to note that WhatsApp backups in Google Drive have a 1-year expiration period. Backup files that aren’t updated in over a year are removed from Google Drive automatically.
By default, WhatsApp will automatically back up your data to Google Drive at 2 A.M. every morning. The first cloud backup might take a while to reach completion, so make sure your phone is plugged into a power source.
You should see the upload progress in the Chat backup menu and your device’s notifications center.

Backup WhatsApp Data on iPhone
Unlike Android, WhatsApp on iOS devices doesn’t support local backup. There’s no Google Drive support, so you can only backup WhatsApp data to iCloud. Connect your iPhone or iPad to a Wi-Fi network and follow the steps below to backup your WhatsApp data.
- Open WhatsApp, tap the Settings icon in the bottom-left corner, and select Chats.
- Select Chat Backup.
- Tap Backup Now to start uploading your WhatsApp chat data to iCloud.

You should now see the size estimate of the backup file as well as a progress bar on the backup settings menu. WhatsApp will upload your data to the iCloud or Apple ID account connected to your iPhone/iPad. You can continue using WhatsApp while the upload is in progress.

Create a schedule if you’d rather have WhatsApp automatically backup your data to iCloud. See step #4 to learn how to enable automatic backup in WhatsApp.
- On the “Chat Backup” page, tap Auto Backup, and select a preferred backup frequency—Daily, Weekly, or Monthly.
- Toggle on Include Videos if you want WhatsApp to add video files to your backup.

WhatsApp End-to-End Encrypted Backup
Encrypting your WhatsApp backup adds an extra layer of security and privacy to data—messages, media files, voice messages, etc. Enabling end-to-end backup encryption lets you “lock” the backup with a password or 64-bit encryption key before uploading them to Google Drive or iCloud.
This means no one—not even your backup service provider—can access the content of the WhatsApp backup. You’ll need to provide the password or encryption key when you want to restore the backup.
Follow the steps below to enable end-to-end encryption for WhatsApp backup (in Android and iOS).
- Open WhatsApp, go to Settings > Chats > Chat Backup > End-to-end Encrypted Backup, and tap Turn On.

- Tap Create Password if you want to encrypt your backup with a password. Type a password in the text box and press Next to proceed.
- Re-enter the password, tap Next, and tap Create on the next page to continue.
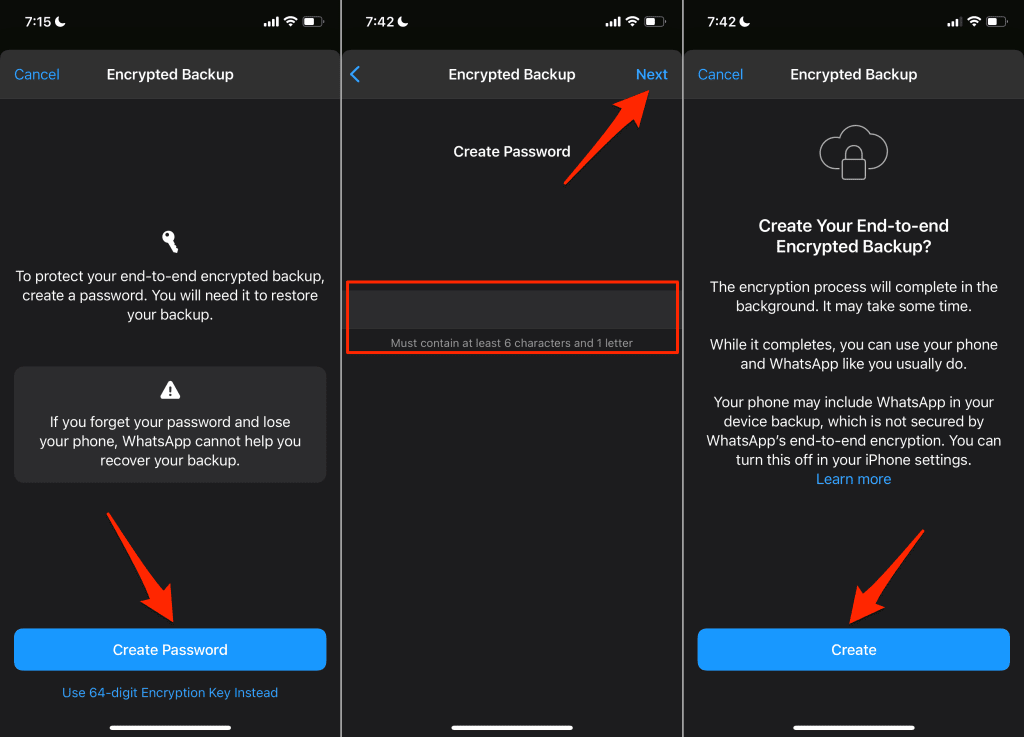
- If you’d rather use an encryption key, select Use 64-digit Encryption Key Instead on the backup encryption page.
- Afterward, select Generate Your 64-digit Key.
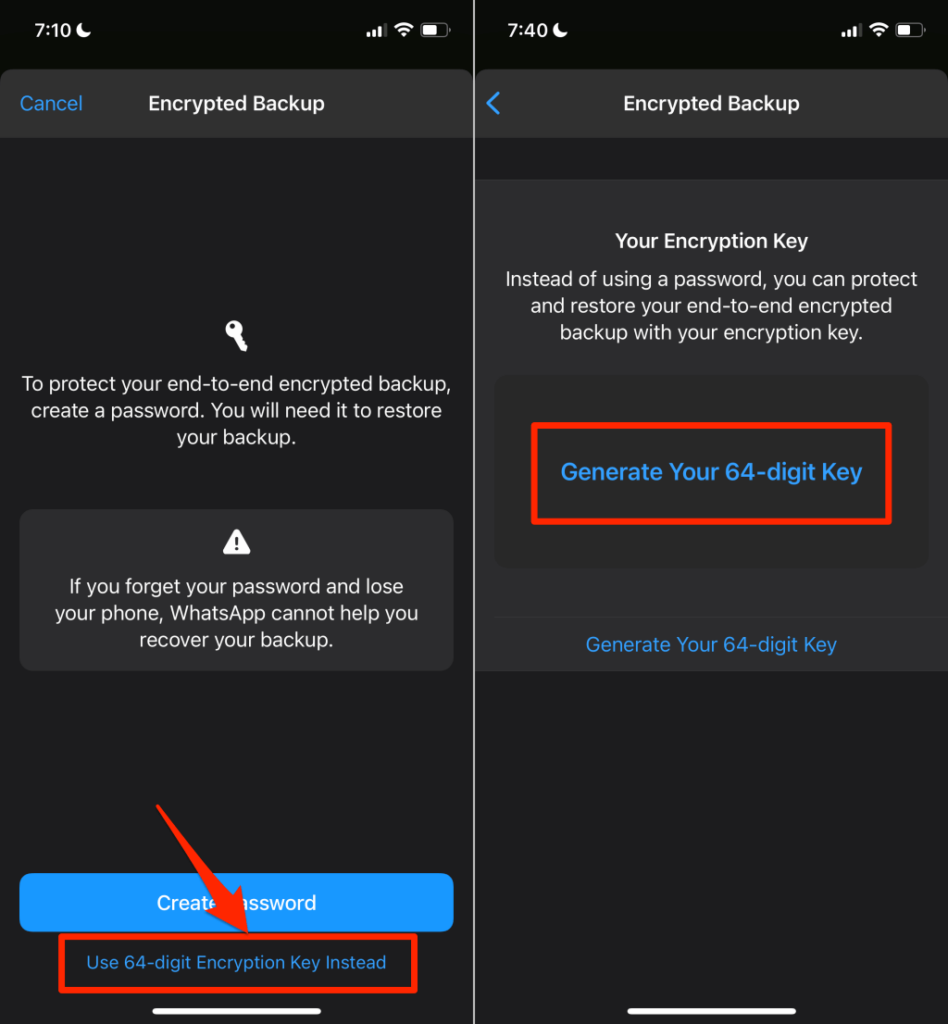
- WhatsApp will display your encryption key and prompt you to save it somewhere. Take a screenshot or write the key somewhere private and safe. Tap Continue to proceed.
Note: WhatsApp cannot help recover your backup if you forget your password or lose your encryption key. So, ensure you keep your password and encryption key safe.
- Tap I saved my 64-digit key on the confirmation page and tap Create to start the backup encryption process.

If you use an iPhone or iPad, disable iCloud backup for WhatsApp after setting up end-to-end encryption for WhatsApp. That’s because backups automatically generated by iCloud aren’t secured by WhatsApp’s end-to-end encryption.
Go to Settings, tap your Apple ID name, select iCloud, and toggle off WhatsApp.

Backup and Restore WhatsApp Data with Ease
To restore a WhatsApp backup, your device needs to be linked to the same Google or iCloud account used to create the backup. Additionally, the device has to be linked to the same WhatsApp account or phone number used when creating the backup. Go through this guide on restoring WhatsApp to learn how to transfer WhatsApp to a new device.