
これはストリーミングの時代です。安価で高速なインターネットがほぼどこでも利用できるため、メディアファイルでストレージスペース(storage space)を使い果たす必要はほとんどありません。曲、ビデオ、映画はいつでもどこでもライブストリーミングできます。Spotify、YouTube Music、Wynkなどのアプリ(Apps)を使用すると、いつでも簡単に曲を再生できます。
ただし、コンピュータやハードディスクなどのローカルストレージに安全に保存された曲やアルバムの膨大なコレクションを持っている人はまだたくさんいます。厳選されたお気に入りの曲のライブラリを手放すことは簡単ではありません。当時、 iTunes(Back)を介してコンピュータに曲をダウンロードして保存することはかなり標準的でした。何年にもわたって、iTunesは時代遅れになり始めました。それを使用しているのは、アップグレードの過程でコレクションを失うことを恐れている人だけです。
あなたがその一人で、あなたの音楽をiTunesからあなたのAndroid携帯に転送( transfer your music from iTunes to your Android phone)したいなら、これはあなたのための記事です。今後は、貴重なコレクションから曲を失うことのないように、 AndroidでiTunes(Android)ミュージックライブラリ(music library)を同期するさまざまな方法について説明します。
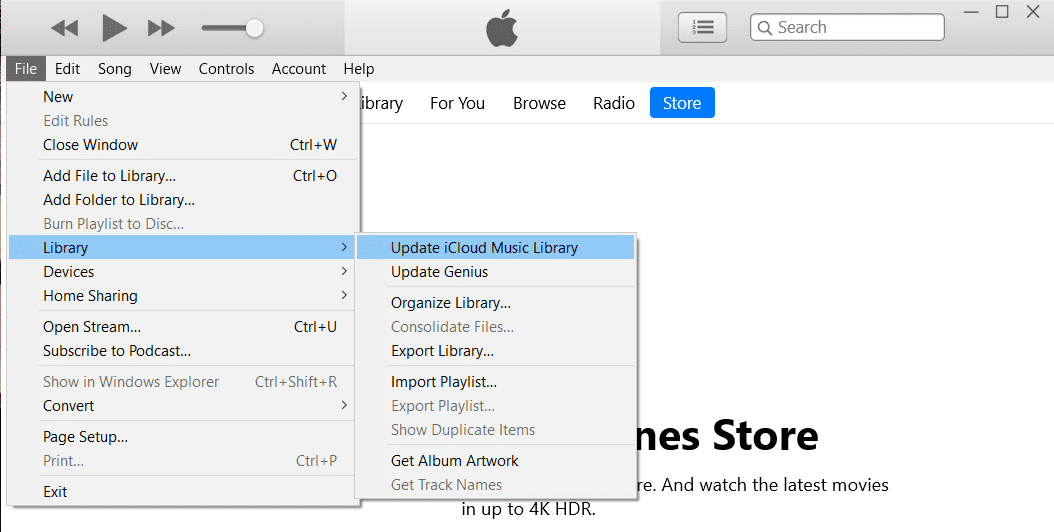
iTunesからAndroidに音楽(Music From)を転送する5つの方法(Ways)
方法1:AppleMusicを使用してiTunesMusicをAndroidPhoneに転送する(Method 1: Transfer iTunes Music to Android Phone using Apple Music)
あなたが新しいAndroidユーザーであり、最近iOSから移行した場合は、 (Android user)Appleエコシステム(Apple ecosystem)に最後の別れを告げる前に、もう少し待ってください。この場合、AppleMusicが最も便利なソリューションです。このアプリはPlayストアで無料で入手でき、 (Play Store)AndroidでiTunes(Android)ミュージックライブラリ(music library)を簡単に同期できます。
さらに、Appleが正式に焦点をiTunesからApple Musicに移しているので、これはあなたが切り替えるのに最適な時期です。音楽を転送するには、iTunes(PCの場合)とApple Musicアプリ(Apple Music app)(電話の場合)で同じAppleIDにサインインする必要があります。また、 AppleMusic(Apple Music)のサブスクリプションが必要です。これらの条件がすべて満たされている場合は、以下の手順に従って、すぐに曲の転送を開始できます。
1.まずPCでiTunesを開き、[(iTunes)編集(Edit)]オプションをクリックします。
2.ドロップダウンリストから[設定]を選択します。(Preferences)
![PCでiTunesを開き、[編集]オプションをクリックします。 | iTunesからAndroidに音楽を転送する方法は?](https://lh3.googleusercontent.com/-8L6q6SjqCwE/YjcbuFtgRgI/AAAAAAAApl0/JDedlO-CmHMfel1CHip9AJNiaZumLr1DQCEwYBhgLKu8DABHVOhx6X5i_8Az7IZXV3nb-PxX1CSUHSFmSc6oq9vMrVLAbkuNkObNOx3wv8obBV9AhzeiTlD78bCwmRvOTWK6NxsO3KVaKRhu0GcC2-gQqplQ4oq48y5ES2OxM57FQOPj7TTSh85yzCb1G0Jvfmg0dRTuWcf1hBXCZJClrDNE2tqRNmjUClvACg8pnm2lMUeUV9sRv-61UT4BFvPub4bkJRzhSZo-lIQf88tdgqR4NXC36JYfvFUVcdYifCuvaIBbuDlAvnDamnMayhUWKLv_r_ZD_R93UUSIupOOtPlKpzEKe_McqWU4WCD0Y7Z8MXIGmAUamlCPkmmPnhPKy8s8rmW4CqRIKN8W29cYUdLYZ9ZXaF9u6ttm7UKPEztnyVUX0dxFBv8wLKPJI3GdgQ_CZCSkMpF3L8H6yXYHlCJjxk5Zv6OwC_viVRMRaodnvZv1masoT0jn1nct-tqNkGPdTVoOY3dJ8jiLz-F5-8FtIxNDMtNqEkD0lXuwR7iAdsGlTn9t2ZXQgB2WWLJS1z1BaE5HUh0k4y7Ih1Nn8Vff5um66JDZaSmxdUNtWVQZBdG8e05deeWdbRTEB01NVcNrlB_JirUo3wudC4080_bI5DDRtDgmwuUp8mbcIDP3XsJznVtAzUJ4DhTILjuGVMJvQ3JEG/s0/fhob0m4bKQJJ2uqCo4dRoLAktv0.png)
3.その後、 [全般]タブに移動し、 (General)iCloudミュージックライブラリ(iCloud music library)の横にあるチェックボックスが有効になっていることを確認します。
![o [全般]タブに移動し、iCloudミュージックライブラリの横にあるチェックボックスが有効になっていることを確認します](https://lh3.googleusercontent.com/-QyFGOyH1_EI/YjbzAuYotZI/AAAAAAAAhgs/OrARo659dbQ2UpYqMNq1NE_3dIPX-mYsgCEwYBhgLKuoDABHVOhwW0CBk7YkolKRhlb6URWa_IgJhlV6Uh5HTXSA46rtPZTzcTVDH5E3Inr1300PCuFmPfzlhV9-wZ0cgm5eyq7ZHFxRZXVbHy0npWVZFQ1PONMxdTopZNqunXwLBLiLb67ib1SygjFUxfYmkgsM2KWbfxsJ0dJUmw1O8_eCdFnl3uawCEzgsMAIg1Qc5NZzeL_r4wLfEjXahBctYEmz8PuHb0PPtvGp-r6YtKLJySOhlKEvT2KQlPP_m8uuAu4nd9hM73lCbqdlSPO8Zq50PdX0wx8st7wB0bPkCKfKneQLRTuZCoubxrSAYYcR0TPzO_mZA9q14hTQoKUUP0yEF1F69JKIE4VMhscEvH2o_SFK7IDwFOJoGP2ZHxPnq1oEr-THgN0QuqzqlZwBKlRjYLmCuyWmtQEJcFb0y83vg4HNMcHMnH4lEEvT9qrp3Mqtom7UIrB2jajclGsNQdwU2a7PVl9MgQ1x74JGCA2gUeIiNlJDd9HgeDJzjAFR5NnV04Ho1gVSVvXEJNT-wQ-v1MGrgxZvOE1OzaWw9ezHrC91jfyv8d8BV4tQ7x9Ll0_Vn7OfNGviasNi0v1rdTERPCA9bQI_7ffue7P4Pk2Q2IPY6_4g-aCGST5HqVmLuxaNKxzTo79CRHjCyiNyRBg/s0/3F09dUeZQuO1MpAe9qkjI0EMmm4.png)
4.ホームページ(home page and click)に戻り、 [ファイル(File)]オプションをクリックします。
5.ドロップダウンメニューから「ライブラリ」を選択し、「 (Library)iCloudミュージックライブラリの更新」(Update iCloud Music Library)オプションをクリックします。

6.iTunesがクラウドへの曲のアップロードを開始します。曲が多い場合は時間がかかる場合があります。
7.数時間待っ(Wait)てから、AndroidフォンでAppleMusicアプリ(Apple Music app)を開きます。
8.下部にある[ライブラリ(Library)]オプションをタップすると、iTunesのすべての曲がここに表示されます。任意の曲を再生して、正しく機能しているかどうかを確認できます。
また読む:連絡先を(Also Read:)新しいAndroid携帯にすばやく(New Android Phone Quickly)転送する5つの方法(Ways)
方法2:USB経由でコンピューターからAndroid携帯に曲を手動で転送する(Method 2: Manually Transfer Songs from your Computer to Android Phone via USB)
上記の方法では、追加のアプリをダウンロードして、それらの有料サブスクリプションを取得します。面倒(hassle and opt)なことをすべて避けて、よりシンプルで基本的なソリューションを選択したい場合は、古き良きUSBケーブル(USB cable)が役に立ちます。
USBケーブル(USB cable)を介して電話をコンピュータに接続し、Windowsエクスプローラ(Windows Explorer)を使用してハードディスクから電話のメモリカード(memory card)にファイルをコピーするだけです。このシステムの唯一の欠点は、ファイルの転送中は常に電話をPCに接続する必要があることです。クラウド(Cloud)経由の転送の場合のように機動性はありません。それで問題がない場合は、以下の手順に従ってください。
1.最初に行う必要があるのは、USBケーブルを介して電話をコンピューターに接続する(connect your phone to the computer via a USB cable)ことです。
2.次に、Windowsエクスプローラーを開き、コンピューターの(Windows Explorer)iTunesフォルダー(iTunes folder)に移動します。
3.ここには、iTunes経由でダウンロードしたすべてのアルバムと曲が表示されます。(you will find all the albums and songs that you have downloaded via iTunes.)
4.その後、曲を含むすべてのフォルダのコピーに進みます。(copy all the folders)
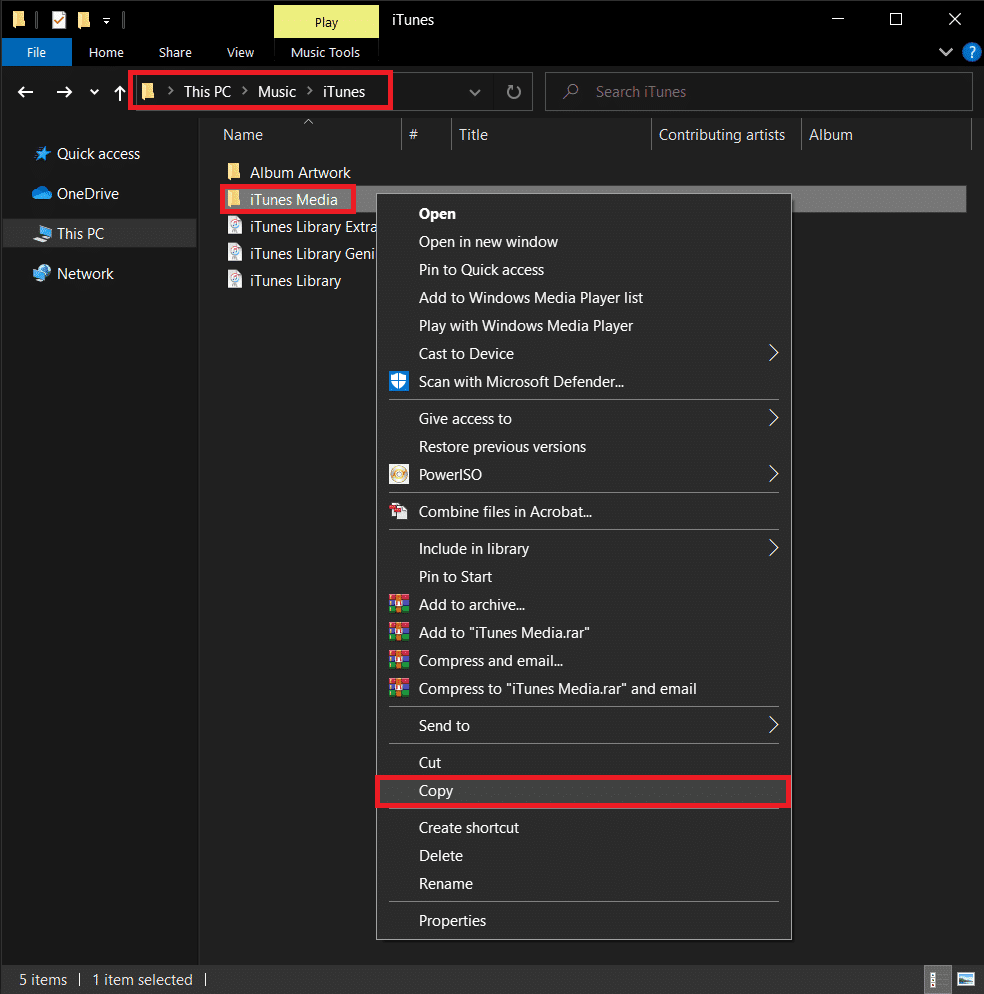
5.次に、携帯電話の(of your phone)ストレージドライブ(storage drive) を開き、 iTunesミュージック用の新しいフォルダを作成して、(create a new folder)そこにすべてのファイルを貼り付けます(paste all the files there)。
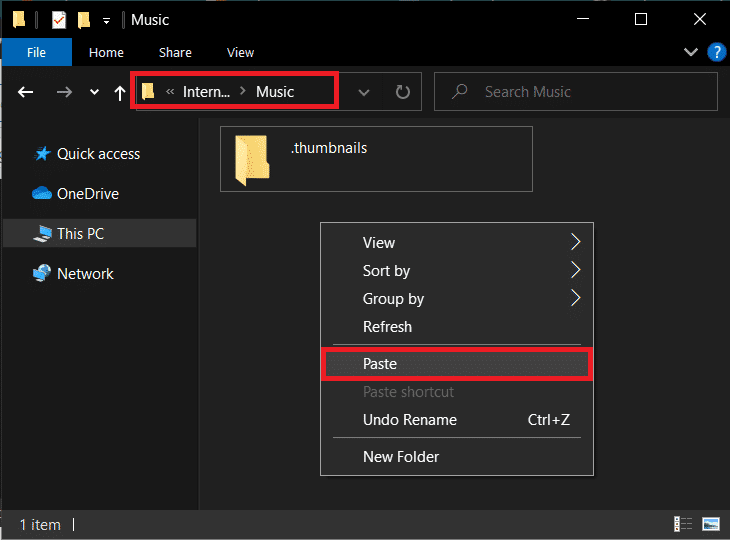
6.転送が完了すると、 Androidデバイスで(Android device)デフォルトの音楽プレーヤーアプリ(default music player app)を開くことができ、そこにiTunesライブラリ全体が表示されます。
また読む:古い(Also Read:)WhatsAppチャットを新しい電話に転送する方法
方法3:doubleTwistSyncを使用して音楽を転送する(Method 3: Transfer your Music with the help of doubleTwist Sync)
Android の最も優れている点は、組み込みアプリや公式アプリを使用したくない場合に、タスクを実行するためのサードパーティ製アプリが常にたくさんあることです。そのような優れたサードパーティアプリソリューション(app solution)の1つは、doubleTwistSyncです。これは、 GooglePlayミュージックやAppleミュージックなど(Google Play Music or Apple Music)のアプリの素晴らしい代替手段です。AndroidとWindows(Android and Windows)の両方と互換性があるため、iTunesライブラリをコンピュータから携帯電話に転送するためのブリッジとして機能できます。
アプリが基本的に行うことは、iTunesとAndroidデバイス(Android device)の間に同期があることを確認することです。他のアプリやソフトウェア(apps and software)とは異なり、これは双方向のブリッジです。つまり、iTunesにダウンロードされた新しい曲はAndroidデバイスに同期され、その逆も同様(Android device and vice versa)です。USB経由でファイルを転送することに問題がなければ、アプリは基本的に無料です。Wi-Fiを介したクラウド転送(cloud transfer)の利便性をさらに高めたい場合は、 AirSyncサービス(AirSync service)の料金を支払う必要があります。以下に、ダブルツイスト同期アプリ(Twist Sync app)を使用するための段階的なガイドを示します。
1.まず、Androidデバイスをコンピューターに接続します。( connect your Android device to your computer.)USBケーブル(USB cable)を使用するか、AirSyncアプリ(AirSync app)を使用してこれを行うことができます。
2.次に、コンピューターでdoubleTwistプログラム( launch the doubleTwist program)を起動します。
3.それは自動的にあなたの電話を検出し、あなたが持っている利用可能なストレージスペース(storage space)の量を示します。
4.次に、[音楽(Music)]タブに切り替えます。[(Click)音楽の同期(Sync Music)]の横にあるチェックボックスをクリックし、アルバム、プレイリスト、アーティストなどのすべてのサブカテゴリ(select all the subcategories like Albums, Playlists, Artists, etc.)を選択してください。
5.前述のように、doubleTwist Syncは双方向のブリッジとして機能できるため、Android上の音楽ファイルをiTunesに同期することを選択できます。これを行うには、 [新しい音楽とプレイリストをインポートする]の横に(next to Import new music and playlists)あるチェックボックスを有効にします(enable the checkbox) 。
6.すべての設定が完了したら、[今すぐ同期(Sync Now)]ボタンをクリックするだけで、ファイルがiTunesからAndroidに転送され始めます。
![[今すぐ同期]ボタンをクリックすると、ファイルがiTunesからAndroidに転送され始めます](https://lh3.googleusercontent.com/-xcD1vqLqpnQ/Yjdb9S3LskI/AAAAAAAAyq8/fR1F_0B84NkwagzRCq7Z4EX4AmJSYJb3wCEwYBhgLKu8DABHVOhwXhoxRfnCMzWoHOZ2642jZ_nuj0EzODXF5t1Q7BvL6a7rrN0krzmheUzsmY-MFPIvNElQtdb00p33blXdN7JKeWt40N8Z0Vjt0E5MzyV5q3K7ry34pqpX8okL7_Y21dPg0-ZjOB9BNW7cIeN7NeCNqh7dU4NQvftqlAepEp8qUf80-MONtpq3m9Tz54R59CdV0sSzvnmgh58TofhWiCd-3XY6S45gXs9apEd7wD9e7eQRv-OlfefiD1J7nhsO-VNpIePZXuYt8wH91-7xNeqMUsNvU8riJ4kEeaOdNAmzHs2vMofp2hexnesEIn4hQ49RORjmXR1EllxdTXA-_mnNBIqgBmt5sVi3ma-ytXDvYiGIu86LJm_BC3FpwKW6cZcBvMvhHvy8-0WwbqbpsqXyJZ5YLV2dWHiLbyifFEMd2GK8QlsVqaUZMn4nvXUyhp57e8xJd31k1YO35UcfL9WGPPd7j_bA0i0uYnC7fJa64Ibqw2Ap1gC7pmjiDzLiwvrkOm49a_jHa1qL7wtyHlrwJwnCAg1GXbJE3SP1tqSPSRxAvQRhkBLcZef3d-lfmexy1KCeGwg7Vp2gvonUpPrdxWONogD5_RueQHuhrQ9djY0v663ay1mkH7t7DID1nzRqWKoC8qdPME3pZMOPl3ZEG/s0/yQ0-fnF-xQKjAgsZDL5d5Zs0i3I.png)
7.好きな音楽プレーヤーアプリ(music player app)を使用して、これらの曲を携帯電話で再生できます。
方法4:iSyncrを使用してAndroidでiTunesミュージックライブラリを同期する(Method 4: Sync your iTunes Music Library on Android using iSyncr)
AndroidでiTunes(Android)ミュージックライブラリ(music library)を同期するのに役立つもう1つのクールなサードパーティ製アプリ(third-party app)は、iSyncrアプリです。Playストア(Play Store)で無料で入手でき、 PCクライアントは(PC client)Webサイト(website)からダウンロードできます。転送はUSBケーブル(USB cable)を介して行われます。つまり、両方のアプリをインストールしたら、電話をコンピューターに接続して、それぞれのデバイスでプログラムを起動するだけです。
PCクライアント(PC client)はAndroidデバイス(Android device)を自動的に検出し、Androidで同期するファイルの種類(choose the type of files)を選択するように求めます。次に、 iTunesの横にあるチェックボックス(checkbox next to iTunes)をクリックしてから、[同期( Sync)]ボタンをクリックする必要があります。
これで、音楽ファイルがiTunesから携帯電話に転送され、任意の(Your music files will now get transferred from iTunes to your phone)音楽プレーヤーアプリ(music player app)を使用して再生できるようになります。iSyncrを使用すると、両方のデバイスが同じネットワークに接続されている場合に、Wi-Fi経由でワイヤレスで音楽ライブラリ(music library)を同期することもできます。
方法5:iTunesライブラリをGoogle Playミュージックと同期する(廃止)(Method 5: Sync your iTunes Library with Google Play Music (Discontinued))
Google Playミュージック(Google Play Music)は、Androidのデフォルトの組み込み音楽プレーヤーアプリです(music player app)。クラウドとの互換性があるため、iTunesとの同期が簡単になります。曲をクラウドにアップロードするだけで、GooglePlayミュージックがライブラリ全体を(Google Play Music)Androidデバイス(Android device)に同期します。Google Playミュージック(Google Play Music)は、iTunesと互換性のある音楽をダウンロード、ストリーミング、および聴くための革新的な方法です。これは、iTunesとAndroid(Android)の間の完璧な架け橋です。
それに加えて、GooglePlayミュージック(Google Play Music)はコンピューターとスマートフォンの両方でアクセスできます。また、50,000曲のクラウドストレージを提供しているため、ストレージ(storage isn)が問題になることはありませんのでご安心ください。音楽を効果的に転送するために必要なのは、Googleミュージックマネージャー(Google Music Manager)(Chrome用のGoogle Playミュージック(Google Play Music)とも呼ばれます)と呼ばれる追加のアプリだけです。このアプリをコンピューターにインストールする必要があります。言うまでもなく、 Androidスマートフォンに(Android phone)GooglePlayミュージック(Google Play Music)アプリをインストールする必要もあります。2つのアプリを配置したら、以下の手順に従って音楽を転送する方法を学びます。
1.最初に行う必要があるのは、コンピューターでGoogleミュージックマネージャー(Google Music Manager)プログラムを実行することです。
2.次に、Googleアカウントにログインします(log in to your Google Account)。携帯電話で同じアカウントにログインしていることを確認してください。(Make sure that you are logged in to the same account on your phone.)
3.これは、2つのデバイスが接続され、同期の準備ができていることを確認するためです。
4.次に、曲をGooglePlayミュージックにアップロード(Upload songs to Google Play Music)するオプションを探してタップします。
5.その後、音楽をアップロードする場所としてiTunesを選択します。(iTunes)
6. [アップロードの開始(Start Upload)]ボタンをタップすると、クラウドへの曲のアップロードが開始されます。
7.携帯電話でGooglePlayミュージック(Google Play Music)アプリを開いてライブラリ(Library)に移動すると、曲が表示され始めていることがわかります。
8. iTunesライブラリのサイズによっては、時間がかかる場合があります。その間、作業を続行して、GooglePlayミュージック(Google Play Music carry)にバックグラウンドでの作業を続行させることができます。
おすすめされた:(Recommended:)
- Androidの内部ストレージ(Android Internal Storage)からSDカード(SD Card)にファイルを転送する方法
- 古いAndroid携帯(Android phone)から新しい携帯にデータを転送する方法
- (Fix Unresponsive Touch Screen)Android携帯(Android Phone)で応答しないタッチスクリーンを修正
- タスクバーに(Taskbar)CPUとGPUの温度(CPU and GPU Temperature)を表示する方法
この記事がお役に立てば幸いです。iTunesからAndroid携帯に音楽を転送(transfer music from iTunes to your Android phone)することができました。あなたの音楽コレクション(music collection isn)はあなたが失いたくないものではないことを私たちは理解しています。iTunesで音楽ライブラリ(music library)と特別なプレイリストを作成するのに何年も費やしてきたすべての人にとって、この記事は、レガシーを新しいデバイスに引き継ぐのに役立つ完璧なガイドです。また、iTunesやGoogle Play Musicなどのアプリが衰退しているため、YouTube Music、Apple Music、Spotifyなどの新時代のアプリを試すことをお勧めします。このようにして、両方の長所を体験することができます。
5 Ways To Transfer Music From iTunes To Android
This is the age of streaming. With cheap and fast internet available almost everywhere, there is hardly any need to exhauѕt our storage space with media files. Songs, νideos, movies can be live-streamеd anytime, anywhere. Apps like Spotіfу, YouTube Music, Wynk, еtc., can be easily used to play any song аt any time.
However, there are still many people who have an extensive collection of songs and albums preserved safely on their local storage like a computer or hard disk. It is not easy to let go of a meticulously created hand-picked library of favorite tunes. Back in the day, downloading and saving songs on your computer via iTunes was pretty standard. Over the years, iTunes started getting obsolete. The only people using it are mostly the ones who are afraid of losing their collection in the process of upgrading.
If you are one of them and would like to transfer your music from iTunes to your Android phone then this is the article for you. Going forward, we will be discussing various ways in which you can sync your iTunes music library on Android so that you do not lose any songs from your precious collection.
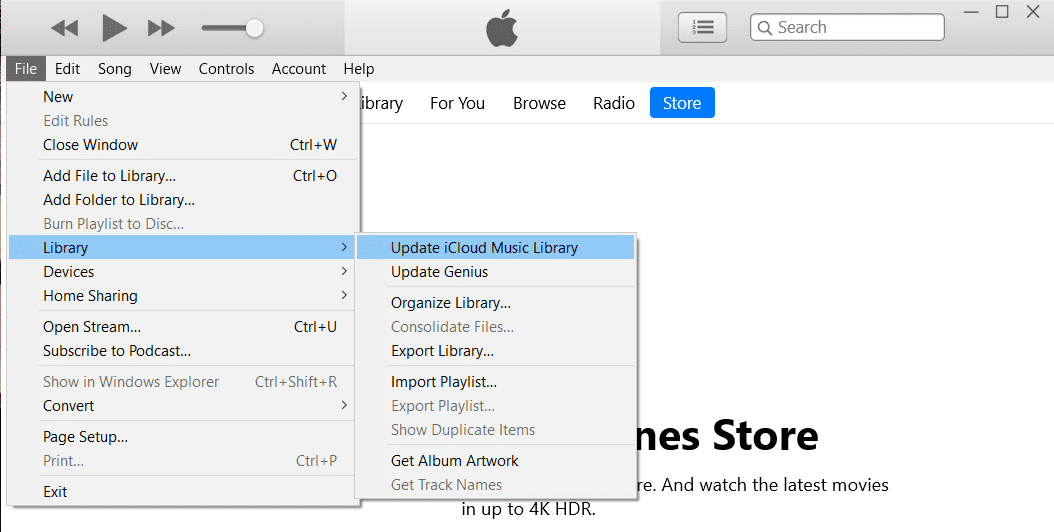
5 Ways To Transfer Music From iTunes To Android
Method 1: Transfer iTunes Music to Android Phone using Apple Music
If you are a new Android user and have recently migrated from iOS, then you probably would like to wait a little longer before bidding a final farewell to the Apple ecosystem. In this case, Apple Music is the most convenient solution for you. The app is available on the Play Store for free, and it can easily sync iTunes music library on Android.
Additionally, with Apple officially shifting its focus from iTunes to Apple Music, this is the best time for you to make the switch. To transfer music, you must be signed in to the same Apple ID on iTunes (on your PC) and the Apple Music app (on your phone). Also, you need to have a subscription to Apple Music. If all these conditions are met, then you can follow the steps given below to start transferring the songs right away.
1. Firstly open iTunes on your PC and then click on the Edit option.
2. Now select Preferences from the drop-down list.

3. After that, go to the General tab and then make sure that the checkbox next to the iCloud music library is enabled.

4. Now come back to the home page and click on the File option.
5. From the drop-down menu, select Library and then click on the Update iCloud Music Library option.

6. iTunes will now start uploading songs to the cloud. This might take some time if you have a lot of songs.
7. Wait for a couple of hours and then open the Apple Music app on your Android phone.
8. Tap on the Library option at the bottom, and you will find all your songs from iTunes here. You can play any song to check whether or not it is working correctly.
Also Read: 5 Ways to Transfer Contacts to a New Android Phone Quickly
Method 2: Manually Transfer Songs from your Computer to Android Phone via USB
The above-discussed methods involve downloading additional apps and getting paid subscriptions for them. If you want to avoid all that hassle and opt for a more simple and basic solution, then the good old USB cable is here to the rescue.
You can simply connect your phone to your computer via a USB cable and then use Windows Explorer to copy files from the hard disk to the phone’s memory card. The only drawback to this system is that the phone has to be connected to the PC at all times while the files are being transferred. You won’t have the mobility as in the case of transfer via the Cloud. If that’s fine by you then follow the steps given below.
1. The first thing that you need to do is connect your phone to the computer via a USB cable.
2. Now open Windows Explorer and navigate to the iTunes folder on your computer.
3. Here, you will find all the albums and songs that you have downloaded via iTunes.
4. After that, proceed to copy all the folders containing your songs.
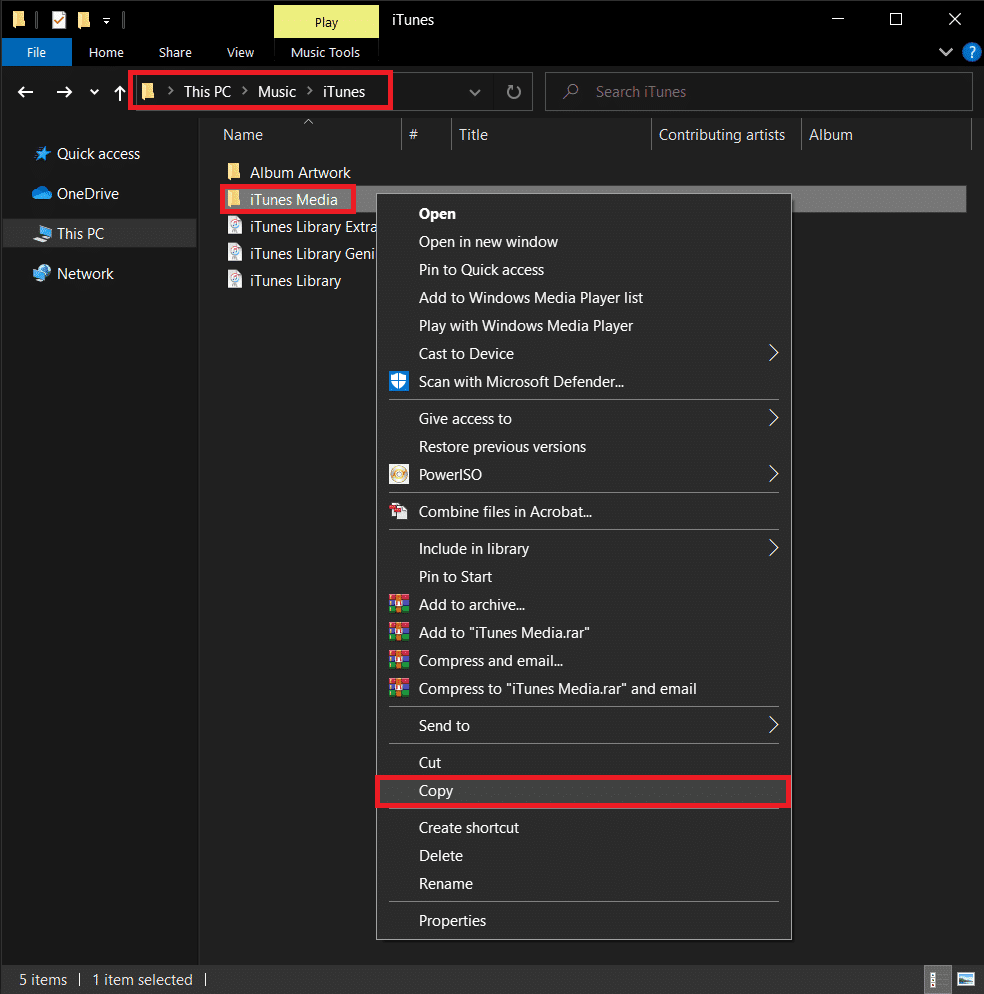
5. Now open the storage drive of your phone and create a new folder for your iTunes music and paste all the files there.
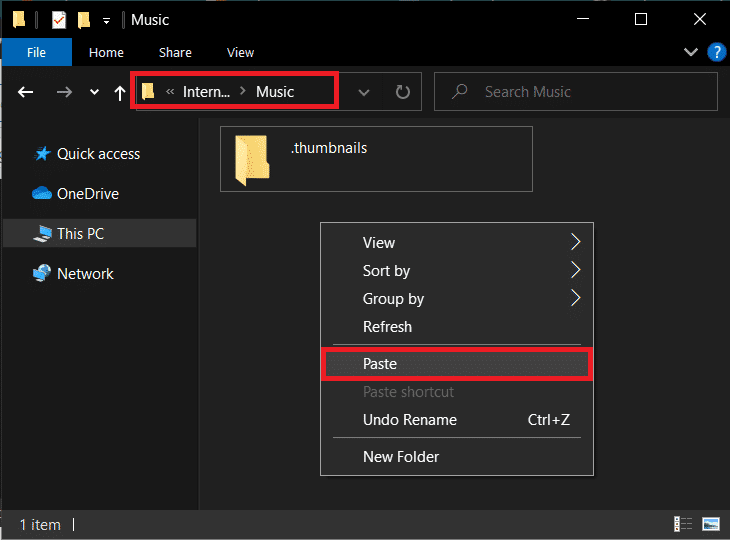
6. Once the transfer is completed, you can open the default music player app on your Android device, and you will find your entire iTunes library there.
Also Read: How to Transfer old WhatsApp chats to your new Phone
Method 3: Transfer your Music with the help of doubleTwist Sync
The best part about Android is that you will always find plenty of third-party apps to perform any task if you don’t want to use the built-in or official apps. One such fine third-party app solution is doubleTwist Sync. It is a wonderful alternative to apps like Google Play Music or Apple Music. Since it is compatible with both Android and Windows, it can act as a bridge to transfer your iTunes library from your computer to your phone.
What the app basically does is ensures that there is a sync between iTunes and your Android device. Unlike other apps and software, it is a two-way bridge, meaning any new song downloaded on iTunes will sync on your Android device and vice versa. The app is essentially free if you are okay with transferring files via USB. In case you want the added convenience of cloud transfer over Wi-Fi, then you need to pay for the AirSync service. Given below is a step-wise guide to using the double Twist Sync app.
1. Firstly, connect your Android device to your computer. You can either do so with the help of a USB cable or use the AirSync app.
2. Then, launch the doubleTwist program on your computer.
3. It will automatically detect your phone and show how much available storage space you have.
4. Now, switch to the Music tab. Click on the checkbox next to Sync Music and make sure to select all the subcategories like Albums, Playlists, Artists, etc.
5. As mentioned earlier, doubleTwist Sync can act as a two-way bridge and so you can choose to sync the music files on your Android to iTunes. To do so, simply enable the checkbox next to Import new music and playlists.
6. Once everything is set up, simply click on the Sync Now button and your files will start getting transferred to your Android from iTunes.
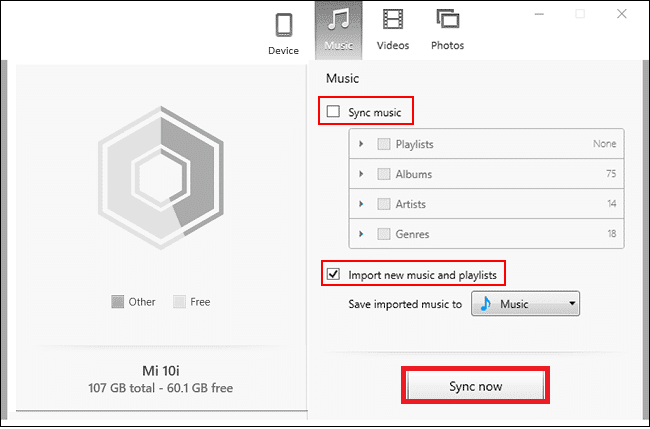
7. You can play these songs on your phone using any music player app that you like.
Method 4: Sync your iTunes Music Library on Android using iSyncr
Another cool third-party app that helps you to sync iTunes music library on Android is the iSyncr app. It is available for free on the Play Store, and you can download its PC client from its website. The transfer takes place via a USB cable. This means that once both the apps are installed, you simply need to connect your phone to the computer and launch the programs on the respective devices.
The PC client will automatically detect the Android device and will ask you to choose the type of files that you would like to sync on your Android. Now, you need to click on the checkbox next to iTunes and then click on the Sync button.
Your music files will now get transferred from iTunes to your phone, and you will be able to play them using any music player app. iSyncr also allows you to sync your music library wirelessly over Wi-Fi if both the devices are connected to the same network.
Method 5: Sync your iTunes Library with Google Play Music (Discontinued)
Google Play Music is the default, built-in music player app on Android. It has cloud compatibility, which makes it easier to sync with iTunes. All that you need to do is upload your songs to the cloud, and Google Play Music will sync your entire library on your Android device. Google Play Music is a revolutionary way to download, stream, and listen to music that is compatible with iTunes. It is a perfect bridge between your iTunes and Android.
In addition to that, Google Play Music is accessible both on a computer and a smartphone. It also offers cloud storage for 50,000 songs, and thus you can rest assured that storage isn’t going to be a problem. All you need to effectively transfer your music is an additional app called Google Music Manager (also known as Google Play Music for Chrome), which you will have to install on your computer. Needless to say, you also need to have the Google Play Music app installed on your Android phone. Once the two apps are in place, follow the steps given below to learn how to transfer your music.
1. The first thing that you need to do is run the Google Music Manager program on your computer.
2. Now log in to your Google Account. Make sure that you are logged in to the same account on your phone.
3. This is to ensure that the two devices are connected and ready for sync.
4. Now, look for the option to Upload songs to Google Play Music and tap on it.
5. After that select iTunes as the location from where you would like to upload the music.
6. Tap on the Start Upload button, and it will begin to upload songs to the cloud.
7. You can open the Google Play Music app on your phone and go to the Library, and you will notice that your songs have started to appear.
8. Depending on the size of your iTunes library, this may take some time. You can continue with your work meanwhile and let Google Play Music carry on with its job in the background.
Recommended:
We hope this article was helpful and you were able to transfer music from iTunes to your Android phone. We understand that your music collection isn’t something that you would like to lose. For all those people who have spent years creating their music library and special playlists on iTunes, this article is the perfect guide to help them carry forward their legacy onto a new device. Also, with apps like iTunes and even Google Play Music on the decline, we would recommend you to try new-age apps like YouTube Music, Apple Music, and Spotify. This way, you would be able to experience the best of both worlds.

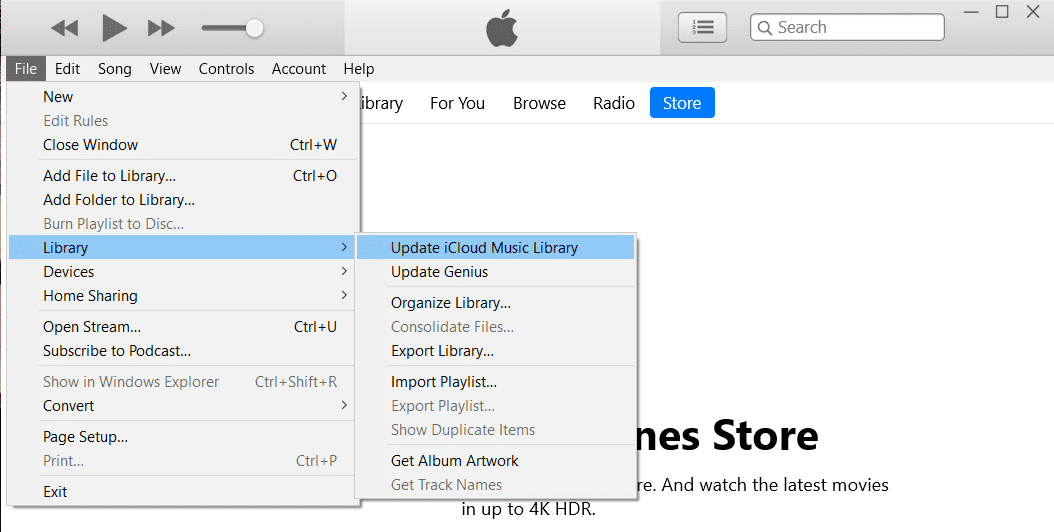
![PCでiTunesを開き、[編集]オプションをクリックします。 | iTunesからAndroidに音楽を転送する方法は?](https://lh3.googleusercontent.com/-8L6q6SjqCwE/YjcbuFtgRgI/AAAAAAAApl0/JDedlO-CmHMfel1CHip9AJNiaZumLr1DQCEwYBhgLKu8DABHVOhx6X5i_8Az7IZXV3nb-PxX1CSUHSFmSc6oq9vMrVLAbkuNkObNOx3wv8obBV9AhzeiTlD78bCwmRvOTWK6NxsO3KVaKRhu0GcC2-gQqplQ4oq48y5ES2OxM57FQOPj7TTSh85yzCb1G0Jvfmg0dRTuWcf1hBXCZJClrDNE2tqRNmjUClvACg8pnm2lMUeUV9sRv-61UT4BFvPub4bkJRzhSZo-lIQf88tdgqR4NXC36JYfvFUVcdYifCuvaIBbuDlAvnDamnMayhUWKLv_r_ZD_R93UUSIupOOtPlKpzEKe_McqWU4WCD0Y7Z8MXIGmAUamlCPkmmPnhPKy8s8rmW4CqRIKN8W29cYUdLYZ9ZXaF9u6ttm7UKPEztnyVUX0dxFBv8wLKPJI3GdgQ_CZCSkMpF3L8H6yXYHlCJjxk5Zv6OwC_viVRMRaodnvZv1masoT0jn1nct-tqNkGPdTVoOY3dJ8jiLz-F5-8FtIxNDMtNqEkD0lXuwR7iAdsGlTn9t2ZXQgB2WWLJS1z1BaE5HUh0k4y7Ih1Nn8Vff5um66JDZaSmxdUNtWVQZBdG8e05deeWdbRTEB01NVcNrlB_JirUo3wudC4080_bI5DDRtDgmwuUp8mbcIDP3XsJznVtAzUJ4DhTILjuGVMJvQ3JEG/s0/fhob0m4bKQJJ2uqCo4dRoLAktv0.png)
![o [全般]タブに移動し、iCloudミュージックライブラリの横にあるチェックボックスが有効になっていることを確認します](https://lh3.googleusercontent.com/-QyFGOyH1_EI/YjbzAuYotZI/AAAAAAAAhgs/OrARo659dbQ2UpYqMNq1NE_3dIPX-mYsgCEwYBhgLKuoDABHVOhwW0CBk7YkolKRhlb6URWa_IgJhlV6Uh5HTXSA46rtPZTzcTVDH5E3Inr1300PCuFmPfzlhV9-wZ0cgm5eyq7ZHFxRZXVbHy0npWVZFQ1PONMxdTopZNqunXwLBLiLb67ib1SygjFUxfYmkgsM2KWbfxsJ0dJUmw1O8_eCdFnl3uawCEzgsMAIg1Qc5NZzeL_r4wLfEjXahBctYEmz8PuHb0PPtvGp-r6YtKLJySOhlKEvT2KQlPP_m8uuAu4nd9hM73lCbqdlSPO8Zq50PdX0wx8st7wB0bPkCKfKneQLRTuZCoubxrSAYYcR0TPzO_mZA9q14hTQoKUUP0yEF1F69JKIE4VMhscEvH2o_SFK7IDwFOJoGP2ZHxPnq1oEr-THgN0QuqzqlZwBKlRjYLmCuyWmtQEJcFb0y83vg4HNMcHMnH4lEEvT9qrp3Mqtom7UIrB2jajclGsNQdwU2a7PVl9MgQ1x74JGCA2gUeIiNlJDd9HgeDJzjAFR5NnV04Ho1gVSVvXEJNT-wQ-v1MGrgxZvOE1OzaWw9ezHrC91jfyv8d8BV4tQ7x9Ll0_Vn7OfNGviasNi0v1rdTERPCA9bQI_7ffue7P4Pk2Q2IPY6_4g-aCGST5HqVmLuxaNKxzTo79CRHjCyiNyRBg/s0/3F09dUeZQuO1MpAe9qkjI0EMmm4.png)

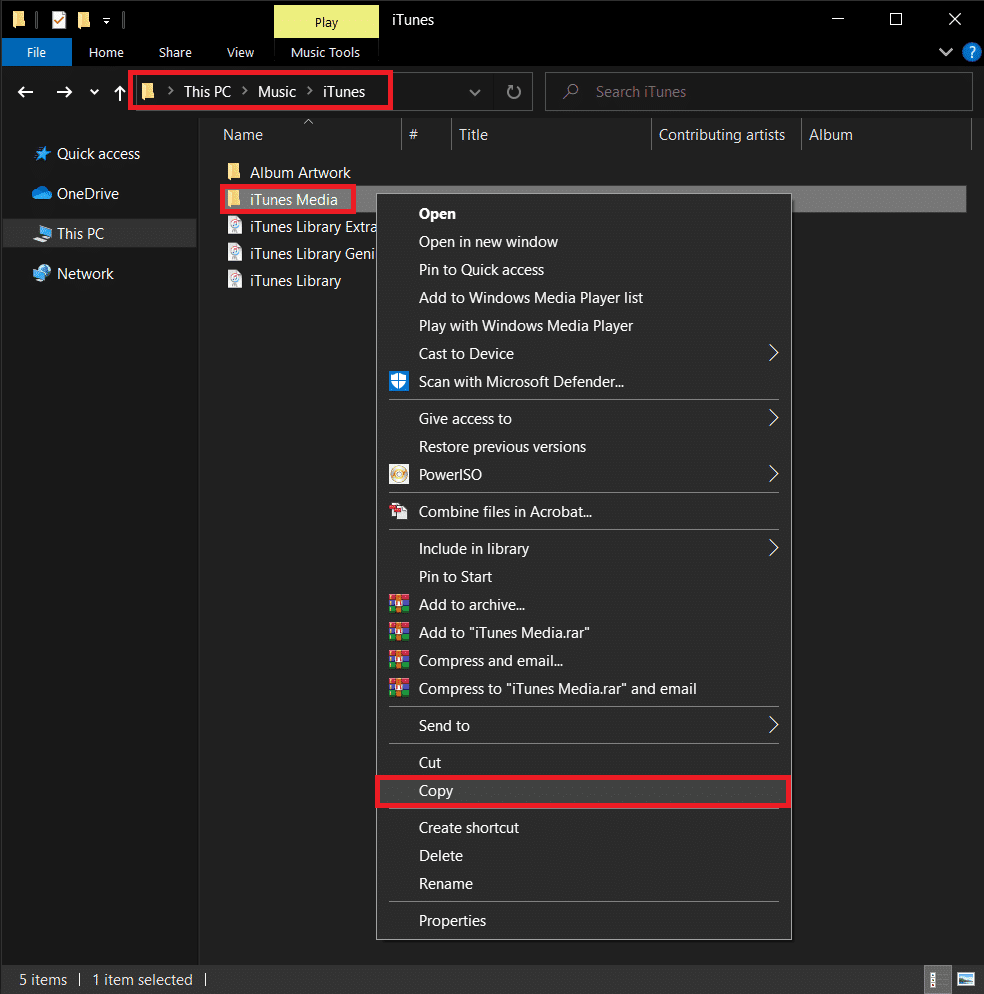
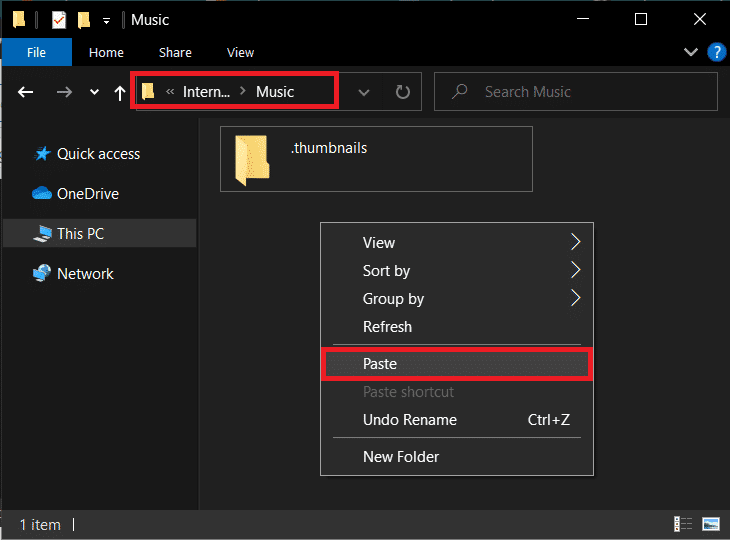
![[今すぐ同期]ボタンをクリックすると、ファイルがiTunesからAndroidに転送され始めます](https://lh3.googleusercontent.com/-xcD1vqLqpnQ/Yjdb9S3LskI/AAAAAAAAyq8/fR1F_0B84NkwagzRCq7Z4EX4AmJSYJb3wCEwYBhgLKu8DABHVOhwXhoxRfnCMzWoHOZ2642jZ_nuj0EzODXF5t1Q7BvL6a7rrN0krzmheUzsmY-MFPIvNElQtdb00p33blXdN7JKeWt40N8Z0Vjt0E5MzyV5q3K7ry34pqpX8okL7_Y21dPg0-ZjOB9BNW7cIeN7NeCNqh7dU4NQvftqlAepEp8qUf80-MONtpq3m9Tz54R59CdV0sSzvnmgh58TofhWiCd-3XY6S45gXs9apEd7wD9e7eQRv-OlfefiD1J7nhsO-VNpIePZXuYt8wH91-7xNeqMUsNvU8riJ4kEeaOdNAmzHs2vMofp2hexnesEIn4hQ49RORjmXR1EllxdTXA-_mnNBIqgBmt5sVi3ma-ytXDvYiGIu86LJm_BC3FpwKW6cZcBvMvhHvy8-0WwbqbpsqXyJZ5YLV2dWHiLbyifFEMd2GK8QlsVqaUZMn4nvXUyhp57e8xJd31k1YO35UcfL9WGPPd7j_bA0i0uYnC7fJa64Ibqw2Ap1gC7pmjiDzLiwvrkOm49a_jHa1qL7wtyHlrwJwnCAg1GXbJE3SP1tqSPSRxAvQRhkBLcZef3d-lfmexy1KCeGwg7Vp2gvonUpPrdxWONogD5_RueQHuhrQ9djY0v663ay1mkH7t7DID1nzRqWKoC8qdPME3pZMOPl3ZEG/s0/yQ0-fnF-xQKjAgsZDL5d5Zs0i3I.png)
