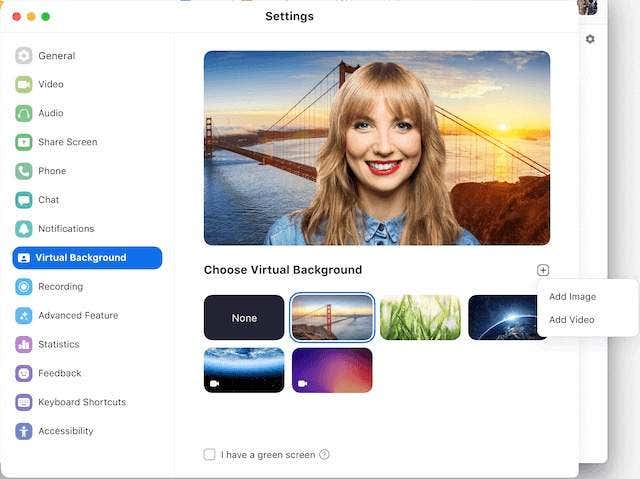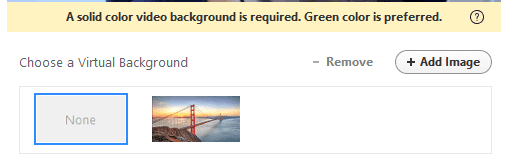Zoomには、独自のプロファイルを設定およびカスタマイズするための優れたテクノロジーがすでに備わっています。そのような機能の1つを使用すると、緑色の画面がない場合でも、カスタムの(you don’t have a green screen)ズーム(Zoom)背景を配置できます。
仮想背景機能は簡単に設定できますが、意図したとおりに機能することを確認するために、いくつかのヒントに従う必要があります。緑色の画面がある場合は、カスタムのズーム(Zoom)背景を使用する方が良いでしょうが、それがなくても実行できます。

カスタムズーム背景を作成する方法(How To Create a Custom Zoom Background)
Zoomをインストールしたら、設定メニューにアクセスしてカスタム背景を追加できます。右上のプロフィール画像の下にある歯車(cog)をクリックします。次に、[仮想背景(Virtual Background )]タブをクリックします。
次に、独自の仮想背景を追加します。ここから、いくつかの基本的な背景から選択するためにすでにクリックすることができます。これにより、セットアップでどのように機能しているかをテストできます。
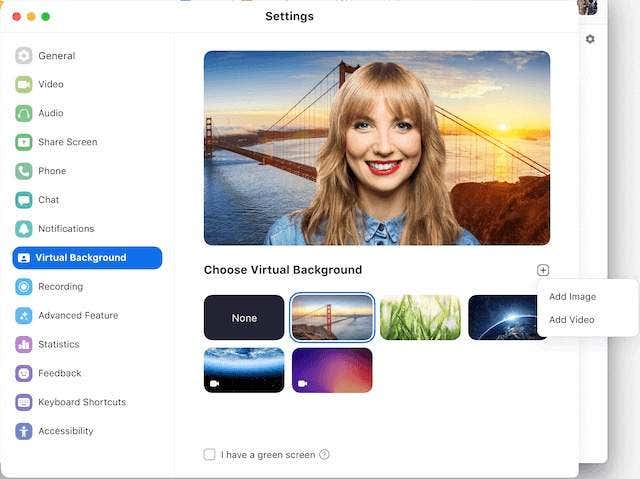
すべてのセットアップで良い結果が得られるわけではありません。最高品質の結果が必要な場合は、緑色の画面を購入する必要があります。それ以外の場合は、いくつかの予防策を講じて、前景の顔やオブジェクトの一部ではなく、自分の背景を削除するようにすることができます。
- (Set)たとえば、壁に向かって、単色の背景にカメラを向けてセットアップします。
- 緑色の壁が最適です。それ以外の場合は、肌の色と対照的な色を選択してください。
- (Make)背景色と一致しない服を着ていることを確認してください。
- より良い結果を得るには、部屋の照明を増減してみてください。
- 多くの場合、高品質のカメラの方が良い結果が得られます。
基本を理解したら、カスタム背景用に独自の画像を追加します。PCから任意の画像を選択できますが、解像度が1280×720ピクセル以上の16:9のアスペクト比を使用することをお勧めします。

高品質でロイヤリティフリーのカスタムズーム背景が必要な場合は、(Zoom)無料のストックフォトサイト(free stock photo sites)で数千枚から選ぶことができます。カスタムズーム(Zoom)背景として使用する独自の画像を追加するには、以下の手順に従います。
- メインページの歯車(Cog)をクリックします。
- [仮想背景](Virtual Background)をクリックします。
- [ + Add Imageクリックします。
- (Choose)PCのローカルファイルから画像を選択します。
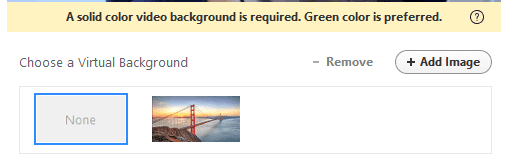
同じ方法で、カスタムビデオズーム(Zoom)の背景を追加することもできます。ただし、カスタムビデオの背景を機能させるには、Zoomにさらに支援が必要です。
緑色の画面または完全に単色のビデオ背景を使用する必要があります。オプションが利用可能になるまで、セットアップと照明を調整する必要がある場合があります。そうしないと、「単色のビデオ背景が必要です」というメッセージが表示されます。
可能な場合、Zoomは仮想背景ページに新しいボタンを提供します。これにより、ユーザーはビデオまたは静止画像から選択できます。
部屋のカスタムズーム背景画像を作成する方法(How to Create a Custom Zoom Background Image For Your Room)
独自のカスタム背景を設定するだけでなく、部屋の背景を設定することもできます。

部屋に独自のカスタムズーム(Zoom)背景を追加するには、最初にズームWebサイト(Zoom website)にログインします。
- 右上の [マイアカウント]をクリックします。(My Account)
- 次に、左側(ADMIN )の[管理]の下にある[部屋の管理(Room Management)]をクリックします。
- その後、[部屋のズーム(Zoom Rooms)]をクリックします。
- 部屋の横にある[編集]ボタンをクリックします。(Edit )
- ズームルームの背景画像(Background image for Zoom Rooms)まで下にスクロールします。
- [画像のアップロード](Upload image)をクリックして、画像を選択します。

ズーム(Zoom)ルームの背景の推奨解像度は1920×1080ピクセルです。GIF、JPG、およびPNG画像がサポートされています。

グリーンスクリーンで仮想背景を(Virtual Background with Green Screen)設定することもできます。背景画像オプションのすぐ下に、部屋の(Just)仮想背景(Virtual Background)をオンにするオプションが表示されます。クリック(Click)してこの機能をオンにしてから、デフォルトの画像をクリックするか、ここに独自の画像をアップロードしてください。
カスタムズームビデオの背景を見つける場所(Where To Find Custom Zoom Video Backgrounds)
インターネット上で背景として使用する画像を見つけるのは非常に簡単ですが、ビデオの背景に関しては、もう少し難しいです。
トリッキーな部分は、より良い効果を生み出すために完全にループするバックグラウンドビデオを見つけることです。ビデオが絶えず前後にジャンプしている場合、それは本当に没入感を台無しにします。完全にループするカスタムズーム(Zoom)ビデオの背景を見つけるための最良の提案をいくつか示します。

Coverrは、ダウンロード可能なコンテンツの大規模なライブラリを備えた無料のストックビデオWebサイトです。最近、Coverrは、仮想背景としての使用に適しているとタグ付けされたすべてのコンテンツをフィルタリングする 独自のズーム仮想背景セクションを追加しました。(Zoom Virtual Backgrounds)
穏やかな背景から信じられないほどの光景まで、あらゆる種類のショットを見つけることができます。ループする美しい背景がたくさんあるので、仮想ズーム(Zoom)ビデオの背景として自宅にぴったり収まります。

Pexelsは、写真とビデオの両方を備えたもう1つの無料のWebサイトです。ズーム(Whilst)ビデオの背景専用のセクションはありませんが、正確(Zoom)に検索すると、関連する結果の大規模なリストが返されます。
Coverr(Whilst Coverr)には一見、より現実的な背景がいくつかありますが、 Pexelsは、色とりどりの魚の群れや暗いクラゲの見事な輝きなど、さまざまなより創造的なオプションを提供します。

Canvaは非常に強力な作成ツールであり、独自のカスタムズーム(Zoom)背景を作成するためのセクションがあります。きちんとした効果、背景画像、ビデオ、ステッカーなどを追加できます。完了したら、作成したものをダウンロードして、Zoomルームまたはアカウントに直接アップロードできます。
How To Make a Custom Zoom Background
Zoom аlready has some great technology in place to set up and customize your own profile. One such feature allows you to place а custom Zoom background, even іf you don’t have a green screen.
The virtual background feature is easy to set up, but you’ll want to follow some tips to make sure it works as intended. If you do have a green screen, using a custom Zoom background will be better, but you can make do without one.

How To Create a Custom Zoom Background
Once you have Zoom installed, you can add a custom background by visiting the settings menu. Click the cog in the top right, under your profile image. Next, click on the Virtual Background tab.
It’s now time to add your very own virtual background. From here, you can already click to select from a number of basic backgrounds. This will allow you to test how things are working with your setup.
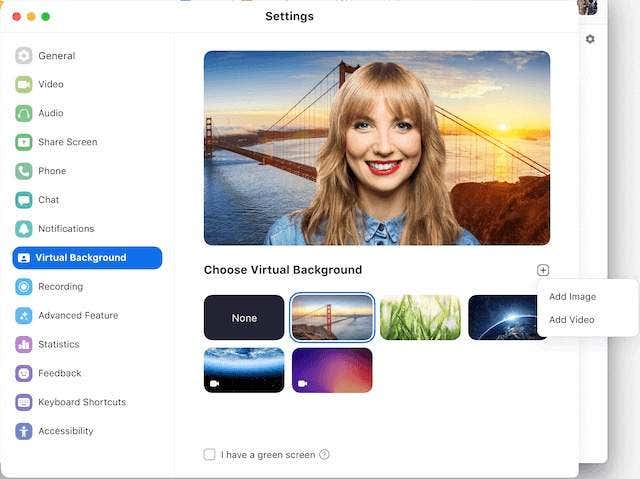
Not all setups are going to produce good results. If you want the highest quality result, you should buy a green screen. Otherwise, you can take some precautions to ensure you’re removing your own background and not part of your face or objects in the foreground.
- Set up your camera facing a single color backdrop, for example, towards a wall.
- A green color wall will work best, otherwise opt for colors that contrast to your skin tone.
- Make sure you’re wearing clothes that don’t match your background color.
- For better results, experiment with adding or lowering the light in your room.
- A higher quality camera will often have better results.
Once you have got the basics down, it’s time to add your very own image for your custom background. You can choose any image from your PC, but it’s recommended you use a 16:9 aspect ratio with a resolution of at least 1280×720 pixels.

If you need high quality, royalty free custom Zoom backgrounds, you can pick from thousands on free stock photo sites. To add your own image to use as a custom Zoom background, follow the steps below.
- Click the Cog on the main page.
- Click Virtual Background.
- Click + Add Image.
- Choose an image from your PC local files.
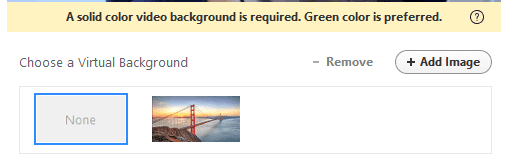
You can also add custom video Zoom backgrounds in the same way. However, for a custom video background to work, Zoom needs more help.
You’ll need to use a green screen or a perfectly solid color video background. You may need to adjust your setup and lighting until the option is available, otherwise you’ll see the message “A solid color video background is required”.
When possible, Zoom will offer a new button in the virtual background page, which will let the user choose from a video or a still image.
How to Create a Custom Zoom Background Image For Your Room
As well as setting your own personal custom background, you can also set a background for your room.

To add your own custom Zoom background for your room, first log into the Zoom website.
- Click on My Account in the top right.
- Next, click Room Management under ADMIN on the left side.
- After, click Zoom Rooms.
- Click the Edit button next to your room.
- Scroll down to Background image for Zoom Rooms.
- Click Upload image and choose an image.

The recommended resolution for a Zoom room background is 1920×1080 pixels. GIF, JPG, and PNG images are supported.

You can also set a Virtual Background with Green Screen. Just underneath the background image option, you’ll see an option to turn on Virtual Background for your room. Click to turn this feature on, and then click a default image or upload your own here.
Where To Find Custom Zoom Video Backgrounds
Finding any image on the internet to use as a background is quite easy, but when it comes to video backgrounds, it’s a little more difficult.
The tricky part is finding background videos that loop perfectly so that you’re creating a better effect. If a video is constantly jumping back and forth it’ll really ruin the immersion. Here are some of our best suggestions for finding custom Zoom video backgrounds that loop perfectly.

Coverr is a free stock video website with a large library of content available to download. Recently, Coverr added their very own Zoom Virtual Backgrounds section which filters all content tagged as suitable for use as a virtual background.
You’ll find all sorts of shots from peaceful backdrops to unbelievable sights. You’ll find plenty of beautiful backdrops that loop, so they’ll fit right at home as a virtual Zoom video background.

Pexels is another stock free website with both photos and videos. Whilst there isn’t a dedicated section for Zoom video backgrounds, a quick search for exactly that will return a large list of relevant results.
Whilst Coverr has some more realistic backdrops at first glance, Pexels offers a variety of more creative options, like a school of colorful fish, or stunning glow in the dark jellyfish.

Canva is a really powerful creation tool that now has a section just for creating your very own custom Zoom backgrounds. You can add neat effects, background images, videos, stickers, and more. Once you’re done, you can download your creation and upload it straight to your Zoom room or account.