Kodiをインストールする方法

XBMC Foundationは、オープンソースの無料で使用できるメディアプレーヤーであるKodiと呼ばれるソフトウェアアプリケーション(software application)を開発しました。2004年に発売されましたが、2017年から人気を博し始めました。このパーティーに遅れる場合は、以下を読んで、 Windows10PC(Windows 10)およびAndroidデバイスに(PC and Android devices)Kodiをインストールする方法を確認してください。
なぜKodiを使うのですか?(Why Use Kodi?)
Kodiをインストールする理由はたくさんあります。
- (Watch TV)この包括的なプラットフォームで、(all-inclusive platform)テレビ番組、映画、曲をすべて視聴できます。
- 楽しむためのコンテンツの巨大なライブラリ(giant library)を提供します。
- (No buffering)ビデオのバッファリングはありません。
- ブラウジングアクティビティをプライベート(browsing activities private)に保ちます。
- (Supports multiple platforms)Windows、macOS、Android、Linux、tvOSなどの複数のプラットフォームをサポートします。

Windows10PCにKodiをインストールする方法
(How to Install Kodi on Windows 10 PC
)
KodiをWindows10にインストールする手順は次のとおりです。
1.示されているように、公式Webサイト(official website)から要件に応じてKodiインストーラー(Kodi Installer)をダウンロードします。

2.ファイルをダウンロードする場所を選択します。次に、ダウンロードしたKodi 19.3Matrix64ビットインストーラー( Kodi 19.3 Matrix 64 bit installer )をダブルクリックして実行します。

3.図のように、Kodiセットアップ(Kodi Setup)ウィンドウで[次へ]をクリックします。(Next )

4.使用許諾契約書(License Agreement)を読みます。次に、[同意する(I Agree)]ボタンをクリックします。
![ライセンス契約を読み、kodiインストーラーウィンドウで[同意する]ボタンを選択します](https://lh3.googleusercontent.com/-WFCPbvQJeBA/Yjc8LHZ0vRI/AAAAAAAAKog/-jUYpnc_upAjq0_vZGlEr4S_lDhpcxpbgCEwYBhgLKvEDABHVOhxqHo63eC-w2z6yviSn9DYRDJuWMKm_sPX6g-BI1OEFwv6L01SgCY8x7NMPafCADWrqG-5bpVDJ9v1dX5VJUMKLtB4dJOAcVJsEhFbbXtL-XEojuNI5AruC6OEcs4cjQnBRmHxiidG_bT2PUln-JyMDeM9aSWLAKSXNGv7-yc7yQmIvhyUYhbDkEh81nfEAWmrpABM29e2_Sw9E50aw52PTBbSFGr-9f2F_zVQ6X8hhfsueD2Q3TAAeasc4-YpuzFdw2-e8Er4zY_PbIim0s6V3-GMF_pNVuXyk43N0cVPAQ4d5EcEKzOSQZl94Dd4hs_80k2TqFQdbSNhpq9D9NQyskK8FU-cfokIaFU0zhsWLLuGZVsuH1NRNGn4YNiKEV3QCAPqc9kzi1dPCRqXGd--4GOATbeSeKcQVgEuAwUTG5knE2W6mc6eg3LAB05feSMp5RK6QTKY72osxAAWsYKriaD-cjcVT3-YNVM5UanAfvczKJd_aCqsMi7kY2O-rOOq_hTYACxmVLcoKulU2T9PDKqZObOmLUWvpw1LFqfbIcIgdTfhTJx2pOU5yBgXu92TP53dU475DxGW5MnLmd0KwZo4qU3vaO3OQOutgpXWW1yHWLDsgvUWG4wybPqFh4idUvTQRR786lrgNYjAwlaDdkQY/s0/l_7XunRTw6oU88oG9ecXvQkXX0w.png)
5. [インストールの種類の選択:(select the type of install:) ]ドロップダウンメニューで[完全(Full)]オプションを選択します。
6.また、Microsoft Visual C++ packagesというタイトルのチェックボックスをオンにします。次に、[次へ(Next)]をクリックします。

7. [参照...(Browse…) ]をクリックしてアプリをインストールする宛先フォルダー(Destination Folder)を選択し、強調表示された[次へ(Next)]をクリックします。

8.ここで、プログラムのショートカットを作成する(select the folder in which you would like to create the program’s shortcuts )フォルダーを[スタートメニュー]フォルダー(Start Menu folder)または[新しい(new) フォルダー(folder)]として選択します。次に、[インストール(Install)]をクリックします。
注:(Note:)以下の例では、Kodiという名前のフォルダーを作成しました。

9.インストールプロセス(installation process)が完了するのを待ち(Wait)ます。

10.最後に、[完了(Finish)]ボタンをクリックします。これで、次のセクションで説明するように、Kodiアプリ(Kodi app)を実行して使用できます。
![[完了]をクリックして、kodiアプリのインストールを完了します](https://lh3.googleusercontent.com/-bpLqZYKJ4VA/YjcXujrJCoI/AAAAAAAAmtc/V-PzEXf6E4g3W9nbHHTYPrYE-OfuJspHwCEwYBhgLKuoDABHVOhz5DZ-hz5cO1PBItFuqMt-Vmf8q6HMW3ErIDpIKqiIjAdYSAk3FM5AHzJHByJ7ls2gNEmwAwFU0Ofl7XtDrldpz8Od3Xgk0E1vJj4Vjlb1vj9nKSLQ3vEyxx8CWS_pOrSgwx-a_C6rBAJXLmyBISO27kOBOVup524UvkN6du6YslurFWA0meGuI6sSMlM8REHDlcVzWZTKdf3agRkJ_O4LULbX1kdOJnkXJAEf0WDef8yqF09q5K4ltEDf35w9NWKYrfoc04zjDgLzbORLLq7BinuKlY5z2_dx11uMMcsSCJpg79IOuVfy7HqpZNHwtw-Va1KN9Z8dIISY5TsfDcorwAZtCGvvmsSd-VwceZrJDYuOOZmeJBK4TG7cF42ZjeugI7rq3Y76ZavRUVtMNjWJrhJ00z90G1JFKrEmL4RW9zBZpSo5l8mIGEpwxjqPsRMrt1R9i6ii8F_GVFwEOsU_6J6LE8SL8Jfd_oZtVwv5Tx6mqKpXstTllxBWWZdVkT0QMSpOTfTyALG4uBghJWAlDIGBuZYMmHOdWDrjlbCdOJGjS7nLJumJiVzeMGZNca53dSx2ID3UI8kB3a_Sb0TqkADaww2cVzPB484fwe7MVoGbqjzeV0EV5cznHnTsy3uPhCtQn5zCSz9yRBg/s0/9xO5fK6CX_IBtFHUA_gIu1GRKTQ.png)
また読む:(Also Read:) HuluエラーコードP-dev302を修正
VPNでKodiを使用する方法(How to Use Kodi with VPN)
Kodiを使用している間は(Kodi)VPNを使用することをお勧めします。Kodiの使用は公式に合法ですが、Kodiの一部のアドオンは、公式の開発者によって作成または開発されていません。したがって(Hence)、信頼できるVPNサービスを使用して、実際の(VPN service)場所や情報(location or information)を開示することなく、自分自身を保護し、世界のどこからでもコンテンツを視聴できます。
1.図のように、[アプリのダウンロード(Download App)]ボタンをクリックしてNordVPNをダウンロードします。

2. Setup Nord VPNウィンドウで、[参照... ]をクリックして(Browse…)インストール場所(installation location and click) を選択し、[次へ(Next)]をクリックします。
![NordVPNの参照場所を設定する[次へ]をクリックします](https://lh3.googleusercontent.com/-Kle6WPYqaws/YjcKtyBkcBI/AAAAAAAAm24/BOlGgQNIU3AX0rRANS1oVhrMREIixVQmgCEwYBhgLKuoDABHVOhz5DZ-hz5cO1PBItFuqMt-Vmf8q6HMW3ErIDpIKqiIjAdYSAk3FM5AHzJHByJ7ls2gNEmwAwFU0Ofl7XtDrldpz8Od3Xgk0E1vJj4Vjlb1vj9nKSLQ3vEyxx8CWS_pOrSgwx-a_C6rBAJXLmyBISO27kOBOVup524UvkN6du6YslurFWA0meGuI6sSMlM8REHDlcVzWZTKdf3agRkJ_O4LULbX1kdOJnkXJAEf0WDef8yqF09q5K4ltEDf35w9NWKYrfoc04zjDgLzbORLLq7BinuKlY5z2_dx11uMMcsSCJpg79IOuVfy7HqpZNHwtw-Va1KN9Z8dIISY5TsfDcorwAZtCGvvmsSd-VwceZrJDYuOOZmeJBK4TG7cF42ZjeugI7rq3Y76ZavRUVtMNjWJrhJ00z90G1JFKrEmL4RW9zBZpSo5l8mIGEpwxjqPsRMrt1R9i6ii8F_GVFwEOsU_6J6LE8SL8Jfd_oZtVwv5Tx6mqKpXstTllxBWWZdVkT0QMSpOTfTyALG4uBghJWAlDIGBuZYMmHOdWDrjlbCdOJGjS7nLJumJiVzeMGZNca53dSx2ID3UI8kB3a_Sb0TqkADaww2cVzPB484fwe7MVoGbqjzeV0EV5cznHnTsy3uPhCtQn5zCRz9yRBg/s0/6ujccS21W9bWuUHfJZlQC4afZQ0.png)
3.必要に応じて、ショートカットのいずれかまたは両方のオプションを選択します。
- デスクトップショートカットを作成する(Create a desktop shortcut )か、
- [スタート]メニューでショートカットを作成します。(Create a shortcut in the Start menu.)
次に、以下に示すように、[次へ(Next)]をクリックします。
![スタートメニューでデスクトップショートカットまたはショートカットを作成します。 [次へ]をクリックします。 NordVPNのセットアップ](https://lh3.googleusercontent.com/-kBdVvqLC2MQ/Yjds_4uqz7I/AAAAAAAAPc8/iGU0unCH4okyshEdaMk26ioInObS6BSHQCEwYBhgLKvEDABHVOhyU0JW91iiU4HdUNyWpEBsKLTw-6rQ88JJcf3GF8lMk7uR2vURQvSrLKx3HPJ-0bFTSQRDYtFiF0xXMnzMqjkeinj0p4_6R1kO7c7YxY5qQhApZ0W4keaxtQNkUgY3tkRT5-ypFY9VCwWOdWlQjQXqnqqmUhUOHojDHDyRxOdzXgn83uL9cUhyZQAyqoLNXwTuyPI3w7jMVLY_X3G_jMusEXoZHkAYQKZqBgUhPxBxFlPwhH-2DdZDXsVjKZqfavx4quKoI8Dn5vbKBw1fBP2LP-TMONu3R7eOkf34NH9fhPJJ8dtB0a9Nr9Lbun4wsDt2UkPoVWdXK-T5WEyqL8jtJIZzuNmeYS32rgbNJxt2MkVJe0ECNAjwjXY1oCKwCAja-lwWv2MG2WdS5jNcBqq8uNpsf5TXfjQaewupijbNsp_viGHOdMXhU68bv9CYzh3Jg897TZj113lNc9x2yiPm9ZLpb68caNxrHKk6kQvdPMHMRzJzCFsHGdrcsGW8UUQ6Ht3UrJUSKHvNnPH9C-EavJf8LBHVfter4gT7dO0uaIhreDldhomF7fI1DE1HmW7QFlecOcn2MqpmjESsYDZlEqVL_O7bu6l5iDcDGvhsDH0Fhqz9rIOYRCpkWkIV1yugxhdBnKN3LY3H2ntww_-XdkQY/s0/xVYogH9LALfh-w32_nZ6KmdFT6w.png)
4.NordVPN(NordVPN)アプリを起動してサインアップし(Sign-up)ます。
5.アカウントにログインしたら、下で強調表示されている[設定]アイコン(Settings icon)をクリックします。
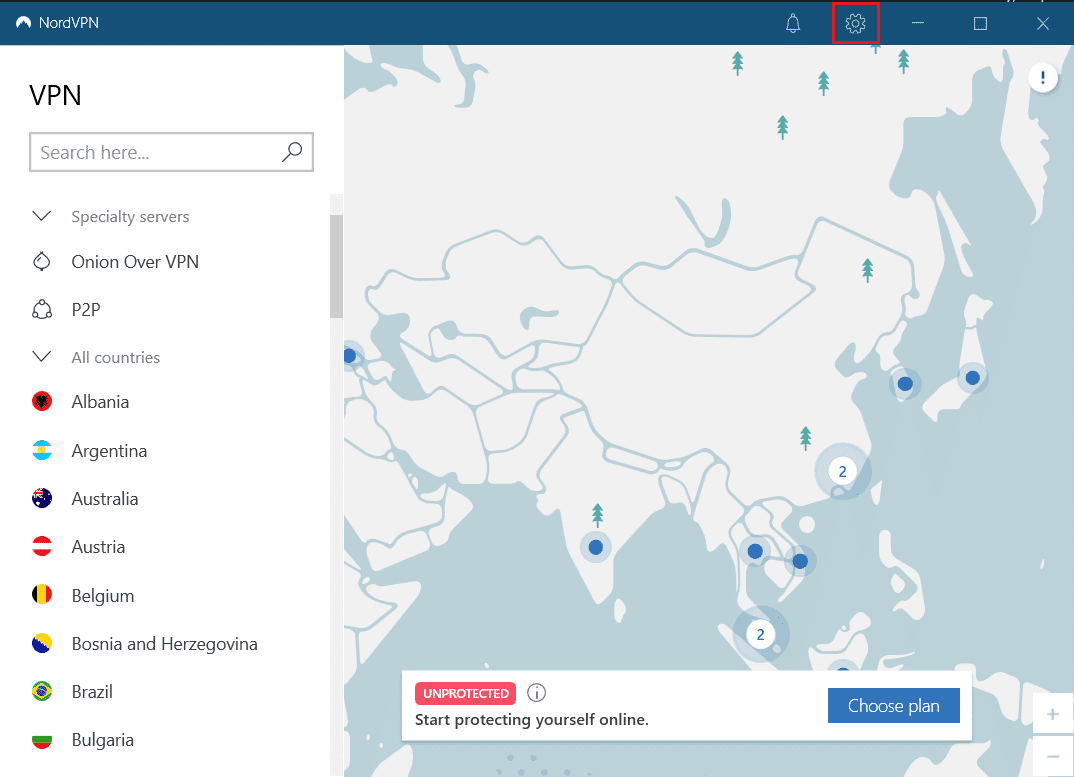
6.左側で、[スプリットトンネリング]を選択します。(Split tunneling. )
7.トグルをオンにすると、 (On)VPNで保護された接続を使用するアプリ(Choose which apps should use VPN-protected connections)を選択できるようになります。
8.[選択したアプリのみのVPNを有効にする(Enable VPN for selected apps only)]オプションをクリックします。次に、[ アプリの追加(Add Apps)]をクリックします。

9.リストからKodiを選択し、[選択したもの(Kodi)を追加(Add selected) ]ボタンをクリックします。
![kodiアプリを確認し、[選択したボタンを追加]をクリックして、nordVPNでスプリットトンネリング用のアプリを追加します](https://lh3.googleusercontent.com/-o8RWkCGGX6Q/YjdQm_VFx6I/AAAAAAAAy00/8iuraobRaW0Qp7aqzbJxKu9nPnEWEwUuQCEwYBhgLKu8DABHVOhwXhoxRfnCMzWoHOZ2642jZ_nuj0EzODXF5t1Q7BvL6a7rrN0krzmheUzsmY-MFPIvNElQtdb00p33blXdN7JKeWt40N8Z0Vjt0E5MzyV5q3K7ry34pqpX8okL7_Y21dPg0-ZjOB9BNW7cIeN7NeCNqh7dU4NQvftqlAepEp8qUf80-MONtpq3m9Tz54R59CdV0sSzvnmgh58TofhWiCd-3XY6S45gXs9apEd7wD9e7eQRv-OlfefiD1J7nhsO-VNpIePZXuYt8wH91-7xNeqMUsNvU8riJ4kEeaOdNAmzHs2vMofp2hexnesEIn4hQ49RORjmXR1EllxdTXA-_mnNBIqgBmt5sVi3ma-ytXDvYiGIu86LJm_BC3FpwKW6cZcBvMvhHvy8-0WwbqbpsqXyJZ5YLV2dWHiLbyifFEMd2GK8QlsVqaUZMn4nvXUyhp57e8xJd31k1YO35UcfL9WGPPd7j_bA0i0uYnC7fJa64Ibqw2Ap1gC7pmjiDzLiwvrkOm49a_jHa1qL7wtyHlrwJwnCAg1GXbJE3SP1tqSPSRxAvQRhkBLcZef3d-lfmexy1KCeGwg7Vp2gvonUpPrdxWONogD5_RueQHuhrQ9djY0v663ay1mkH7t7DID1nzRqWKoC8qdPME3pZMOPl3ZEG/s0/Y_L_2SUiCG2ddBbGfi_9Yb_wOPA.png)
10.次に、マップ(Map)上で サーバー(Your Server)を選択して、お気に入りの番組を視聴します。
11.次に、以下に示すように、 Kodi デスクトップアプリに移動し、Power icon > Rebootをクリックします。

(Enjoy)最大限のプライバシーと匿名性を備えた(privacy and anonymity)Kodiでの番組や映画の視聴をお楽しみください。ただし、Nord VPNを使用することの唯一の欠点は、接続が遅い場合があることです。しかし、それだけの価値があると信じています。
また読む:(Also Read:) 15のベストOpenLoad映画の選択肢(Movies Alternatives)
AndroidデバイスにKodiをインストールする方法
(How to Install Kodi on Android Devices
)
以下の手順に従って、Androidスマートフォンに(Android smartphone)Kodiアプリをインストールします。
1.携帯電話でGooglePlayストア(Play Store)を起動します。

2. アプリとゲームの検索バーで(Search for apps & games)Kodi を検索します。

3.図のように、 [インストール(Install)]ボタンをタップします。

4.次に、[開く]をタップして( Open)Kodiモバイルアプリを起動します。
注:(Note:)デフォルトでは、アプリはランドスケープモード(Landscape mode)で開きます。
5.図のように、続行(continue )ボタンをタップします。

6. [許可]ボタンをタップして、 Kodi(ALLOW)がデバイス上の写真、メディア、ファイルにアクセスできるようにします(Allow Kodi to access photos, media and files on your device)(強調表示されています)。
![図のように、[許可]ボタンをタップして、すべての権限を許可します| Kodiにお気に入りを追加](https://lh3.googleusercontent.com/-3iv9mGLUPiA/YjcfNuBt8sI/AAAAAAAAmo4/5Yel7D2-W9QuN1Z5Hd67hj97MvKCrgm9gCEwYBhgLKuoDABHVOhz5DZ-hz5cO1PBItFuqMt-Vmf8q6HMW3ErIDpIKqiIjAdYSAk3FM5AHzJHByJ7ls2gNEmwAwFU0Ofl7XtDrldpz8Od3Xgk0E1vJj4Vjlb1vj9nKSLQ3vEyxx8CWS_pOrSgwx-a_C6rBAJXLmyBISO27kOBOVup524UvkN6du6YslurFWA0meGuI6sSMlM8REHDlcVzWZTKdf3agRkJ_O4LULbX1kdOJnkXJAEf0WDef8yqF09q5K4ltEDf35w9NWKYrfoc04zjDgLzbORLLq7BinuKlY5z2_dx11uMMcsSCJpg79IOuVfy7HqpZNHwtw-Va1KN9Z8dIISY5TsfDcorwAZtCGvvmsSd-VwceZrJDYuOOZmeJBK4TG7cF42ZjeugI7rq3Y76ZavRUVtMNjWJrhJ00z90G1JFKrEmL4RW9zBZpSo5l8mIGEpwxjqPsRMrt1R9i6ii8F_GVFwEOsU_6J6LE8SL8Jfd_oZtVwv5Tx6mqKpXstTllxBWWZdVkT0QMSpOTfTyALG4uBghJWAlDIGBuZYMmHOdWDrjlbCdOJGjS7nLJumJiVzeMGZNca53dSx2ID3UI8kB3a_Sb0TqkADaww2cVzPB484fwe7MVoGbqjzeV0EV5cznHnTsy3uPhCtQn5zCTz9yRBg/s0/aJc5qrLcPb04jzYHteQY_R88Ino.png)
KodiAndroidアプリ(Kodi Android App)を使用する準備が整いました。左側のペインに表示されているカテゴリに従って、コンテンツを参照およびストリーミングします。(Browse and stream content)

また読む:(Also Read:)ファミリーガイを見る場所
よくある質問(FAQ)(Frequently Asked Questions (FAQs))
Q1。KodiはPlayストアで入手できますか?(Q1. Is Kodi available on the Play Store?)
回答 (Ans.)はい、Kodiモバイルアプリ(Kodi mobile app)はGooglePlayストア(Google Play Store)で入手できます。ここをクリックし(Click here)てダウンロードしてください。
Q2。Kodiをサポートするオペレーティングシステムはどれですか?(Q2. Which are the operating systems that support Kodi?)
回答 (Ans.) Kodiは次のオペレーティングシステムで実行されます。
- ウィンドウズ
- Linux
- ラズベリーパイ
- マックOS
- iOS
- tvOS
- アンドロイド
Q3。KodiにはVPNが必須ですか?(Q3. Is VPN mandatory for Kodi?)
回答 (Ans.) いいえ、必須では(it is not mandatory)ありません。ただし、安全上の理由からVPNを使用することをお勧めします。(VPN)Kodiプラットフォームに(Kodi platform)VPNを使用すると、IDを安全に保ち、デバイスをウイルスから保護するのに役立ちます。
おすすめされた:(Recommended:)
- 15のトップ無料スポーツストリーミングサイト
- 映画に字幕(Subtitles)を恒久的(Movie Permanently)に追加する方法
- Windows10用(Windows 10)のテーマ(Download Themes)をダウンロードする方法
- 起動可能なWindows11USB(Create Bootable Windows 11) ドライブ(USB Drive)を作成する方法
KodiをWindows10およびAndroidデバイスにダウンロードしてインストールできるようになることを願っています。Kodiの詳細については、当社のWebサイトをチェックしてください。以下のコメントセクション(comment section)に質問や提案を残してください。
Related posts
Windows and Mac 10 Best Android Emulators
Netflixプロファイルを削除する方法
Windows10でGZファイルを開く方法
たくさんの魚の出会い系アカウントを削除する方法
Twitterでブックマークを使用する方法
Fix Spotify Windows 10を開いていない
Fix Twitter VideosからFix Twitter Videosが演奏されていない9 Ways
MicrosoftOutlookダークモードをオンにする方法
Spotifyプレイリストの画像を変更する方法
アラブ首長国連邦でブロックされたサイトにアクセスする方法
Fix Hulu Token Error 5の方法
ChromeからGoogleアカウントを削除する方法
ポケモンGOでチームに参加する方法
Fix Hulu Error Code P-dev302
Windows、Mac、iPhone and AndroidのRecord Skype Callsの方法
Windows10PCでiOSアプリを実行する方法
Discord上(Desktop or Mobile)をUserを報告する方法
Out SomeoneのSnapchatのBirthdayを見つける方法
Fix Hulu Token Error 3の方法
(iOS and Android上)PhoneがなけれIMEI Numberを探します
